
Wenn Sie sensible Daten schützen möchten, verwenden Sie unbedingt die Laufwerksverschlüsselung unter Windows 11.
Die gute Nachricht ist, dass Betriebssysteme (außer Home Edition) über ein integriertes Tool namens BitLocker verfügen, das dies erledigt.
Hier erklären wir, wie Sie Ihre Festplatte unter Windows 11 verschlüsseln und wie Sie BitLocker auf Microsoft-Betriebssystemen verwenden.
Aber zunächst verraten wir Ihnen ein paar Dinge, die Sie über Laufwerksverschlüsselung und -sicherheit wissen sollten.
Festplattenverschlüsselung ist der Prozess, bei dem mathematische Funktionen verwendet werden, um auf einer Festplatte gespeicherte Daten zu verschlüsseln.
Auf diese Weise sieht jeder, der keinen Zugriff auf den von Ihnen festgelegten Schlüssel oder das Passwort hat, die wichtigen Daten nicht. Dies ist eine wichtige Sicherheitsebene gegen Ransomware und andere Online-Angriffe.
So funktioniert es: Wenn eine Datei auf das Laufwerk geschrieben wird, wird sie mithilfe einer speziellen Software automatisch verschlüsselt.
Wenn Sie auf Dateien auf dem Laufwerk zugreifen, entschlüsselt dasselbe Tool diese ebenfalls, allerdings nur, wenn Sie das Passwort angeben können, das Sie beim Verschlüsseln des Laufwerks festgelegt haben.
Haben Sie eine Frage! Wenn auf Ihrem PC kein TPM 2.0-Chip installiert ist, können Sie BitLocker nicht verwenden. Allerdings haben wir auch eine Lösung, also lesen Sie weiter.
Sie können die Festplatte auf Ihrem Windows 11-Gerät mit dem integrierten BitLocker-Tool in der Systemsteuerung verschlüsseln. Mit dem Tool können Benutzer ihre Daten verschlüsseln, sodass nur diejenigen darauf zugreifen können, die ein bestimmtes USB-Laufwerk einstecken oder beim Start das erforderliche Passwort eingeben.
1. Klicken Sie in der Taskleiste auf das Symbol Suchen.
2. Geben Sie im sich öffnenden Suchfeld BitLocker ein und klicken Sie in den Ergebnissen auf die Anwendung.
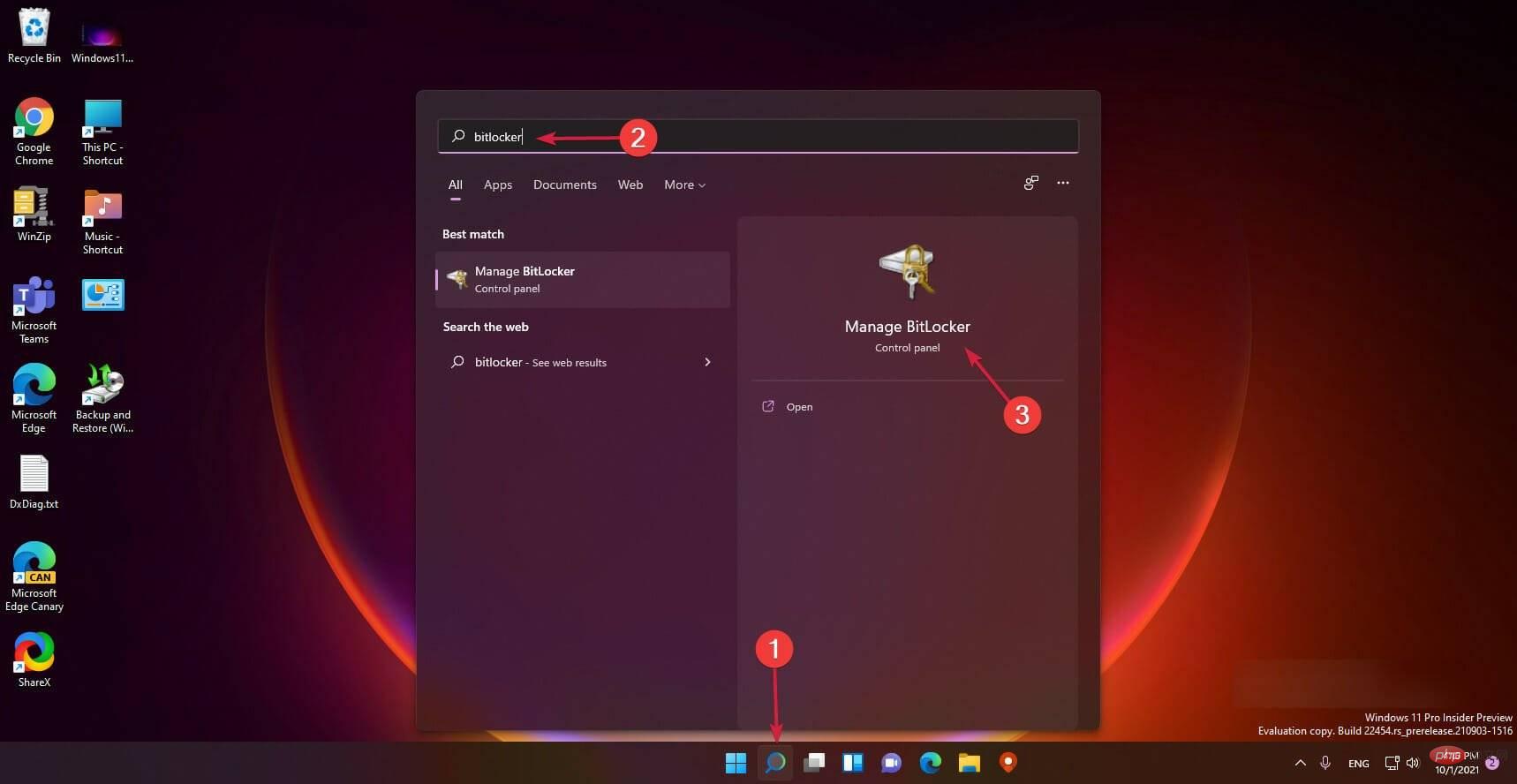
3. Wählen Sie BitLocker öffnen .
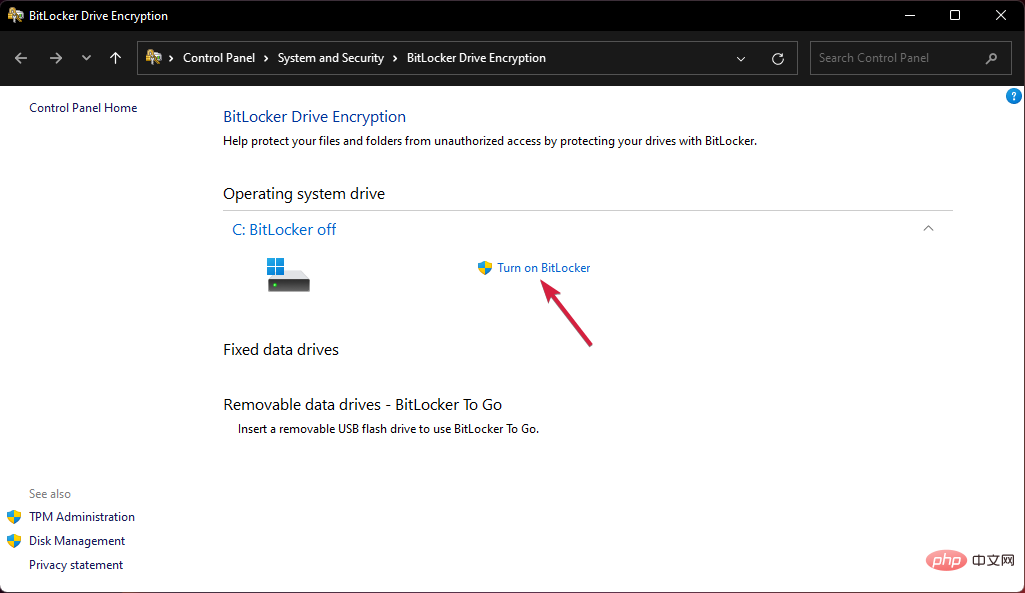
4. Sie werden beim Start aufgefordert, eine Methode zum Entsperren des Laufwerks auszuwählen. Wir empfehlen die Verwendung der Passwortmethode, Sie können aber auch einen USB-Stick verwenden, den Sie bereitstellen müssen.
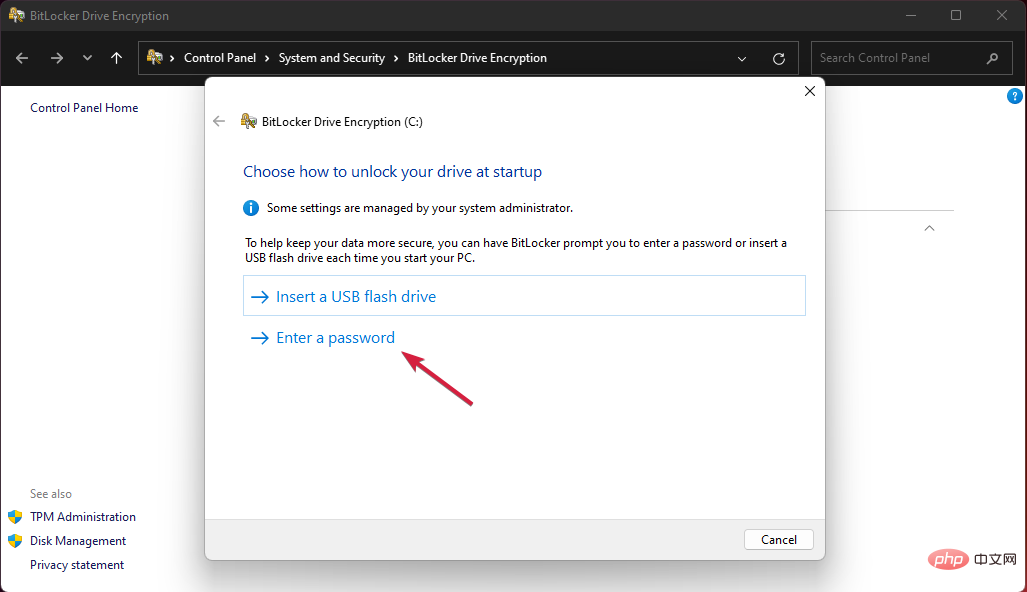
5. Geben Sie Ihr Passwort ein, geben Sie es erneut ein und klicken Sie dann auf Weiter.
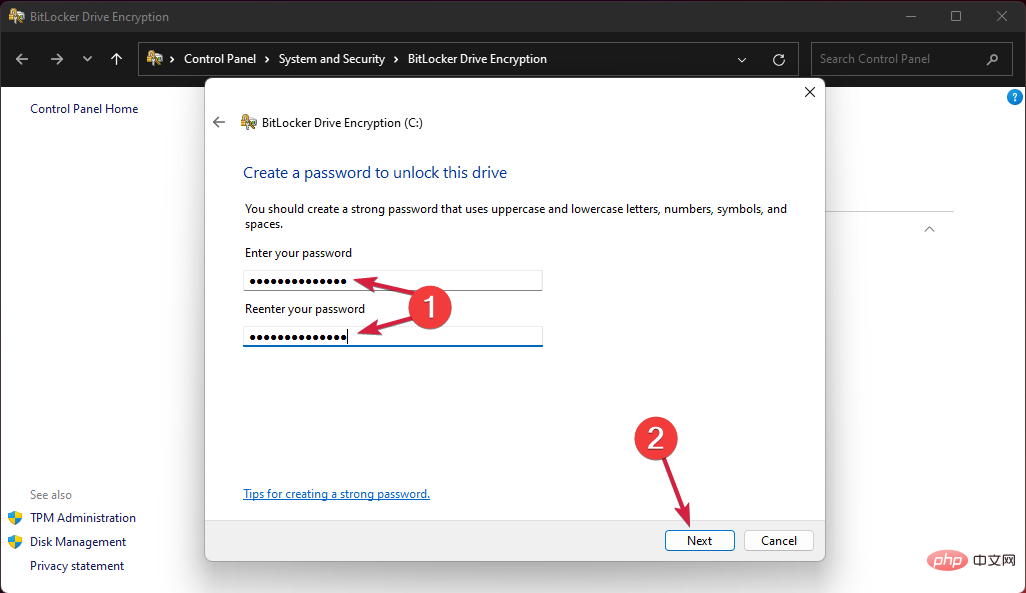
6. Danach werden Sie aufgefordert, den Schlüssel auf andere Weise zu speichern. Sie können es in Ihrem Microsoft-Konto, einer Datei, einem USB-Stick speichern oder direkt ausdrucken.
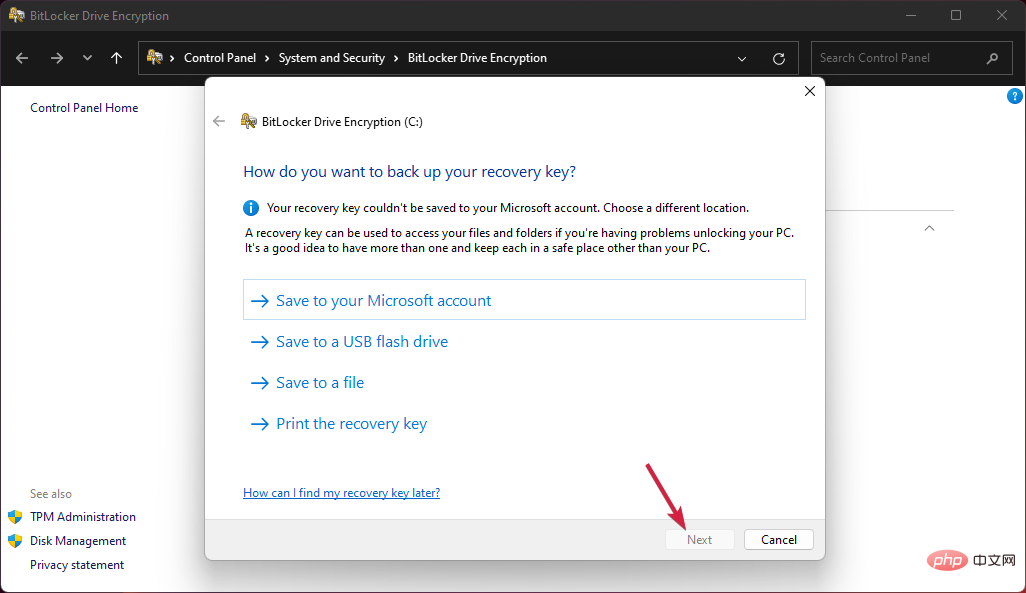
7. Im nächsten Schritt wählen Sie, ob Sie das gesamte Laufwerk oder nur den verwendeten Teil verschlüsseln möchten.
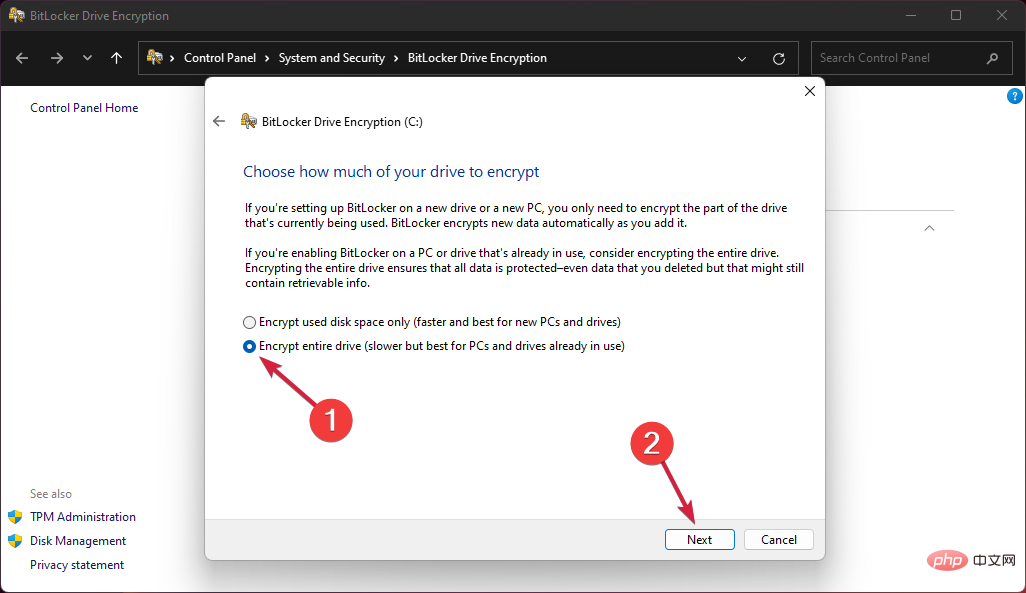
8. Treffen Sie Ihre Auswahl und klicken Sie auf Weiter.
9. Jetzt müssen Sie den Verschlüsselungsmodus auswählen, den Sie verwenden möchten. Wenn Sie Windows 11 verwenden, können Sie die erste Option für ein festes Laufwerk wählen, aber Sie können auch die zweite Option wählen, wenn Sie planen, das Laufwerk zu verschieben.
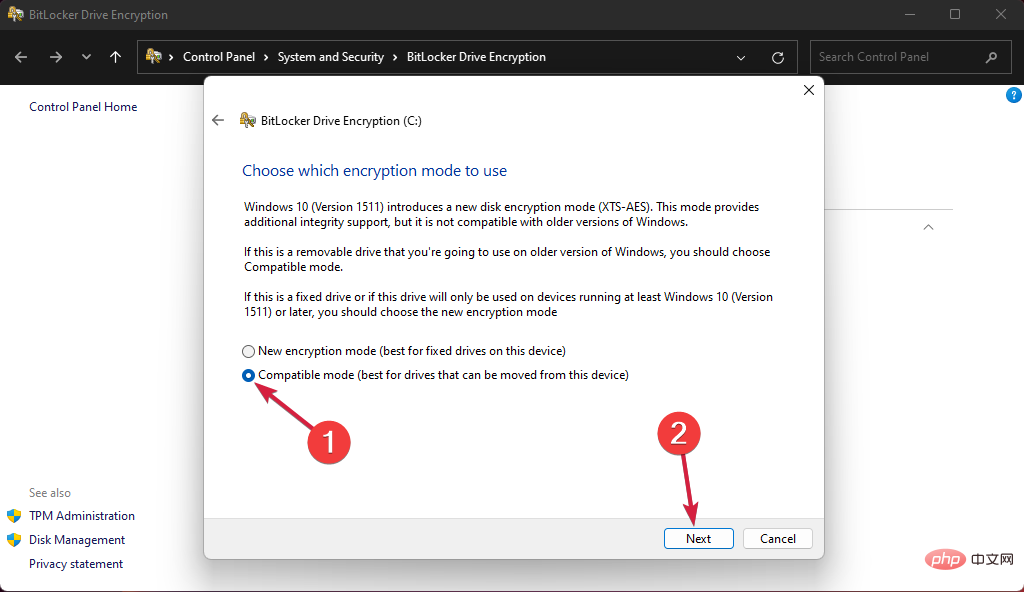
10. Aktivieren Sie abschließend das Kontrollkästchen „BitLocker-System ausführen“ und klicken Sie auf „Weiter“.
11. Sie werden nun zumNeustart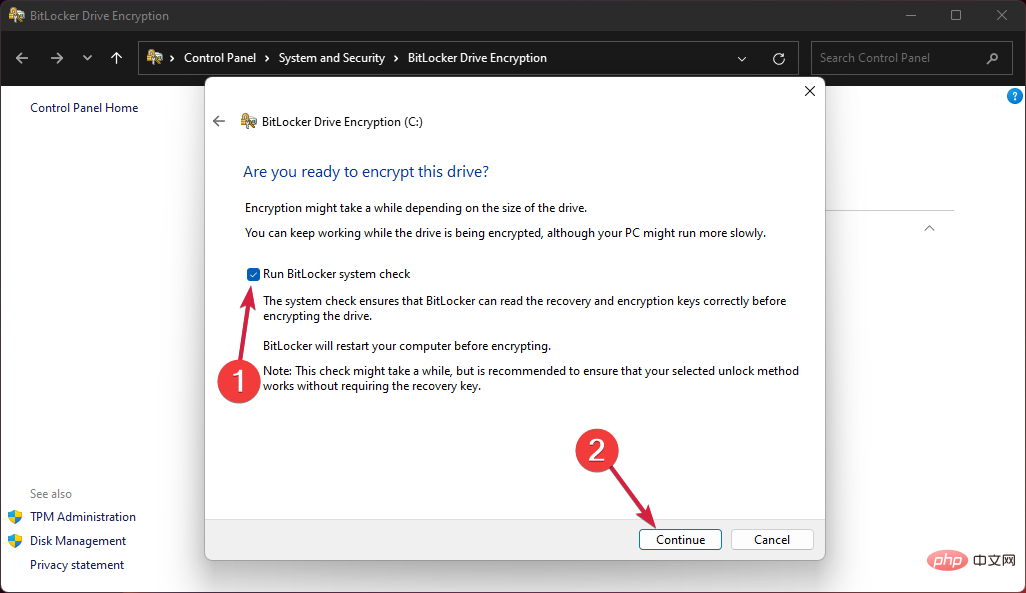 aufgefordert.
aufgefordert.
12. Nach dem Neustart werden Sie aufgefordert, Ihr Passwort einzugeben, um Ihr Laufwerk zu entsperren.
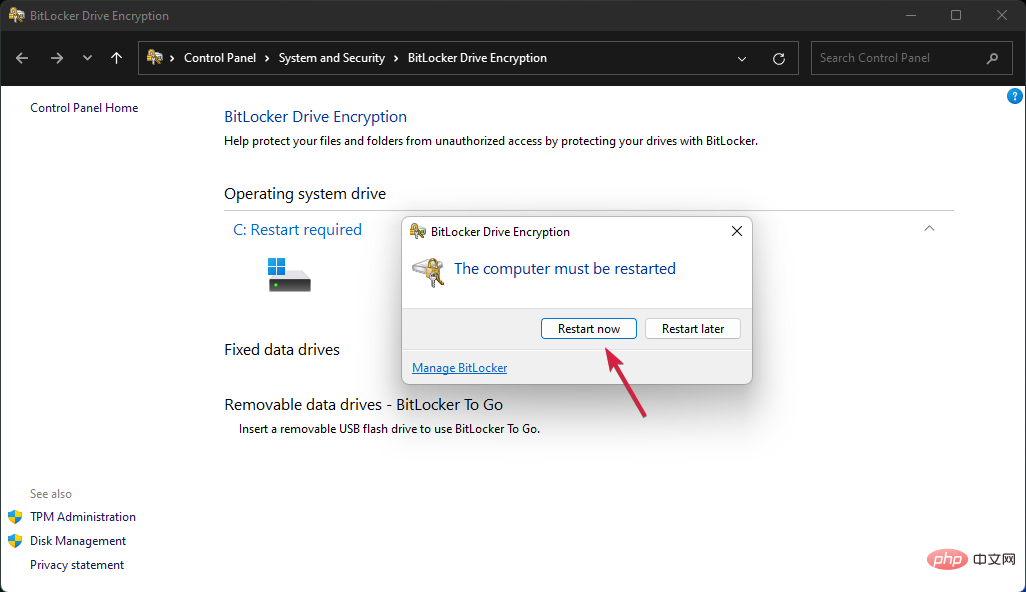
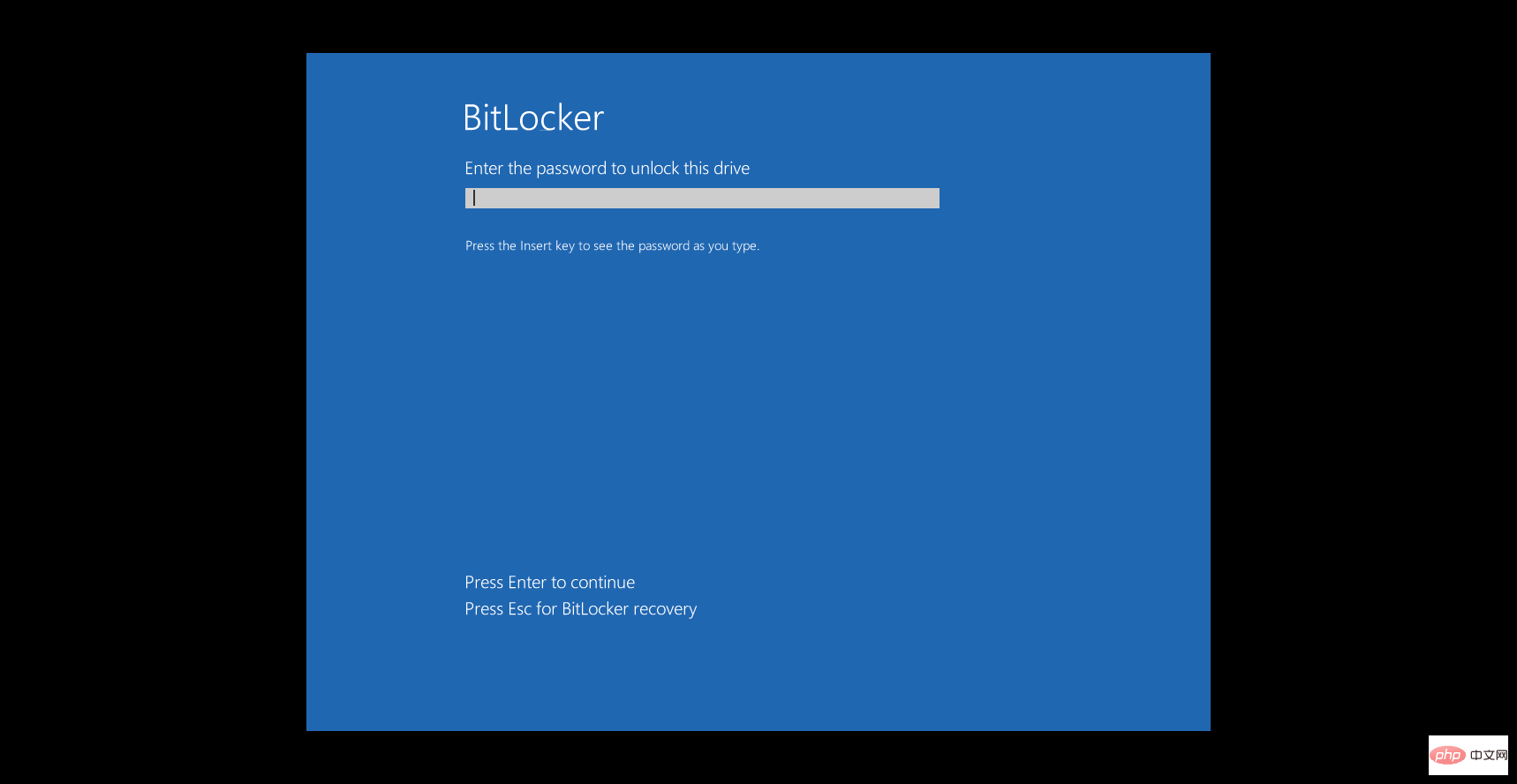 Wenn Sie unter „Geräteverschlüsselung“ auf „BitLocker-Laufwerkverschlüsselung“ klicken, wird die Meldung „Geräteverschlüsselung ist für dieses Gerät nicht verfügbar“ angezeigt bedeutet, dass Ihr PC nicht TPM 2.0-fähig ist.
Wenn Sie unter „Geräteverschlüsselung“ auf „BitLocker-Laufwerkverschlüsselung“ klicken, wird die Meldung „Geräteverschlüsselung ist für dieses Gerät nicht verfügbar“ angezeigt bedeutet, dass Ihr PC nicht TPM 2.0-fähig ist.
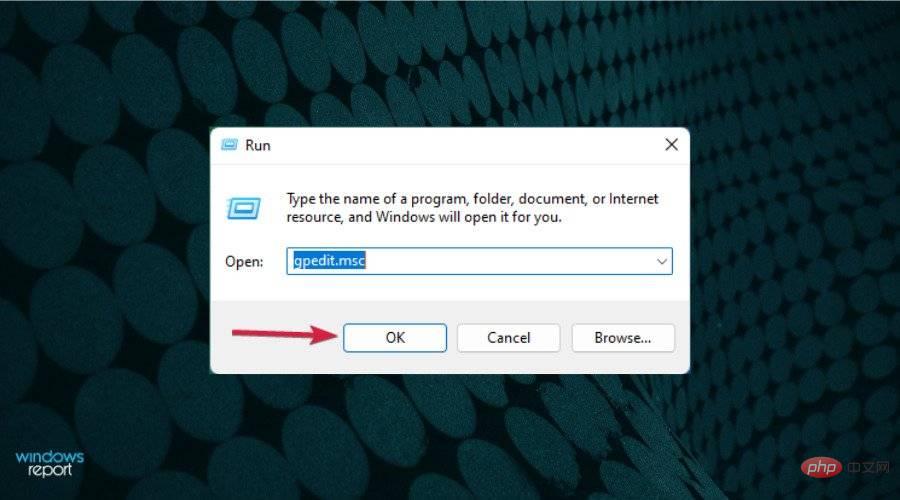
<code><strong>Local Computer PolicyComputer ConfigurationAdministrative TemplatesWindows ComponentsBitLocker Drive EncryptionOperating System Drives</strong>Lokale ComputerrichtlinieComputerkonfigurationAdministrative VorlagenWindows-KomponentenBitLocker-LaufwerkverschlüsselungBetriebssystemlaufwerke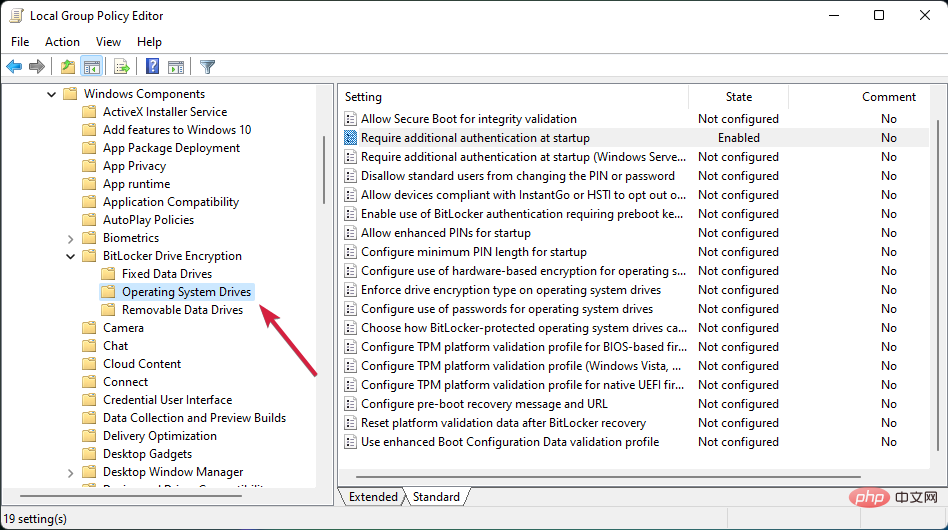
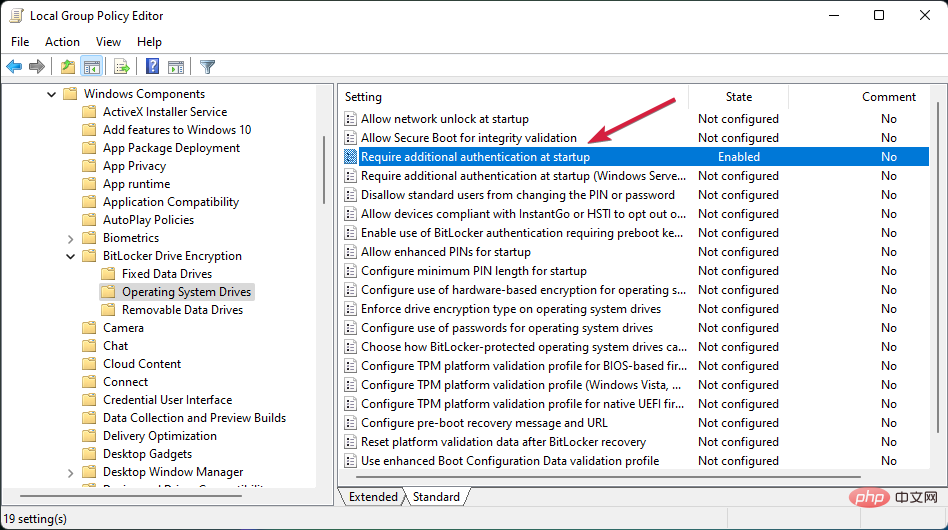 um es zu öffnen.
um es zu öffnen. 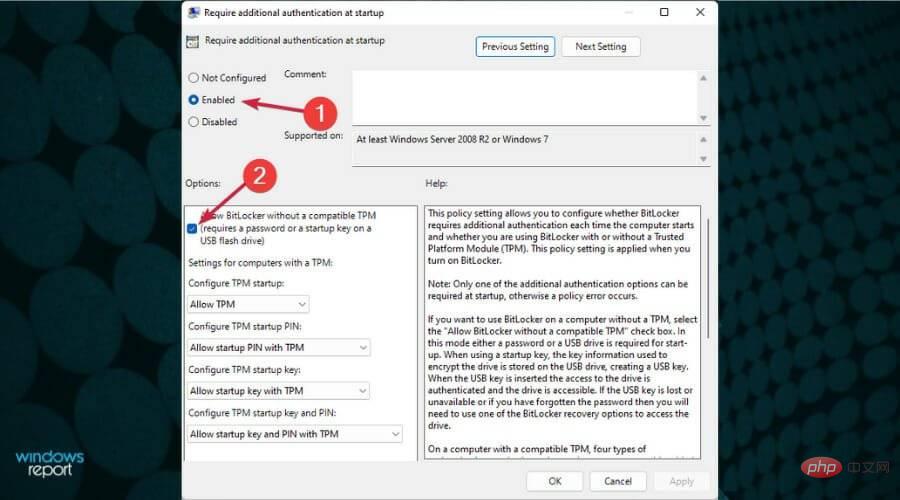 .
. 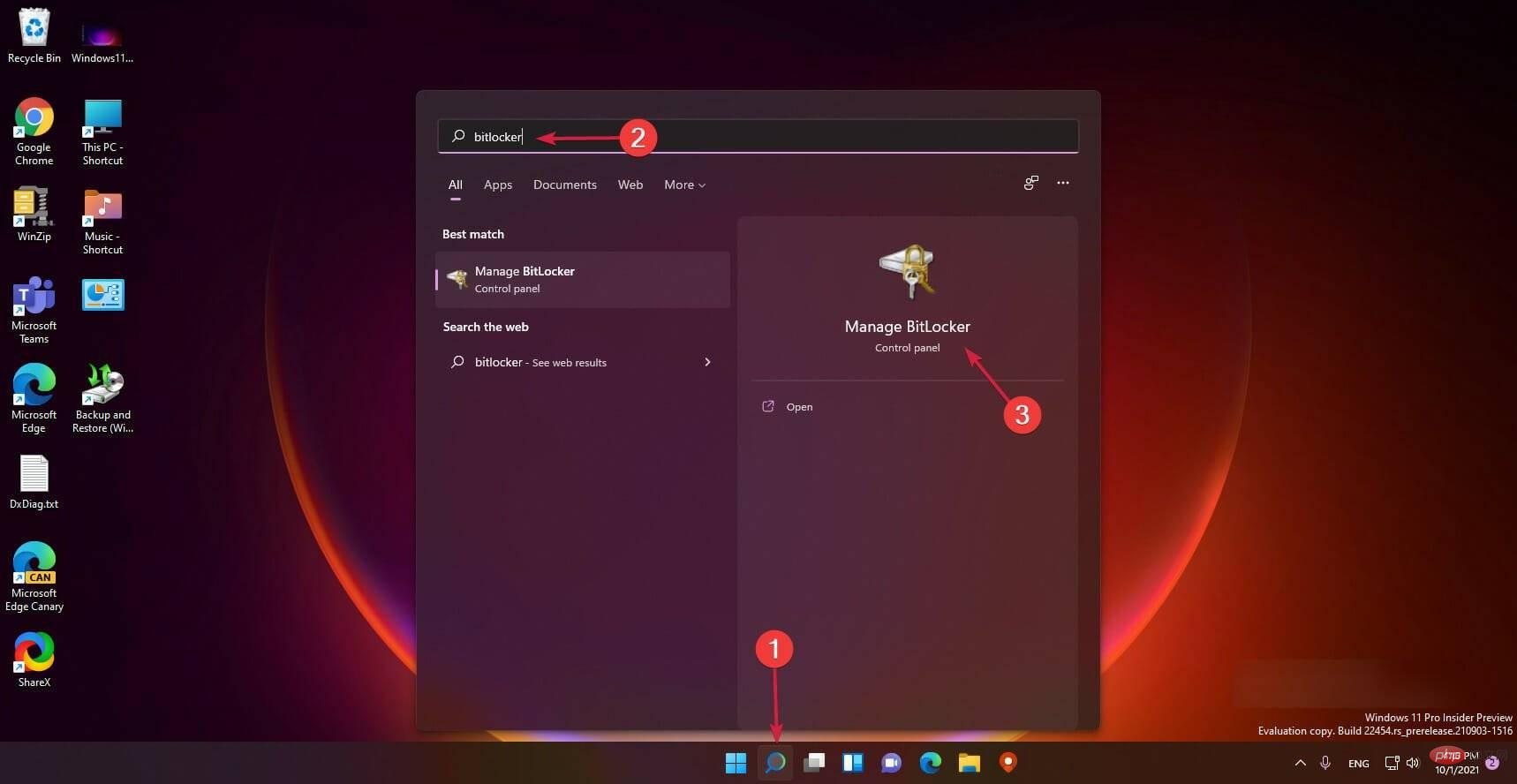 ein und wählen Sie die App aus den Ergebnissen aus.
ein und wählen Sie die App aus den Ergebnissen aus. 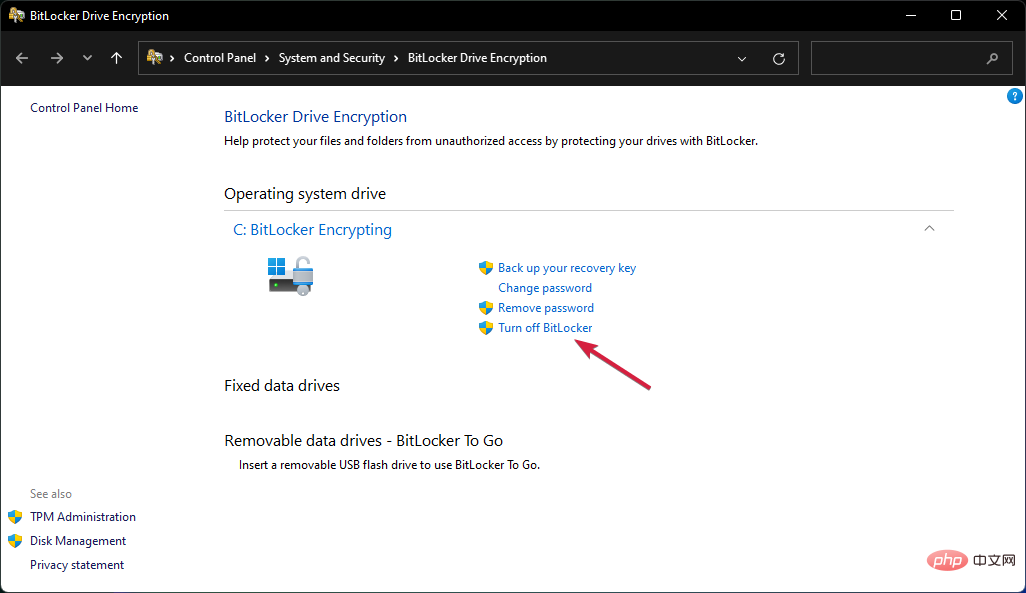 .
. 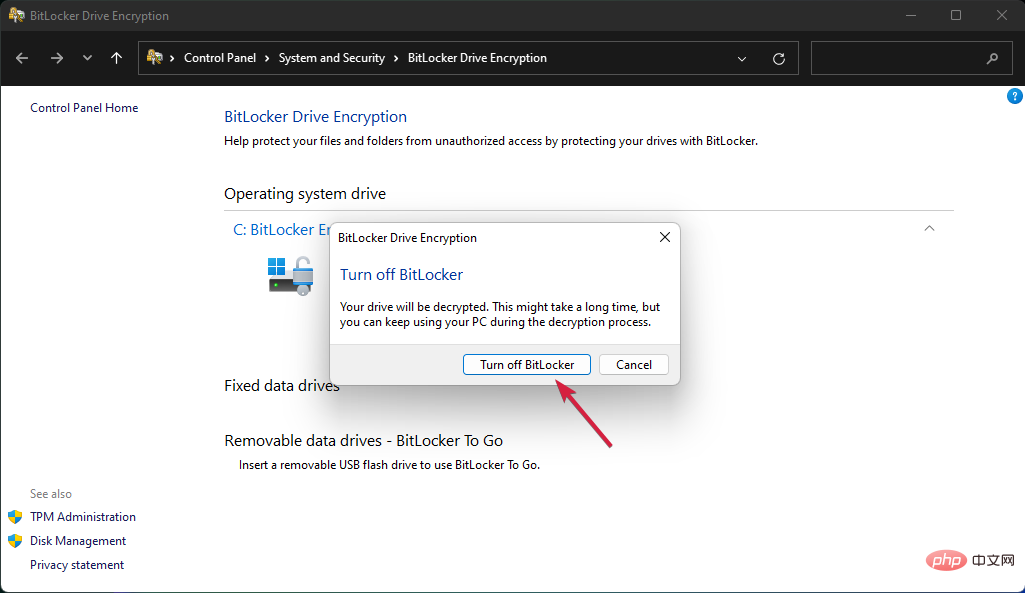 , um Ihre Auswahl zu bestätigen.
, um Ihre Auswahl zu bestätigen. Das obige ist der detaillierte Inhalt vonSo verwenden Sie die Geräteverschlüsselung unter Windows 11. Für weitere Informationen folgen Sie bitte anderen verwandten Artikeln auf der PHP chinesischen Website!




