
PowerPoint 演示文稿可能很无聊。但是,如果您可以在幻灯片中添加一些自定义音乐以使它们更有趣呢?您可以将特定音乐添加到特定幻灯片,或者您可以在所有幻灯片上播放一个音乐集,您可以选择。无论您的要求是什么,如果它涉及在您的 PowerPoint 幻灯片中添加音乐,这篇文章是最好的,可以满足您的所有需求并回答您的所有疑问。
继续阅读,了解有关向 PowerPoint 幻灯片添加音乐、编辑添加的音乐等的所有信息。希望你喜欢阅读!
第 1 步:首先启动要添加音乐的PowerPoint演示文稿。
接下来,单击要添加音乐的幻灯片。然后单击顶部功能区的插入选项卡,然后单击音频下拉按钮并选择您选择的选项以插入音乐。
如果您想在线搜索音乐,请单击在线音频选项。否则,如果您想使用麦克风录制自己的音频,请单击“录制音频”选项,或者如果您的机器中已有音乐并想使用它,请单击“我的电脑上的音频”选项。我的机器中已经有了音频,因此我点击了我的电脑上的音频选项。
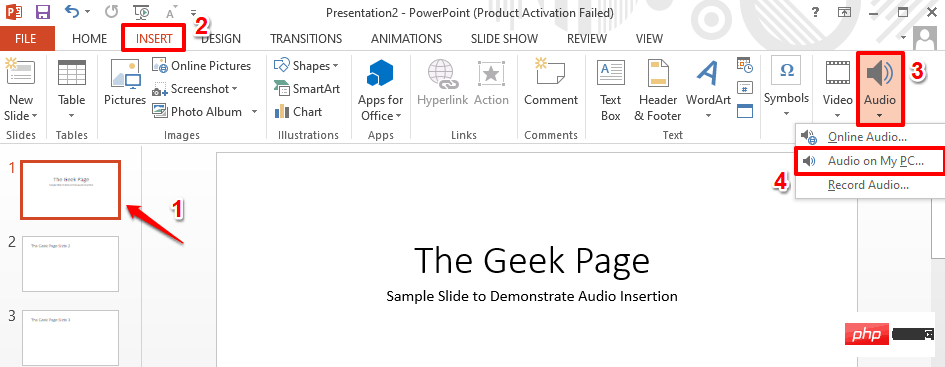
第 2 步:当“插入音频”窗口打开时,导航到您的音频文件所在的位置,单击它以选择它,然后点击窗口底部的“插入”按钮。
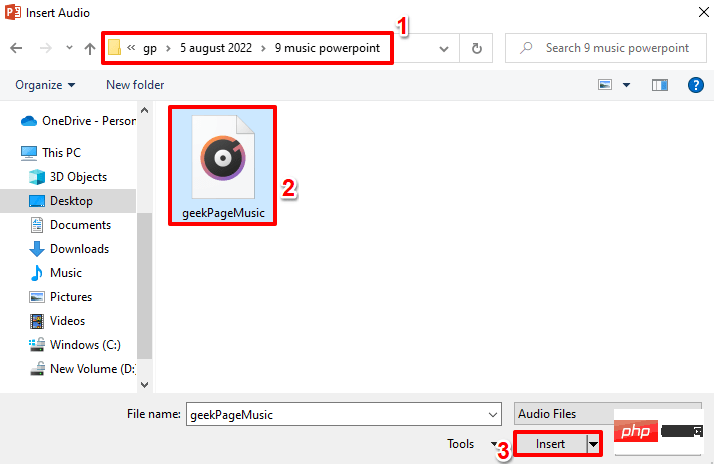
注意:如果您想将不同的音乐添加到不同的幻灯片,可以通过重复上述相同步骤来完成。首先,选择幻灯片,然后插入音乐。此外,当您将多个音乐文件添加到 PowerPoint 演示文稿时,请牢记第 6 步 - 第 2 点。
第 3 步:您现在可以看到一个音频图标已添加到您的幻灯片中。如果单击它,您将能够在窗口顶部看到音频的上下文选项卡,即AUDIO TOOLS ,在下面的屏幕截图中标记为绿色。AUDIO TOOLS上下文选项卡将有 2 个名为FORMAT和PLAYBACK的子选项卡。
现在让我们探索一些快速音频控件。这些在下面的屏幕截图中用数字标记为红色。每个编号的部分在以下几点中进行了详细说明。
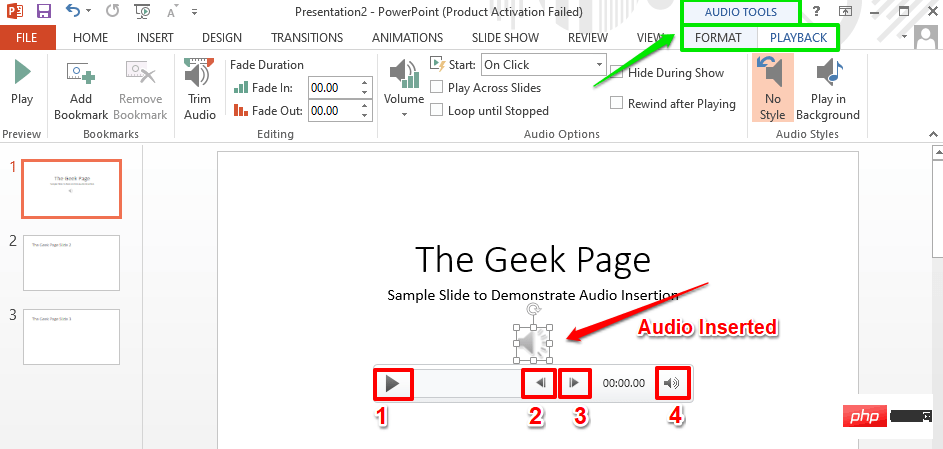
第 4 步:您只需单击并拖动音频图标即可将其移动到幻灯片内的任何位置。在下面的屏幕截图中,我已将图标移至幻灯片的右上角。
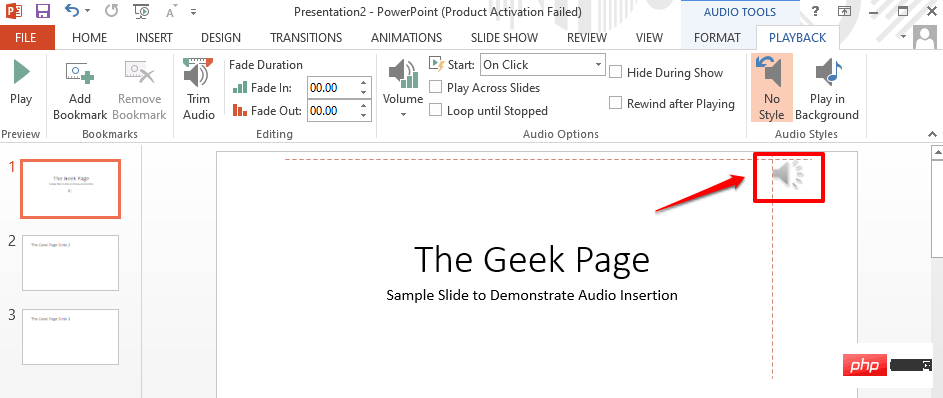
第 5 步:现在,让我们探索一些高级音频控制选项。为此,再次单击音频图标。这一次,从顶部功能区中,单击名为PLAYBACK的上下文选项卡。
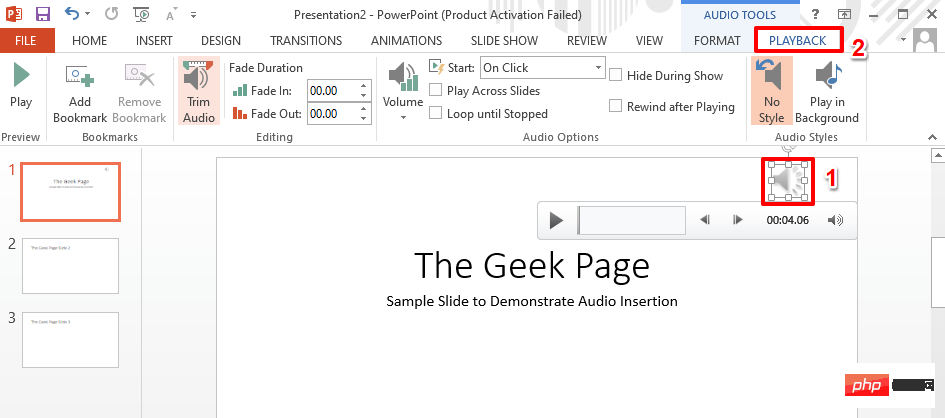
第 6 步:在PLAYBACK选项卡下,将有一个名为Audio Options的组。让我们看看音频选项组中的每个功能的用途。
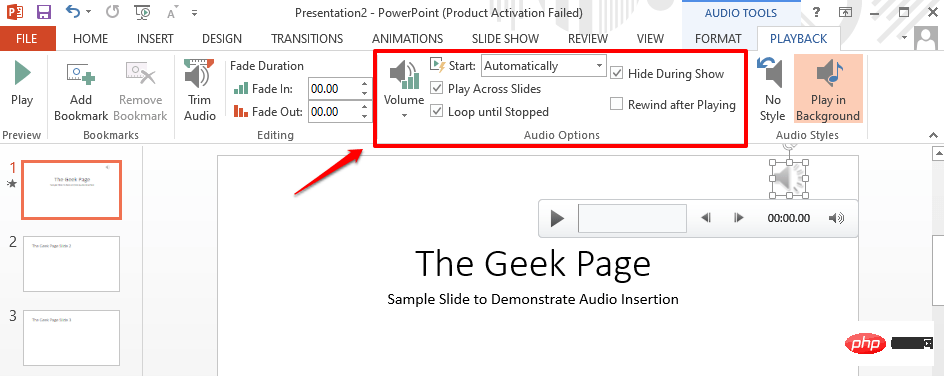
第 7 步:现在,让我们看看如何轻松修剪插入的音频。
为此,在PLAYBACK选项卡下,查找名为Editing 的组。接下来单击“修剪音频”按钮。
当修剪音频窗口弹出时,您可以拖动开始滑块(绿色)和结束滑块(红色)来调整音乐的起点和终点。
完成后,点击OK按钮继续。
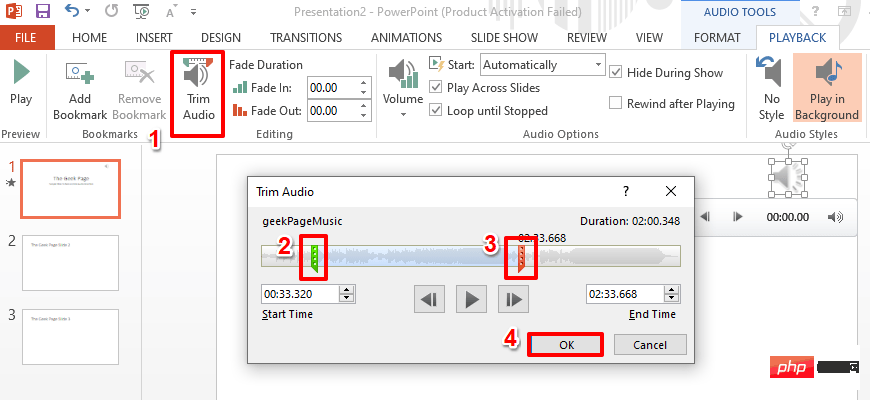
第 8 步:您还可以在Fade Duration部分下的Editing组下设置音乐的淡入淡出持续时间。如果您需要淡入淡出效果,您可以使用淡入和淡出字段来设置音乐的淡入和淡出持续时间。如果Fade In和Fade Out字段都设置为00.00,则不会有淡入淡出效果。
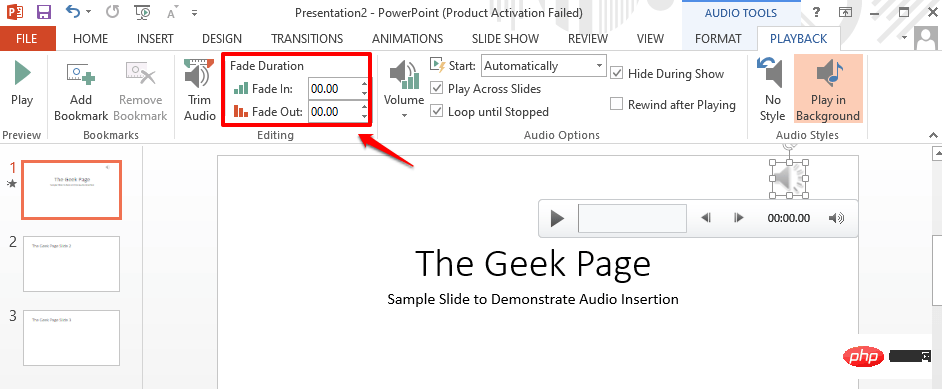
第 9 步:现在让我们尝试运行幻灯片。要进入演示模式,请单击顶部功能区中的“幻灯片放映”选项卡,然后单击“开始幻灯片放映”部分下名为“从头开始”的按钮。
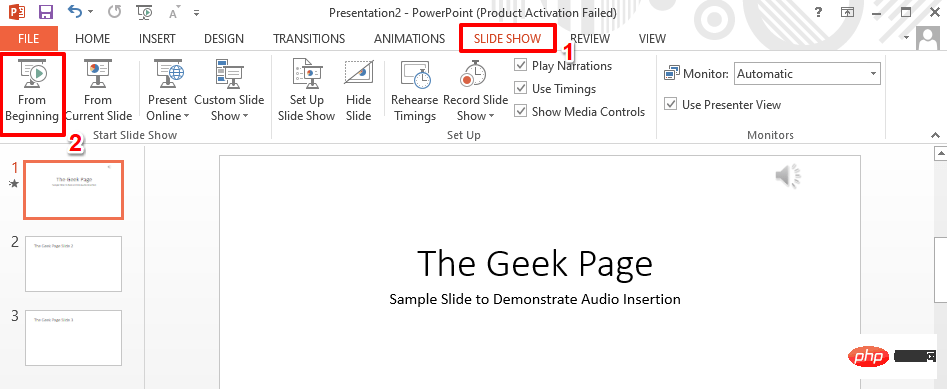
第 10 步:您现在可以看到正在播放音乐,但音频图标被很好地隐藏了。享受!
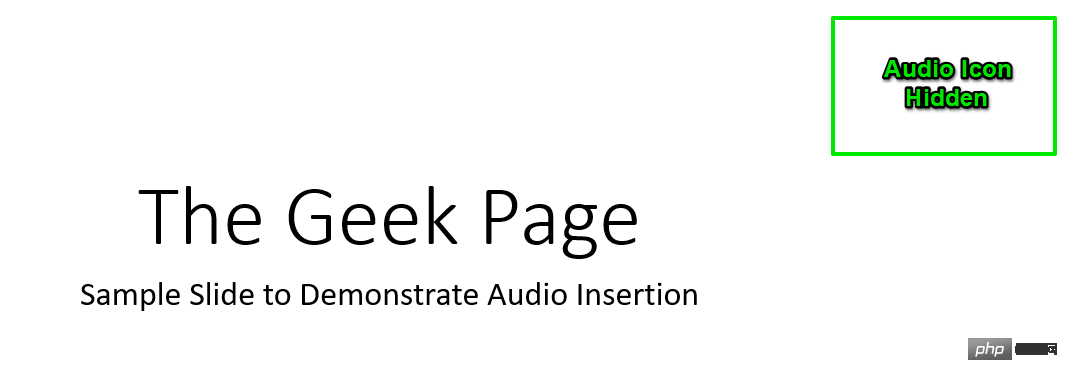
Das obige ist der detaillierte Inhalt von如何将音乐添加到 Microsoft PowerPoint 演示文稿. Für weitere Informationen folgen Sie bitte anderen verwandten Artikeln auf der PHP chinesischen Website!
 So wechseln Sie die Einstellungen zwischen Huawei-Dual-Systemen
So wechseln Sie die Einstellungen zwischen Huawei-Dual-Systemen So lesen Sie den Wagenrücklauf in Java
So lesen Sie den Wagenrücklauf in Java So schneiden Sie lange Bilder auf Huawei-Handys
So schneiden Sie lange Bilder auf Huawei-Handys Python-Zeitstempel
Python-Zeitstempel Warum gibt es bei Tencent-Meetings keinen Ton?
Warum gibt es bei Tencent-Meetings keinen Ton? Der Unterschied zwischen Heap und Stack
Der Unterschied zwischen Heap und Stack Warum druckt der Drucker nicht?
Warum druckt der Drucker nicht? Was sind die Python-Frameworks für künstliche Intelligenz?
Was sind die Python-Frameworks für künstliche Intelligenz?



