
Aktuelle Trends im Technologiesektor unterstreichen die Beliebtheit von Chat- und Suchanwendungen mit künstlicher Intelligenz. Ein kleines Problem für Benutzer besteht jedoch darin, dass sie zu jeder Website einzeln navigieren müssen, da diese Anwendungen in einem Webbrowser ausgeführt werden.
Dennoch gibt es eine mögliche Lösung, bei der die neuesten Suchmaschinen mit künstlicher Intelligenz, wie Bing, ChatGPT und schließlich Google Bard, bequem als Anwendungen in Windows gespeichert und auf Bedarf aufgerufen werden können. Wir werden Ihnen nun weiterhin einen umfassenden Leitfaden zur Verfügung stellen, wie Sie dieses Ziel erreichen können.
Es gibt zwei Möglichkeiten, Websites als Apps in Windows zu speichern: Sie können sie an das Startmenü anheften oder als direkte App irgendwo speichern. Das Ergebnis dieses Prozesses ist immer noch eine Webanwendung, die jedoch in einem eigenen, einzigartigen Fenster geöffnet wird, was das Minimieren, Verwalten oder Verschieben über Windows erleichtert. In diesem Tutorial wird gezeigt, wie Sie diesen Vorgang in den Webbrowsern Microsoft Edge und Google Chrome durchführen.
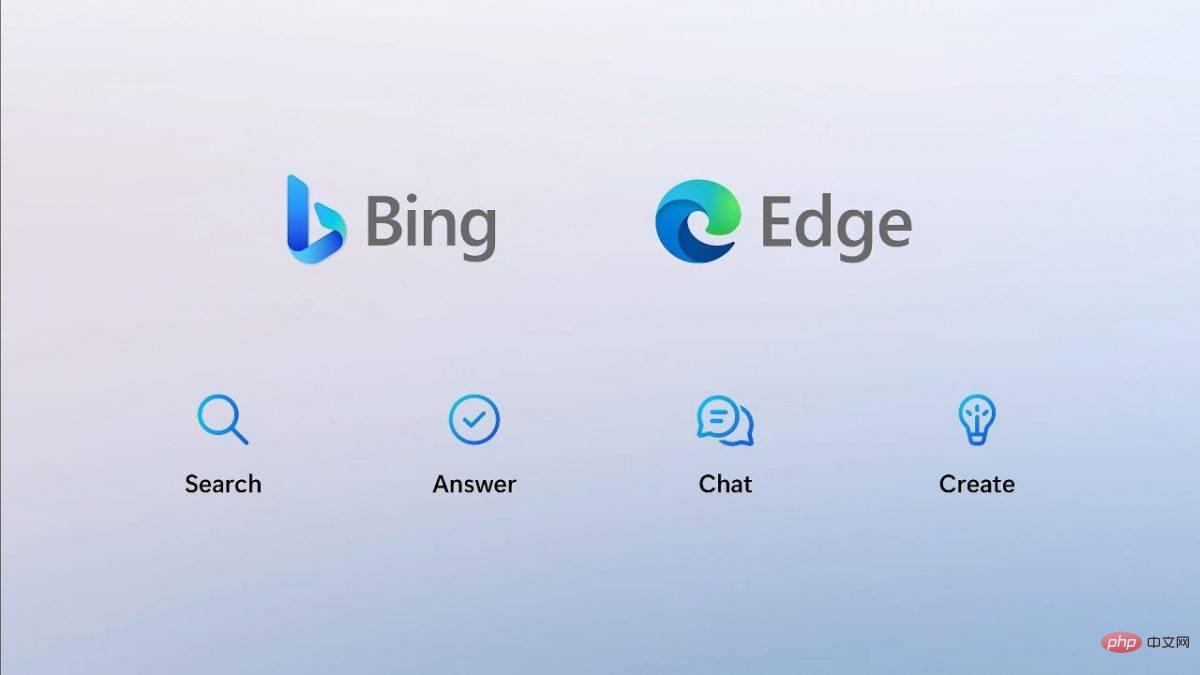
Der Unterschied zwischen diesen beiden Methoden ist das Standardverhalten beim Öffnen einer Webanwendung. Fixieren Sie die Web-App einfach an das Startmenü und sie wird standardmäßig in einem neuen Browser-Tab geöffnet. Das Speichern als Windows-Anwendung hingegen führt dazu, dass die Webseite als separates Browserfenster ohne Registerkarten oder Favoriten gespeichert wird.
Während beide Methoden die Webseite im Hauptkontextmenü des Starts speichern, fügt nur die letztere Methode die Webseite zur Anwendungsliste hinzu, um über den Befehl Win+R leicht darauf zugreifen zu können. Daher empfehlen wir, ChatGPT, Bing oder jedes andere Programm für künstliche Intelligenz als Anwendung zu speichern.
Diese Anleitung ist universell anwendbar und kann nicht nur zum Speichern von ChatGPT und Bing, sondern auch der kommenden Suchmaschine Google Bard verwendet werden.
Zunächst müssen Sie den Microsoft Edge-Webbrowser öffnen und zur gewünschten Website navigieren, sei es Bing.com, ChatGPT oder eine andere Website .
Bitte beachten Sie, dass die ersten Schritte für Google- und Edge-Browser gleich sind. Um auf Bing zuzugreifen, navigieren Sie zur URL https://www.bing.com und besuchen Sie für ChatGPT die Website https://chat.openai.com/chat. Ebenso können Sie die Google Bard-Website aufrufen, sobald diese verfügbar ist. Es ist jedoch wichtig zu bedenken, dass der Zugriff auf diese Websites möglicherweise nicht immer sofort erfolgt.
Zum Beispiel kann die kostenlose Version von ChatGPT manchmal überlastet sein und Sie müssen sich möglicherweise auf eine Warteliste setzen, um darauf zugreifen zu können. Ebenso kann es bei Bing zu bestimmten Einschränkungen kommen, die Sie möglicherweise daran hindern, ohne Bezahlung auf die Website zuzugreifen.
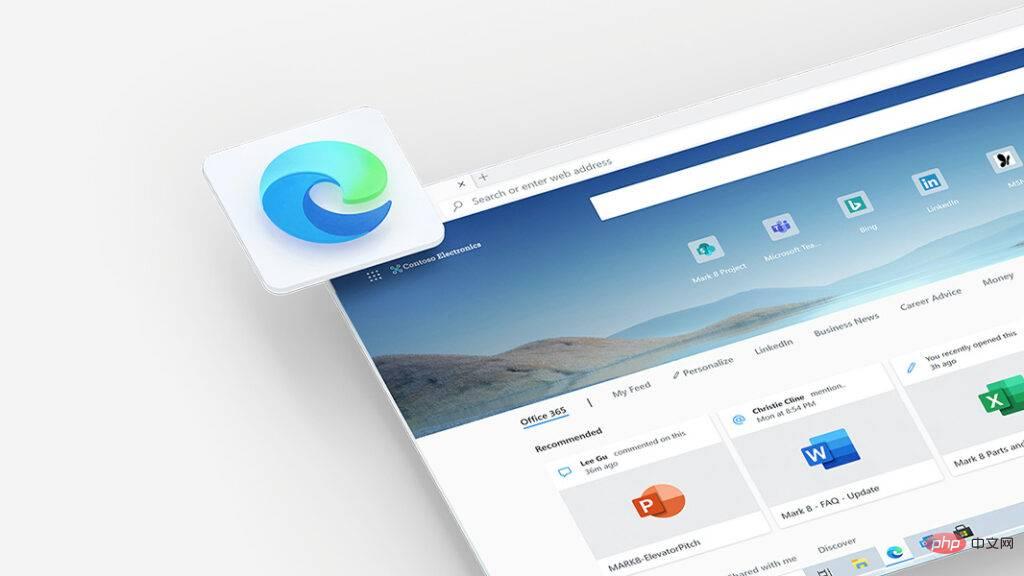
Um auf die Bing-Chat-Oberfläche zuzugreifen, können Benutzer auf den kleinen „Chat“-Link klicken oder eine Wischgeste nach oben ausführen.
Der im vorherigen Schritt bereitgestellte Hyperlink führt Sie direkt zur ChatGPT AI-Anwendung. Bei Bing sind derzeit jedoch zusätzliche Schritte erforderlich, um darauf zuzugreifen.
Diese Methode ist spezifisch für den Microsoft Edge-Browser. Um eine Windows-App für die gewünschte Website zu erstellen, befolgen Sie diese Schritte:
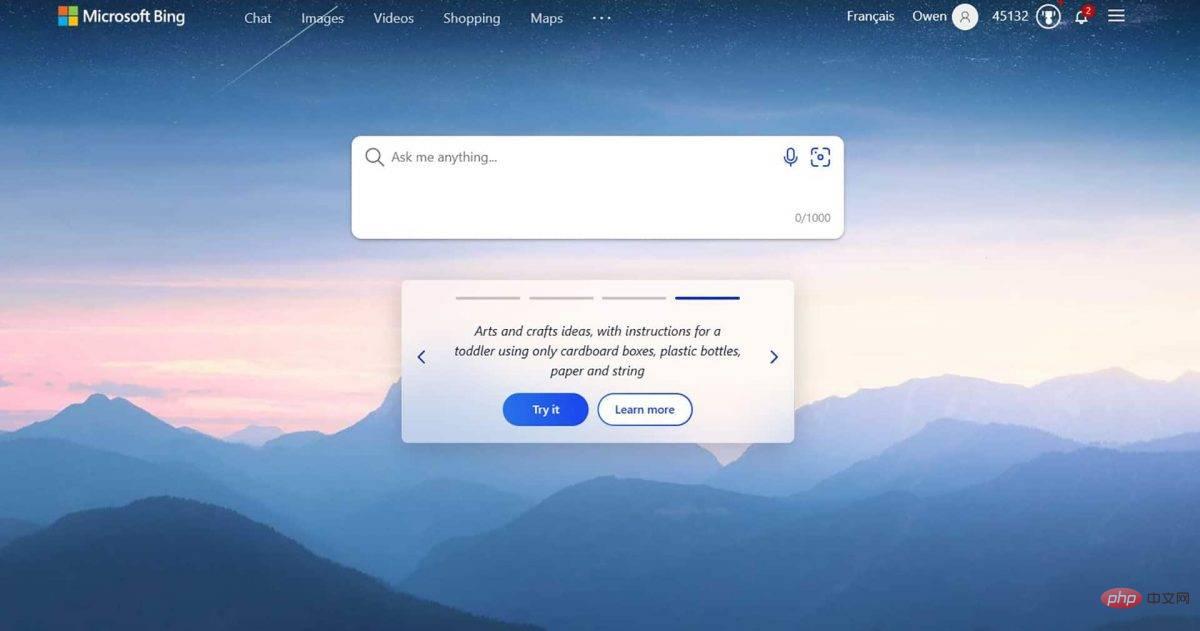
Nachdem Sie die App mit Microsoft Edge gespeichert haben, können Sie über das Startmenü darauf zugreifen und Apps-Programmschublade, um darauf zuzugreifen. Beachten Sie, dass Apps unten im Kontextmenü und alphabetisch in der App-Schublade angezeigt werden. Daher müssen Sie möglicherweise nach unten scrollen, um sie zu finden. Wenn Sie den Namen einer gespeicherten App kennen, können Sie schnell darauf zugreifen, indem Sie die Windows-Taste und den App-Namen eingeben oder die Tastenkombination Windows + R verwenden, um das Schnellstartfenster zu öffnen.
Apps verwenden jedoch möglicherweise standardmäßig das Hauptsuchfeld von Bing, selbst wenn es in einem Chatfenster gespeichert wird.
Nach erfolgreicher Erstellung einer Windows-Anwendung für Bing oder ChatGPT wird die Website in eine eigenständige Anwendung umgewandelt, die wie jede andere Anwendung auf Ihrem Computer funktionieren kann. Das Programm fängt gleich an.
Um ChatGPT, Bing oder Bard mit Microsoft Edge an das Startmenü anzuheften, führen Sie die folgenden Schritte aus:
Bitte beachten Sie, dass angeheftete Websites nicht in der App-Schublade angezeigt werden. Wenn Sie es verwenden möchten, müssen Sie es im Abschnitt „Verknüpfungen“ des Startmenüs finden.
In Google Chrome können Sie ähnliche Ergebnisse erzielen, indem Sie Verknüpfungen zu Ihrer Website mit unterschiedlichen Begriffen erstellen. Chrome bietet die Möglichkeit, eine „Verknüpfung“ zu einer Website zu erstellen und auszuwählen, ob diese in einem separaten Fenster oder als zusätzlicher Tab geöffnet werden soll. Standardmäßig wird die Verknüpfung als zusätzliche Registerkarte gespeichert, die beim Klicken geöffnet wird. Sie können sie jedoch auch als separates Fenster speichern, um ein App-ähnliches Erlebnis zu schaffen.
Bitte beachten Sie, dass die Verknüpfung unabhängig von der gewählten Option nur im Start-Kontextmenü und nicht in der Windows-Anwendungsliste gespeichert wird.
Das obige ist der detaillierte Inhalt vonSo erstellen Sie Windows-Apps für ChatGPT und Bing in Microsoft Edge und Chrome. Für weitere Informationen folgen Sie bitte anderen verwandten Artikeln auf der PHP chinesischen Website!




