
Jedes Mal, wenn Microsoft eine neue Version des Windows-Betriebssystems veröffentlicht, bringt diese einige neue Funktionen mit, um das Benutzererlebnis zu verbessern. Die Optionen von Windows 11 sind großartig und bieten viele neue Dinge.
Windows 11 verfügt über optionale Funktionen, die Benutzer oder Unternehmen bei Bedarf aktivieren und installieren können.
Diese Funktionen bieten Benutzern mehr Funktionalität und Kontrolle über ihren PC. Die meisten Funktionen sind für Unternehmen, IT-Unternehmen und Serveradministratoren gedacht, die möglicherweise zusätzliche Funktionen benötigen, um die gewünschte Funktionalität zu erreichen.
Sie können die meisten Funktionen über die Systemsteuerung oder die Einstellungen steuern, da die meisten davon deaktiviert sind. Zu den Funktionen gehören das Erscheinungsbild der Taskleiste, automatisches HDR, Schnappschuss-Layout und mehr.
Soweit die Dienstbeschreibung dies zulässt, können Personen diese optionalen Merkmale und Funktionen aktivieren und deaktivieren.
Diese Funktionen unter Windows 11 bringen zusätzliche Vorteile und Funktionen mit sich, die das Benutzererlebnis noch besser machen. Die Vorteile sind je nach Bedarf des Benutzers sowohl online als auch offline verfügbar.
Die eigene Nische bestimmt, was installiert wird und was nicht. Kommerzielle Funktionen unterscheiden sich von Bildungsfunktionen; einige müssen allgemein gehalten sein.
Zu den als optional eingestuften Tools gehören einige ältere Tools von Windows wie Internet Explorer, Windows Media Player und WordPad.
In diesem Tutorial werfen wir einen Blick auf einige der besten optionalen Funktionen von Windows 11 und wie man sie aktiviert.
Diese Windows-Version verfügt über viele optionale Funktionen, die Sie aktivieren und deaktivieren können. Diese Komponenten gelten für Server und Unternehmen, einige sind jedoch universell.
Für eine optimale Leistung sollten Sie darauf achten, nicht alle Funktionen zu aktivieren, um eine Verschlechterung der Systemleistung zu vermeiden. Es hilft auch aus Sicherheitsgründen.
Da viele optionale Funktionen verfügbar sind, beanspruchen diese viel Platz, sodass die Festplatte voll wird, unabhängig davon, ob Sie sie aktivieren oder nicht.
Der Aktivierungs- und Deaktivierungsvorgang kann offline durchgeführt werden, da die Funktionen bereits auf dem Computer gespeichert sind. Es gibt weitere bemerkenswerte Funktionen wie Windows 11-Designs.
Optionale Funktionen bieten Ihnen mehr Funktionalität und Kontrolle über Ihre Maschine und sind daher praktisch, wenn Sie Ihr System optimieren möchten.
RAS Connection Manager Administration Kit (CMAK), Microsoft Message Queuing (MSMO) Server, Internet Information Services (IIS), Data Center Bridging und die meisten Funktionen ermöglichen Ihnen die Verwaltung von Servern und Netzwerken über Ihren PC.
Sie helfen, die Produktivität zu steigern. Sie können MultiDie 6 besten optionalen Windows 11-Funktionen, die Sie auf Ihrem PC aktivieren könnening betreiben, indem Sie Funktionen aktivieren, die Ihre Arbeit unterstützen, z. B. das Öffnen mehrerer Windows.
Es gibt Ihnen auch die Möglichkeit, die Benutzererfahrung Ihres PCs zu verbessern. Sie können verschiedene Funktionen aktivieren, z. B. das Ändern der Taskleiste und der Desktop-Oberfläche, um das Benutzererlebnis zu verbessern.
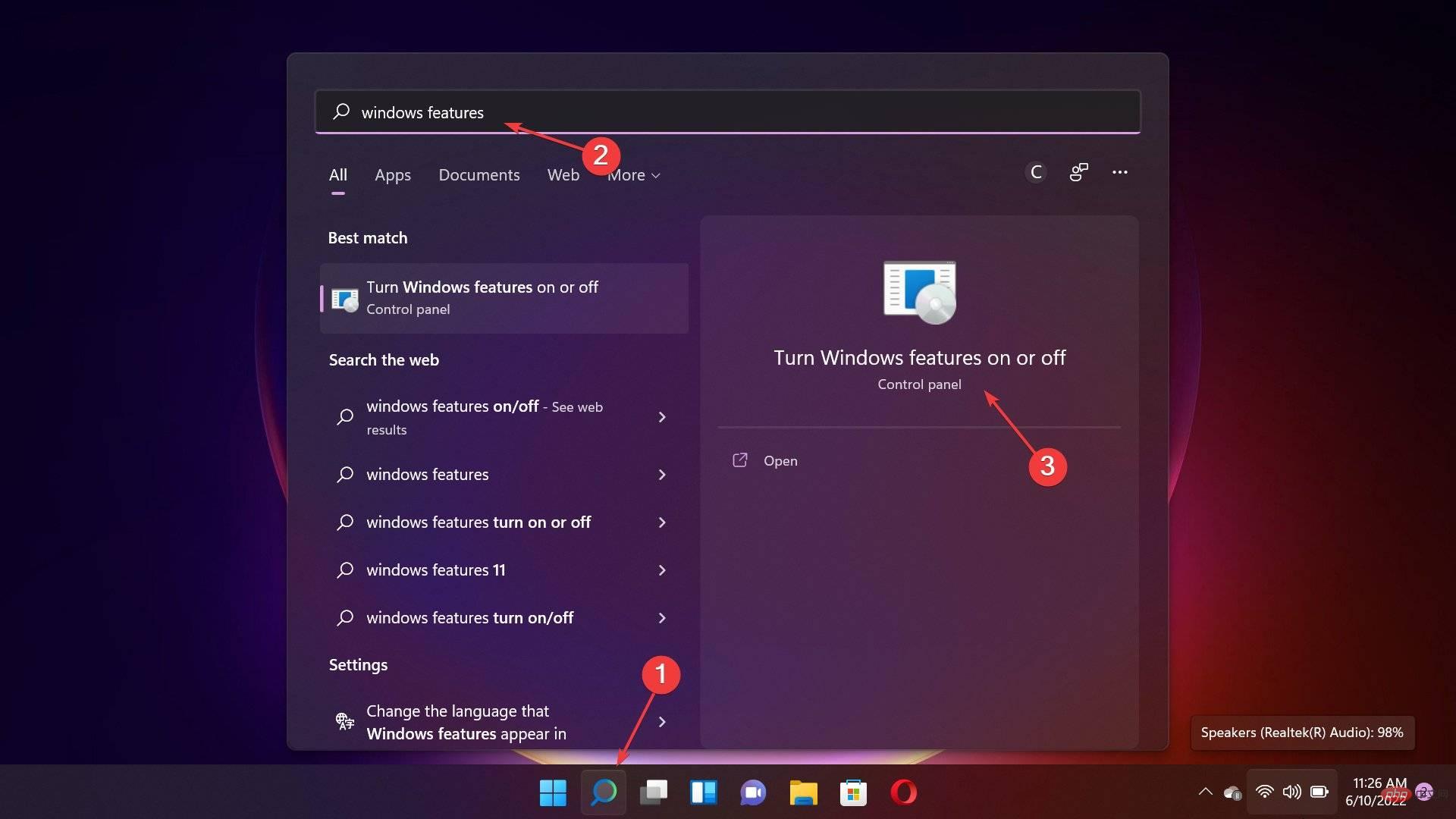 Wählen Sie nun die Funktionen aus, die Sie aktivieren möchten, und klicken Sie auf die Schaltfläche „
Wählen Sie nun die Funktionen aus, die Sie aktivieren möchten, und klicken Sie auf die Schaltfläche „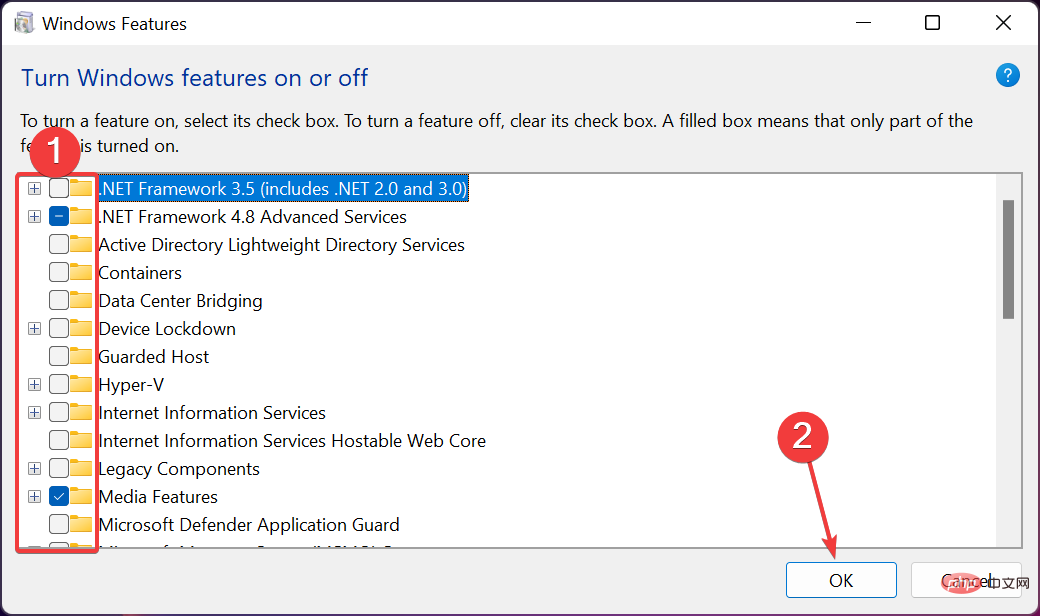
In diesem Fall müssen Sie den Windows Modules Installer-Dienst so einstellen, dass er automatisch gestartet wird.
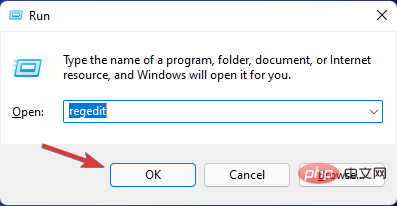
<li>HKEY_LOCAL_MACHINESOFTWAREMicrosoftWindowsCurrentVersionShell Extensions<code><strong>HKEY_LOCAL_MACHINESOFTWAREMicrosoftWindowsCurrentVersionShell Extensions</strong>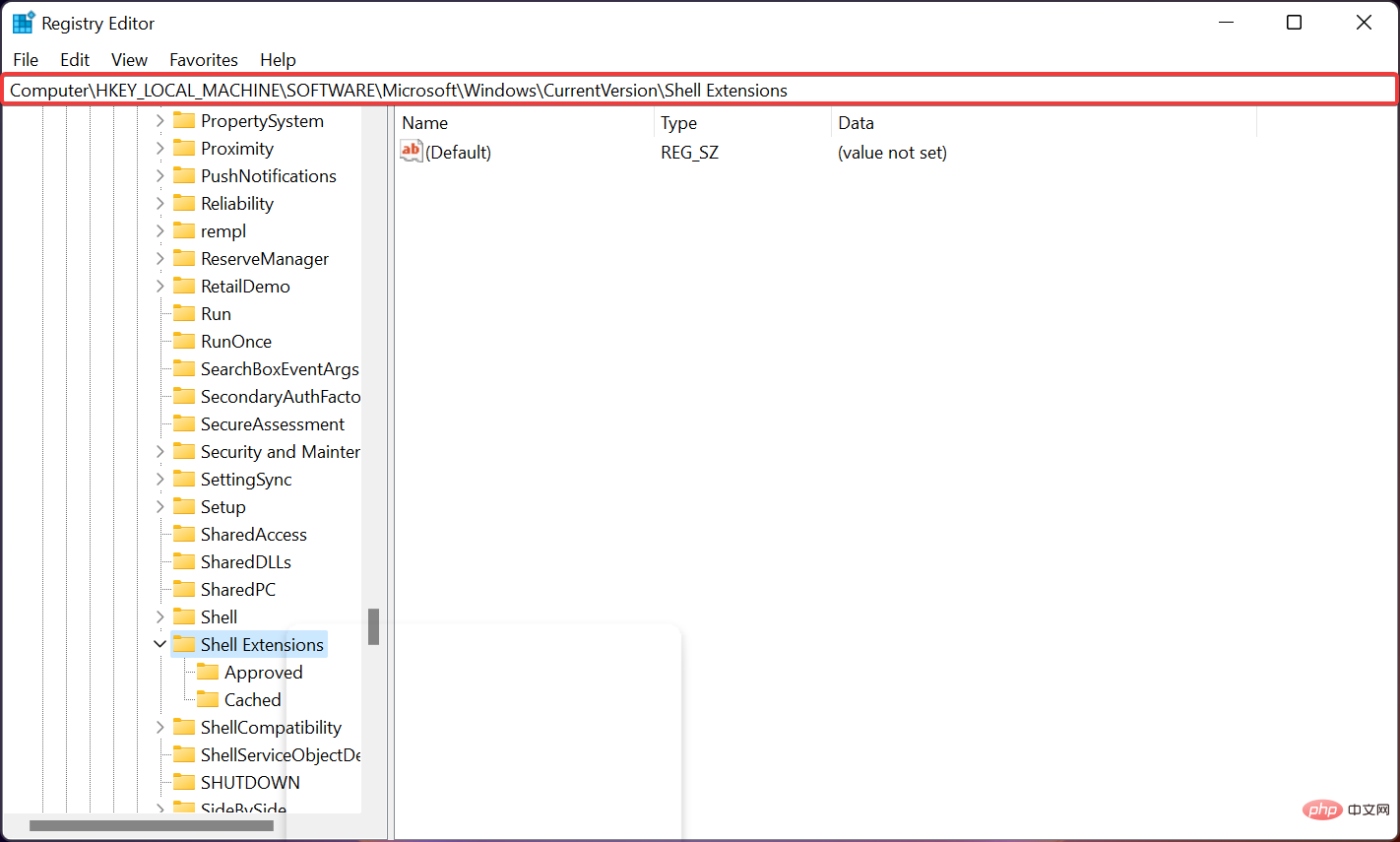
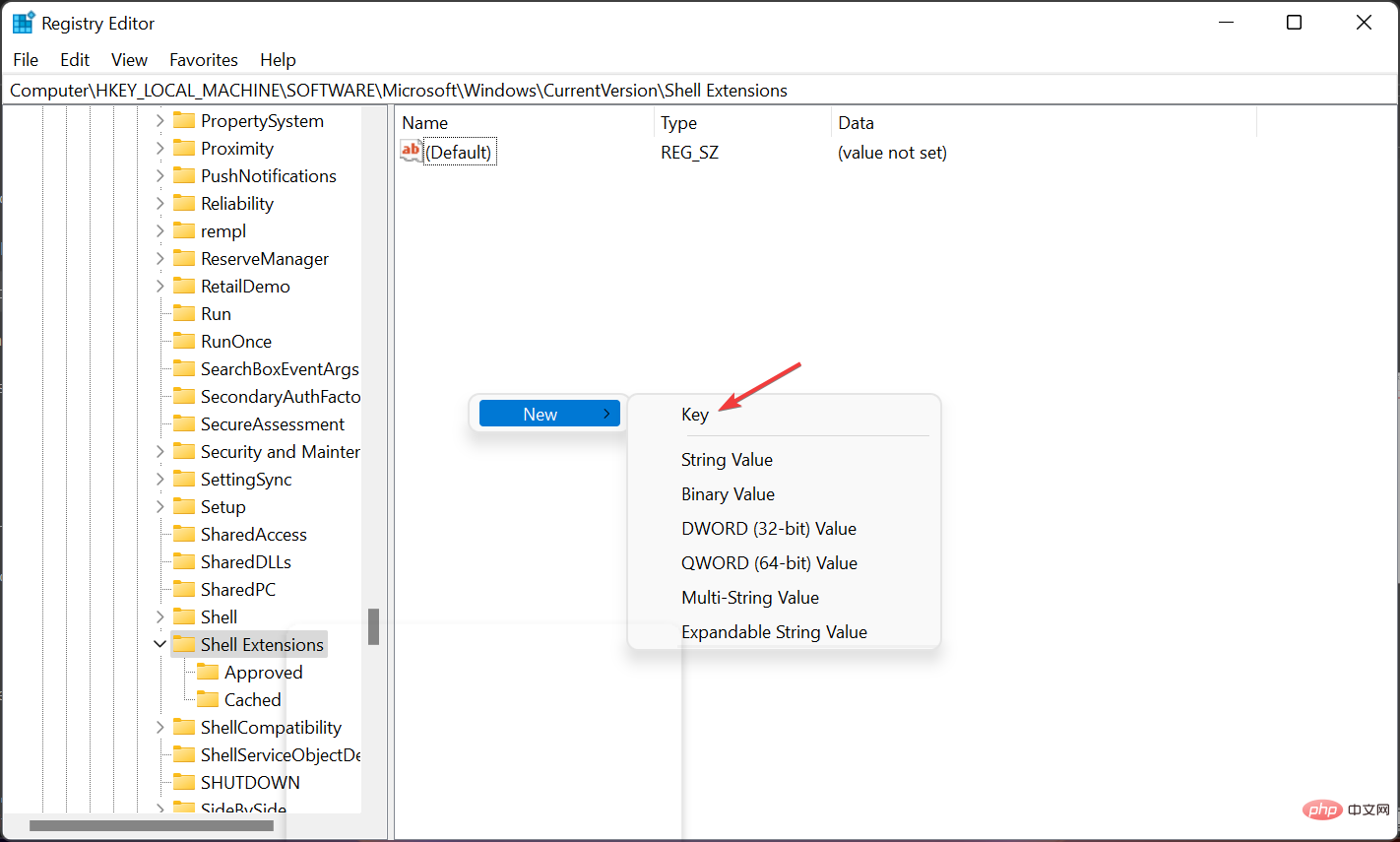


<strong>HKEY_LOCAL_MACHINESOFTWAREWOW6432NodeMicrosoftWindowsCurrentVersionShell Extensions</strong>
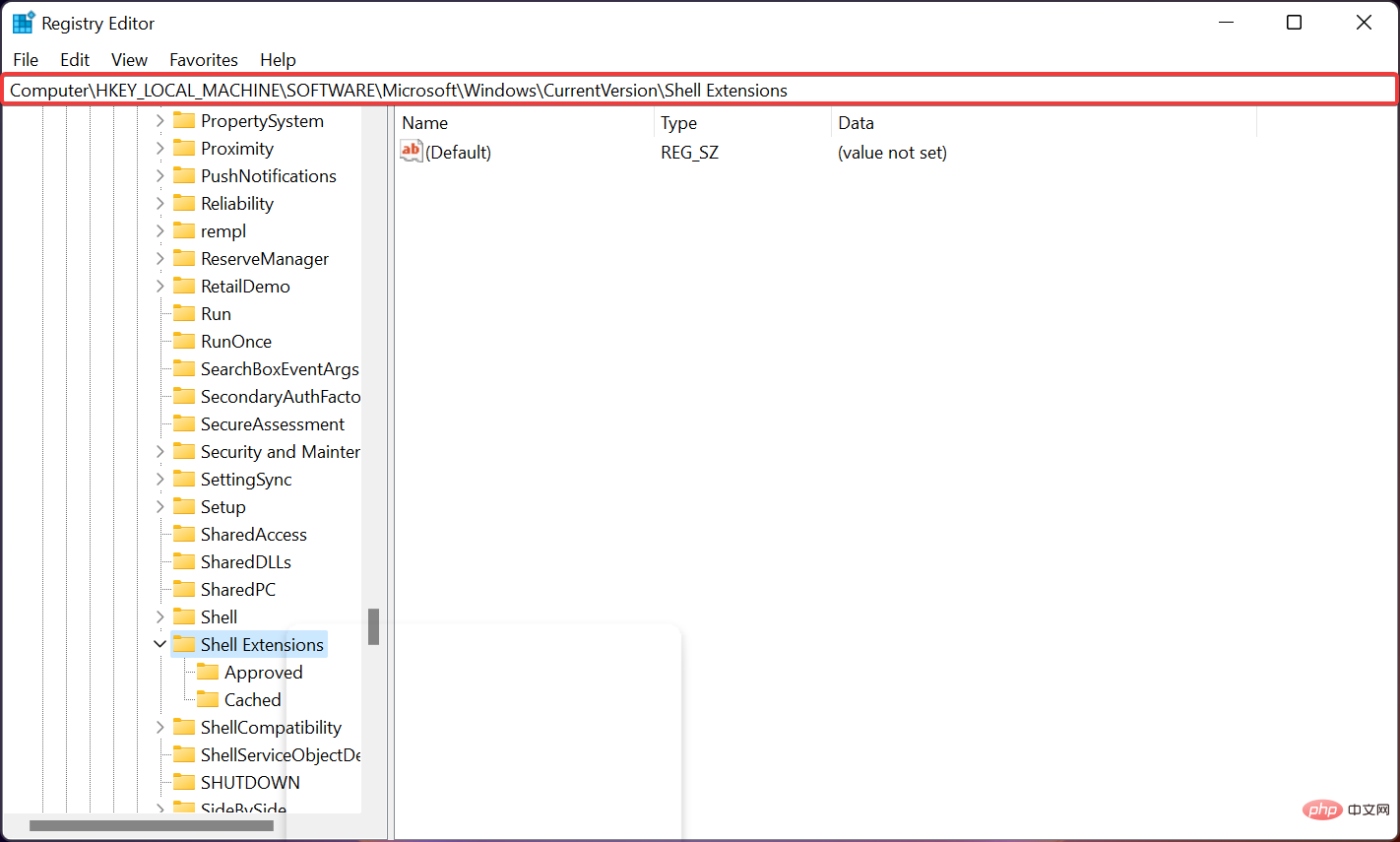
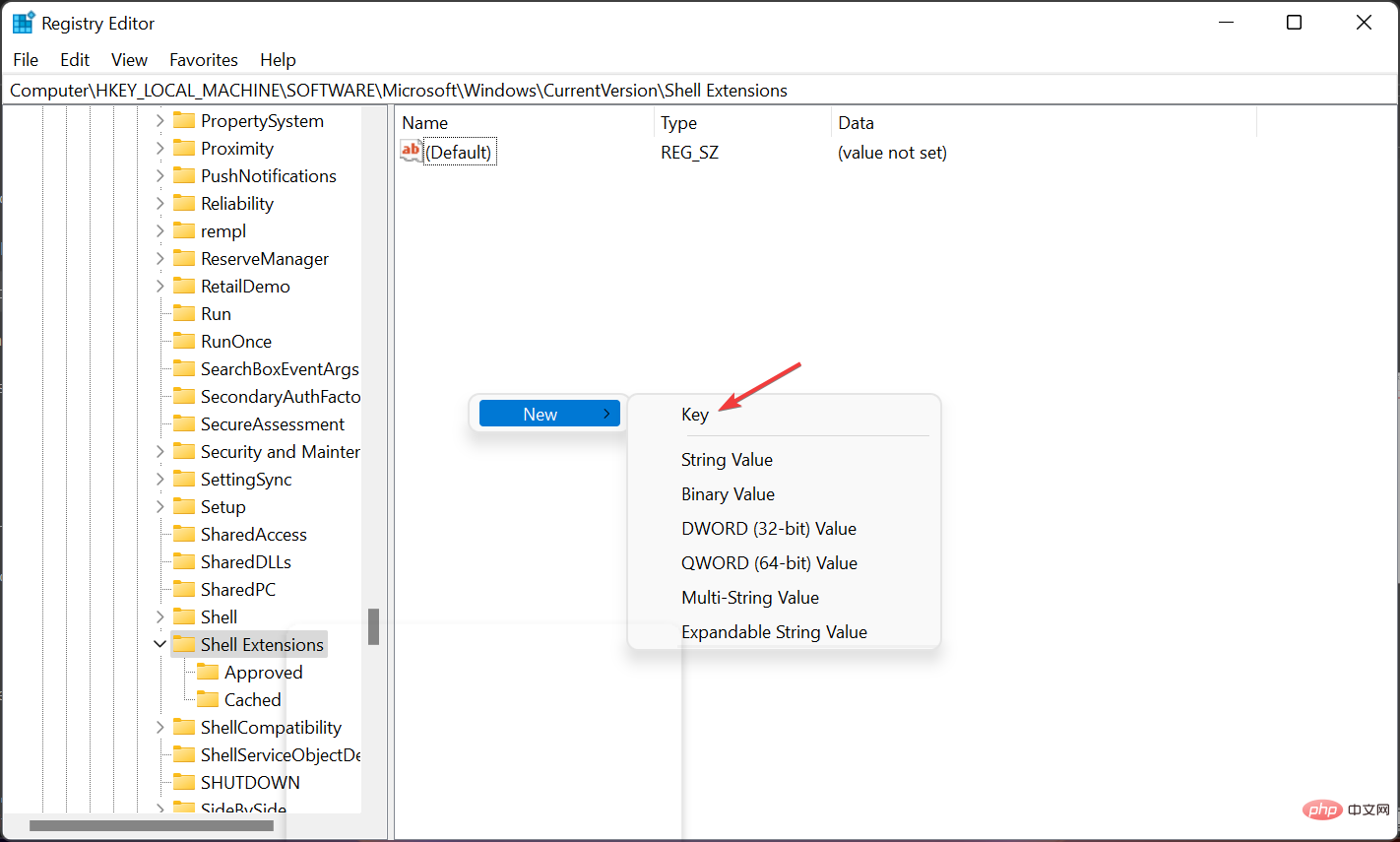 Klicken Sie nun auf den Unterschlüssel Blocked
Klicken Sie nun auf den Unterschlüssel Blocked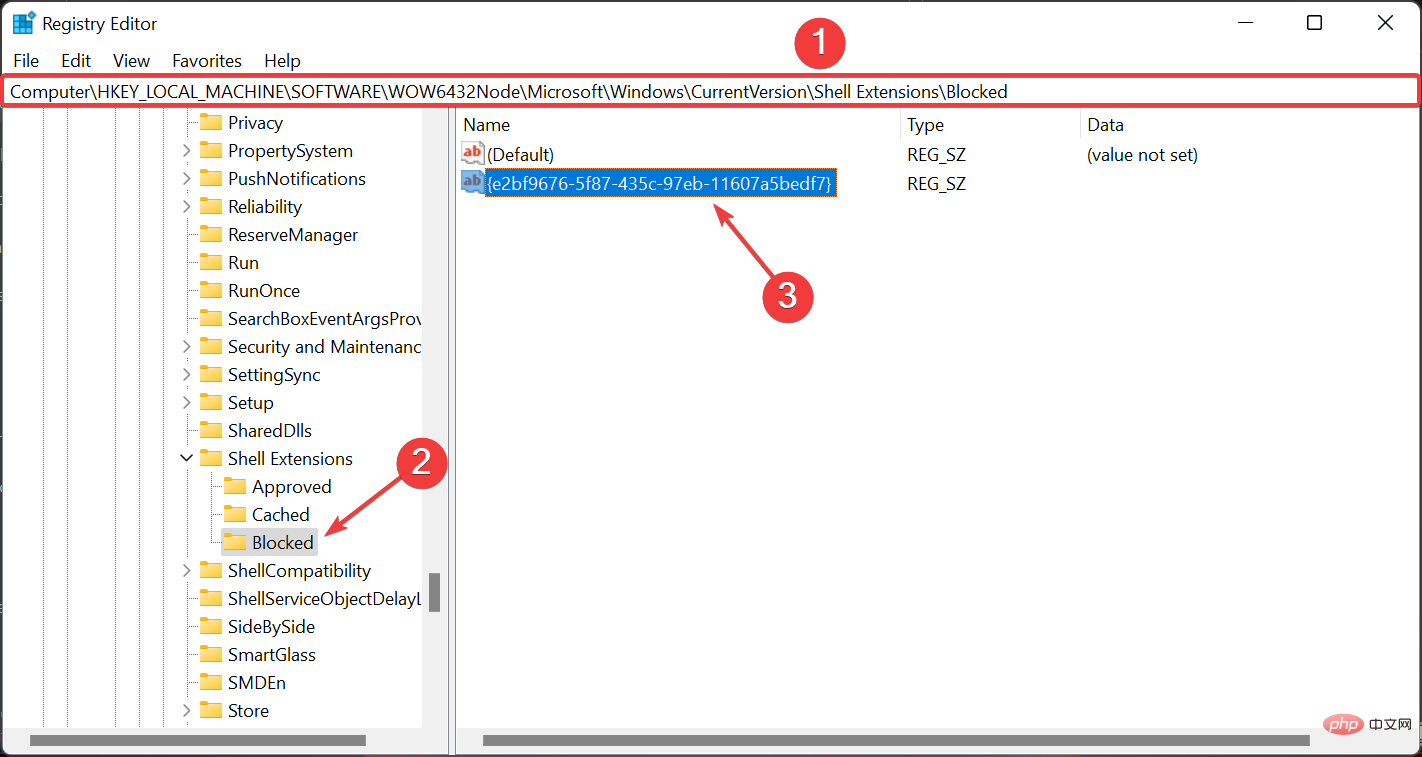 und Klicken Sie mit der rechten Maustaste. Klicken Sie auf den freien Platz im rechten Bereich, wählen Sie dann „Neu“ und dann „String Value“ aus.
und Klicken Sie mit der rechten Maustaste. Klicken Sie auf den freien Platz im rechten Bereich, wählen Sie dann „Neu“ und dann „String Value“ aus. 

<img src="https://img.php.cn/upload/article/000/000/164/168139086541576.png" alt="Die 6 besten optionalen Windows 11-Funktionen, die Sie auf Ihrem PC aktivieren können">HKEY_LOCAL_MACHINESOFTWAREWOW6432NodeMicrosoftWindowsCurrentVersionShell Extensions
Wenn Sie keinen
Blocked-Unterschlüssel haben, erstellen Sie ihn wie im vorherigen Schritt und fügen Sie genau denselben Zeichenfolgenwert hinzu {e2bf9676-5f8f-435c- 97eb- 11607a5bedf7}.
Schließen Sie den RegistrierungsDie 6 besten optionalen Windows 11-Funktionen, die Sie auf Ihrem PC aktivieren könnenor und starten Sie Ihren PC neu. Wenn alles in Ordnung ist, sollten Sie es im klassischen Menüband sehen, wenn Sie den Datei-Explorer erneut öffnen.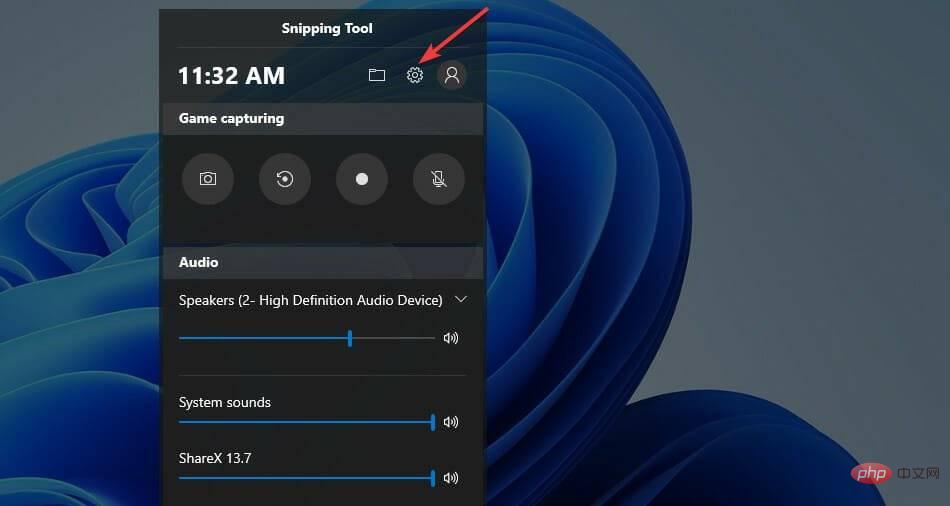

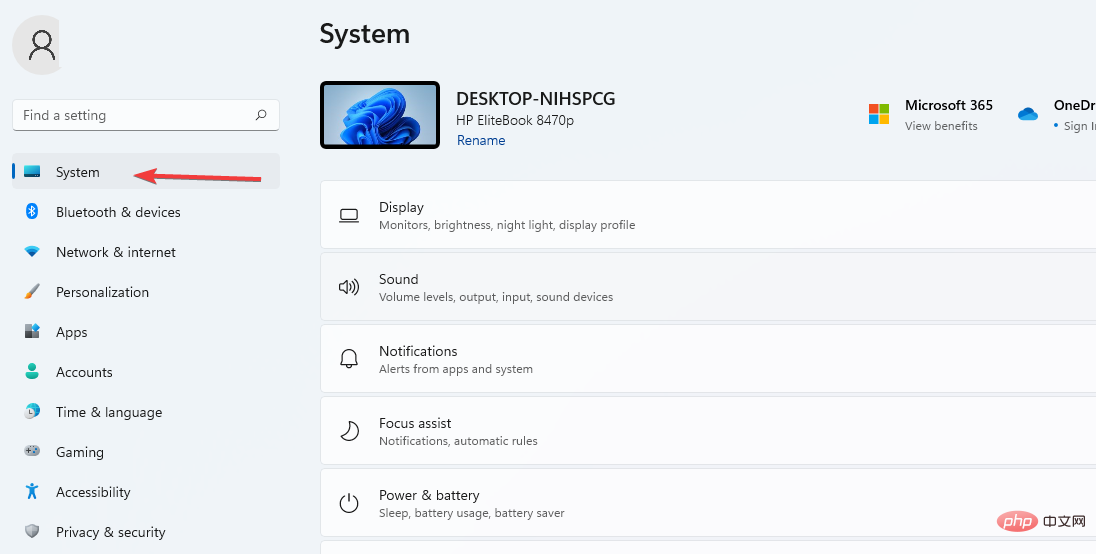 , um auf die Spielfunktionen zuzugreifen.
, um auf die Spielfunktionen zuzugreifen. 

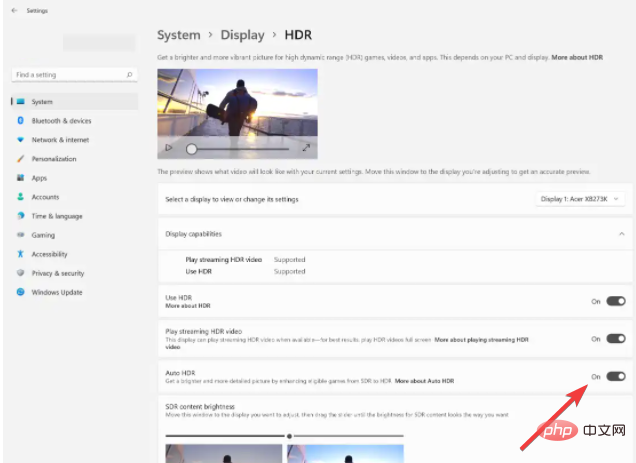
Schalten Sie die Leiste um, um sie einzuschalten.
🎜🎜Klicken Sie auf die HDR-Seite, um weitere Einstellungen anzuzeigen. Wählen Sie die Option 🎜AutoHDR🎜 und schalten Sie sie ein. 🎜🎜🎜🎜Auto HDR verbessert Ihr Spielerlebnis, wenn Sie es richtig konfigurieren. Es wird Benutzern helfen, von über 800 Spielverbesserungen zu profitieren, wobei jedes Spiel lebendig und detailliert aussieht. 🎜🎜Sie sollten jedoch wissen, dass nicht alle Geräte die HDR-Funktion unterstützen. Wenn Ihr Gerät diese Option also nicht anzeigt, können Sie sie nicht aktivieren. 🎜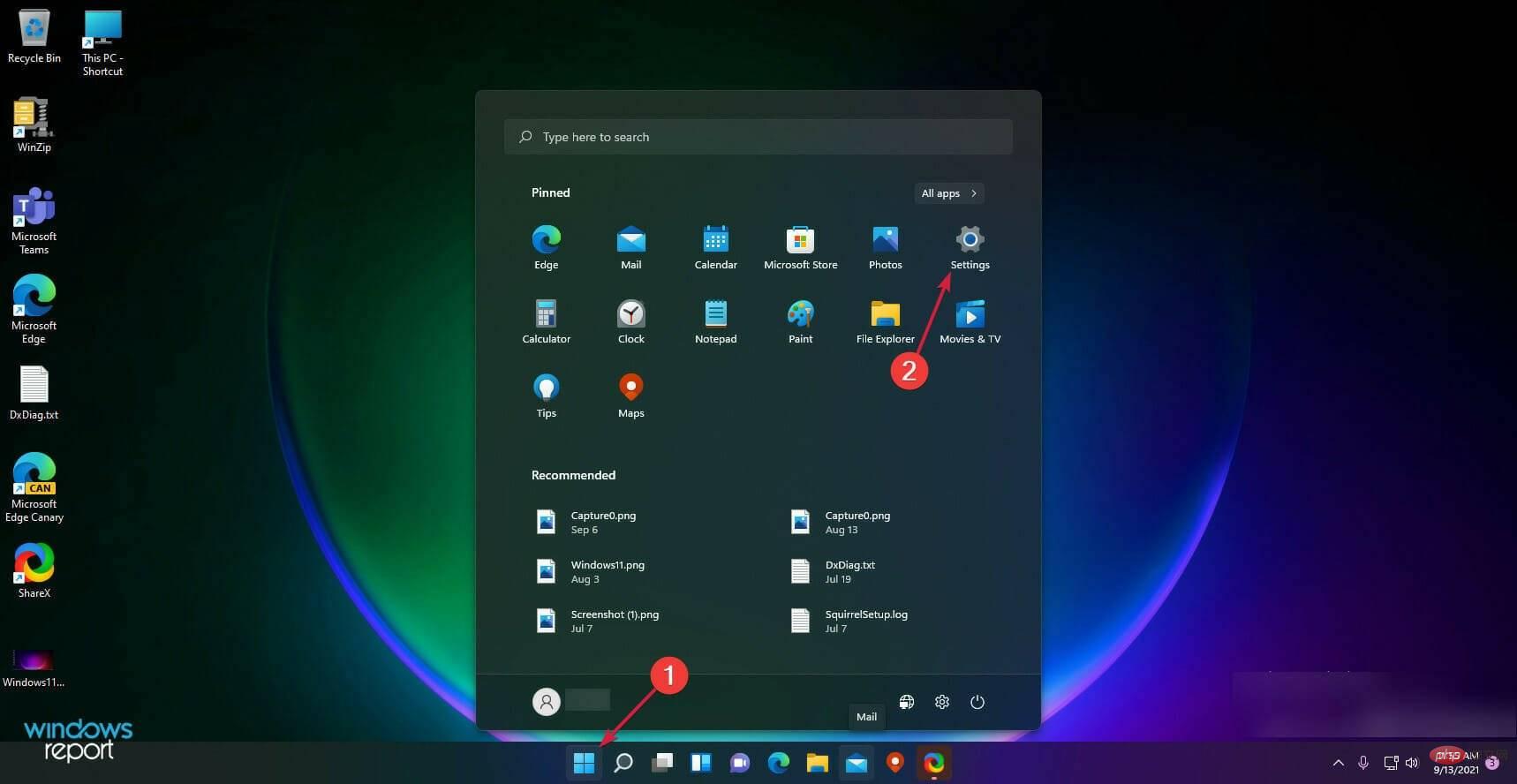 .
. 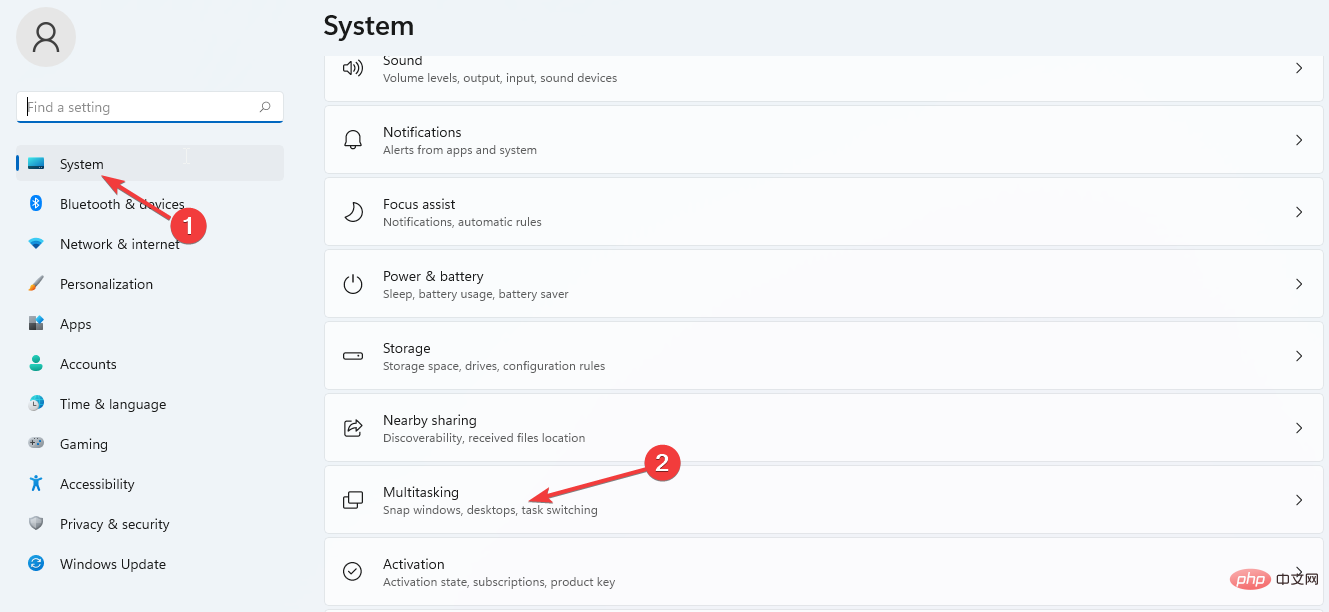 .
.  .
. 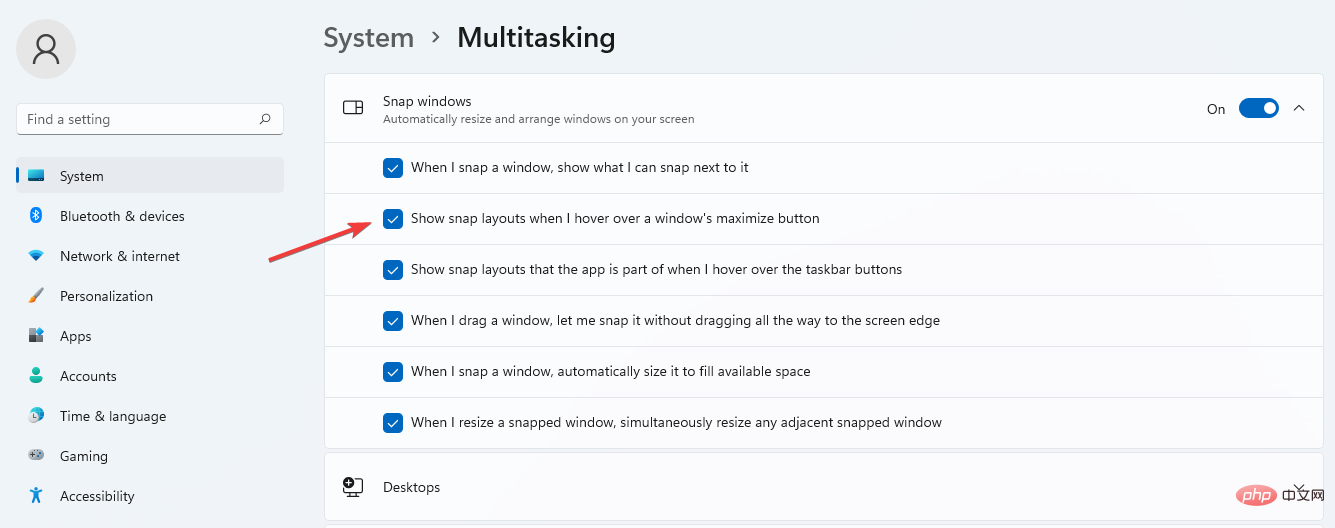 im Fenster.
im Fenster. 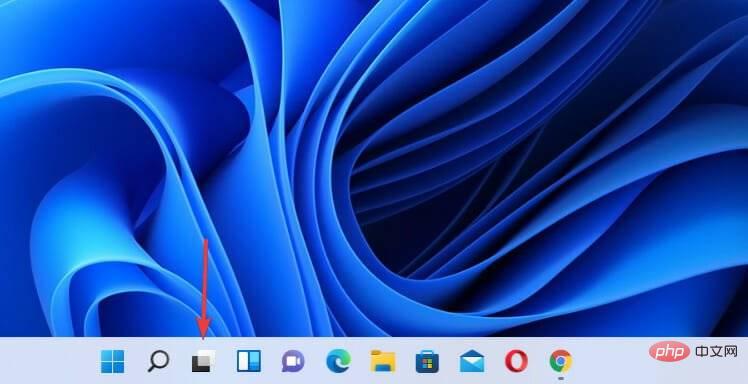 , um einen neuen Desktop hinzuzufügen.
, um einen neuen Desktop hinzuzufügen. 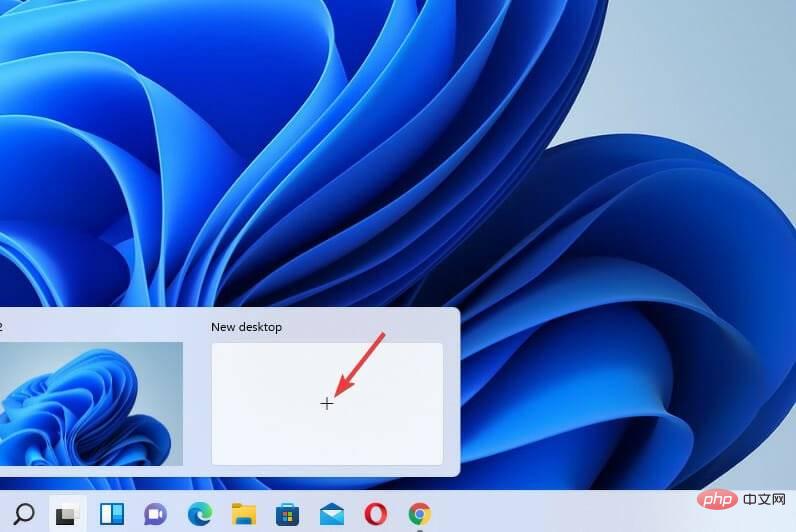

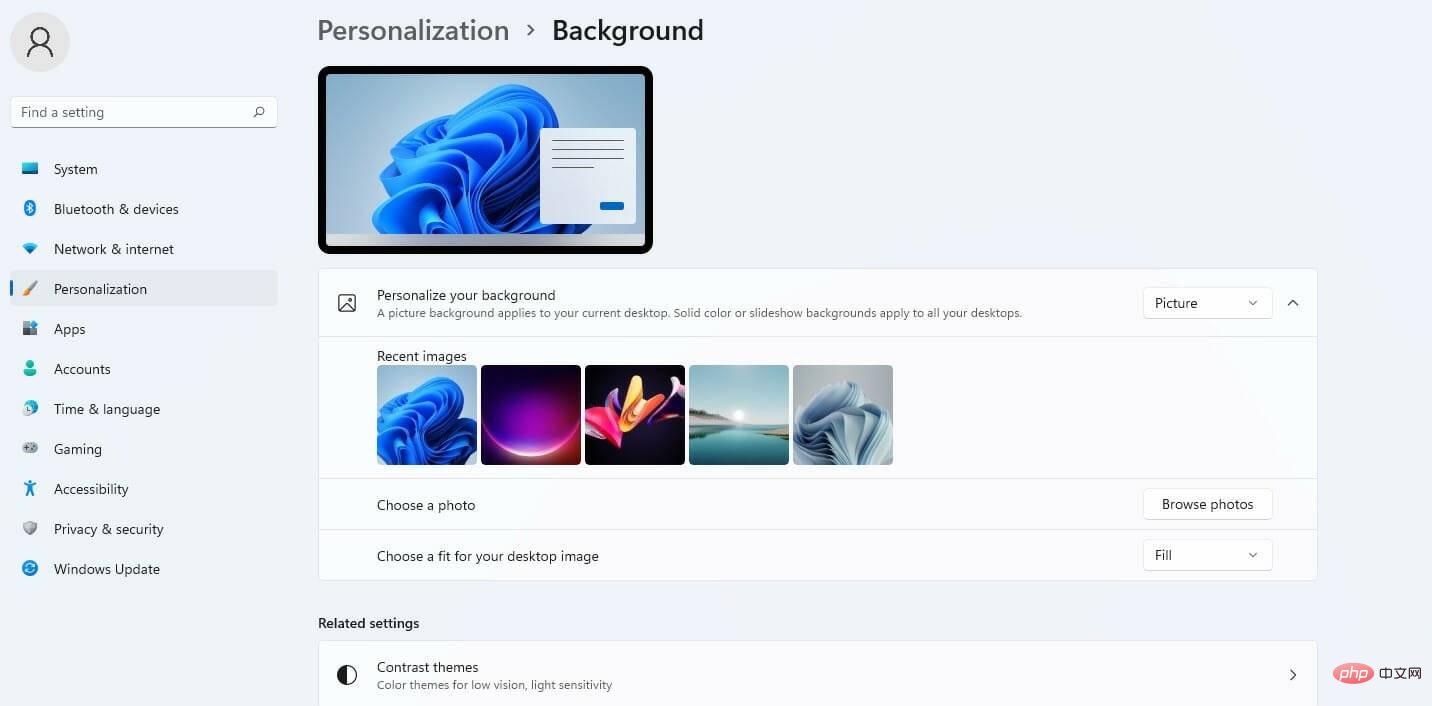 Obwohl Windows 11 alle Tastenkombinationen von Windows 10 übernimmt, verfügt das neue Betriebssystem über einige zusätzliche Tastenkombinationen, mit denen Sie auf einige seiner Funktionen zugreifen können:
Obwohl Windows 11 alle Tastenkombinationen von Windows 10 übernimmt, verfügt das neue Betriebssystem über einige zusätzliche Tastenkombinationen, mit denen Sie auf einige seiner Funktionen zugreifen können: +
Alt<kbd>HKEY_CURRENT_USERSoftwareMicrosoftWindowsCurrentVersionExplorerAdvanced</kbd>
<strong>HKEY_CURRENT_USERSoftwareMicrosoftWindowsCurrentVersionExplorerAdvanced</strong>Ordner „Erweitert“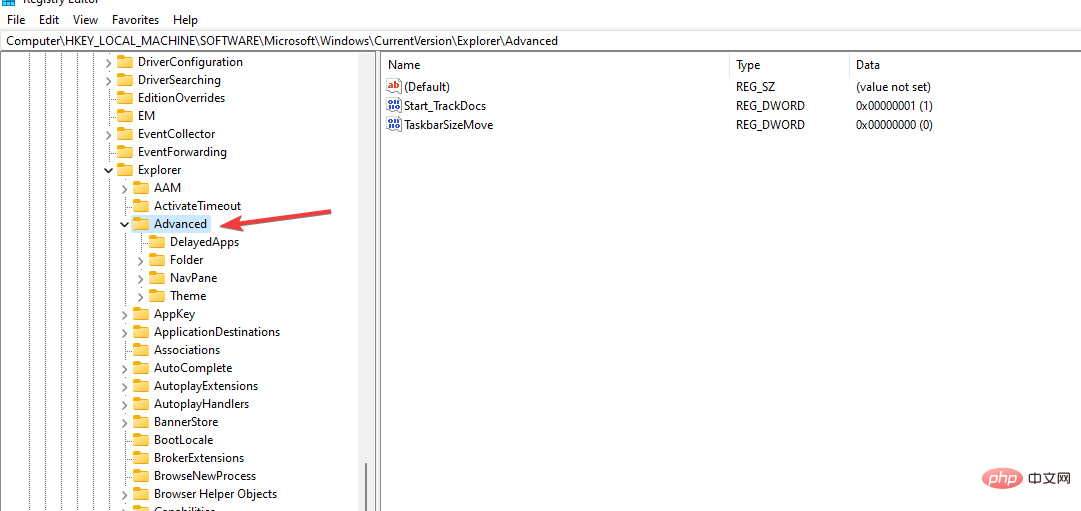 . Wählen Sie „Neu“ und dann „DWORD-Wert (32-Bit)“ aus, um einen neuen Schlüssel zu erstellen.
. Wählen Sie „Neu“ und dann „DWORD-Wert (32-Bit)“ aus, um einen neuen Schlüssel zu erstellen. 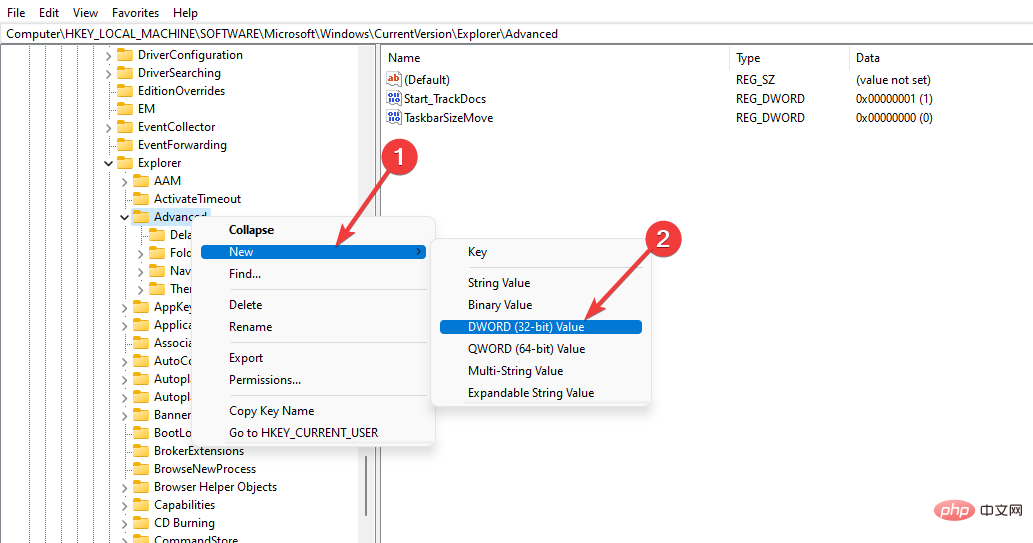
 ein, um die Größe zu erhöhen, und 0, um die Größe zu verringern. Wählen Sie als Basis Hexadezimal aus und klicken Sie auf
ein, um die Größe zu erhöhen, und 0, um die Größe zu verringern. Wählen Sie als Basis Hexadezimal aus und klicken Sie auf 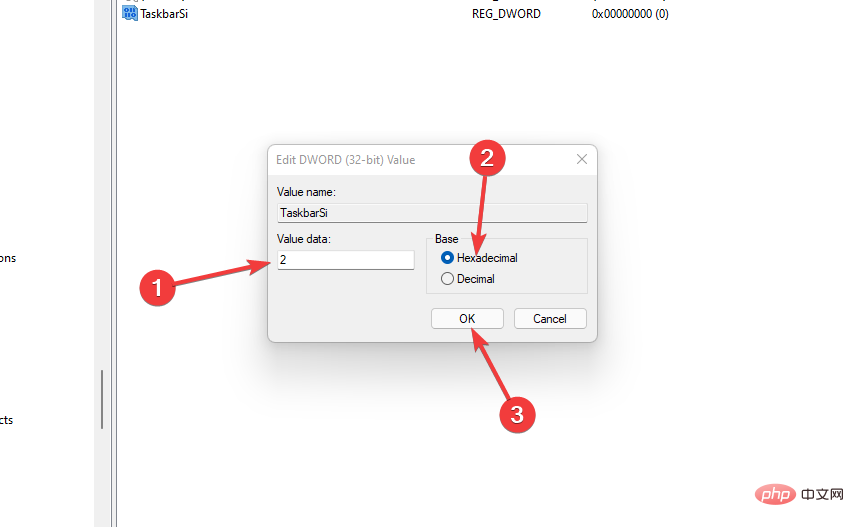 Wenn der PC neu startet, werden alle Änderungen basierend auf Ihrer Auswahl übernommen. Sie können mit diesen Werten spielen und die Größe beliebig beibehalten.
Wenn der PC neu startet, werden alle Änderungen basierend auf Ihrer Auswahl übernommen. Sie können mit diesen Werten spielen und die Größe beliebig beibehalten. 
Aber Sie müssen sicherstellen, dass Sie die Funktionen, die Sie aktivieren, steuern und einschränken können. Vielleicht interessiert Sie auch unser Artikel über die besten Windows 11-Tipps und Tricks zum Anpassen Ihres Betriebssystems.
Wenn Sie planen, Windows 11 auf Ihrem PC zu installieren, stellen Sie sicher, dass es die Systemanforderungen erfüllt. Wenn Sie auf Probleme stoßen, versuchen Sie, die Probleme zu beheben und sie zu beheben.
Das obige ist der detaillierte Inhalt vonDie 6 besten optionalen Windows 11-Funktionen, die Sie auf Ihrem PC aktivieren können. Für weitere Informationen folgen Sie bitte anderen verwandten Artikeln auf der PHP chinesischen Website!
 Eigenschaften des Netzwerks
Eigenschaften des Netzwerks
 So behalten Sie die Anzahl der Dezimalstellen in C++ bei
So behalten Sie die Anzahl der Dezimalstellen in C++ bei
 So richten Sie die automatische Aktualisierung einer Webseite ein
So richten Sie die automatische Aktualisierung einer Webseite ein
 So lösen Sie ungültige Syntax in Python
So lösen Sie ungültige Syntax in Python
 So werden Sie auf TikTok ein enger Freund
So werden Sie auf TikTok ein enger Freund
 Freelaunchbar
Freelaunchbar
 Webserver
Webserver
 Wie viel entspricht Dimensity 9000 Snapdragon?
Wie viel entspricht Dimensity 9000 Snapdragon?




