
Der einfachste Weg, die Helligkeit Ihres iPhone-Displays anzupassen, besteht darin, das Kontrollzentrum auf iOS zu starten. Sie können einen dieser Schritte ausführen:
Auf einem iPhone mit Face ID : Wischen Sie von der oberen rechten Ecke des Bildschirms nach unten.
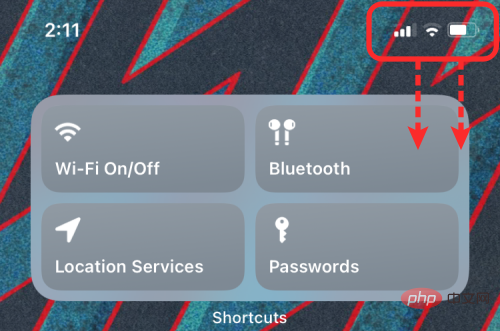
Auf einem iPhone mit der Home-Taste : Wischen Sie vom unteren Bildschirmrand nach oben.
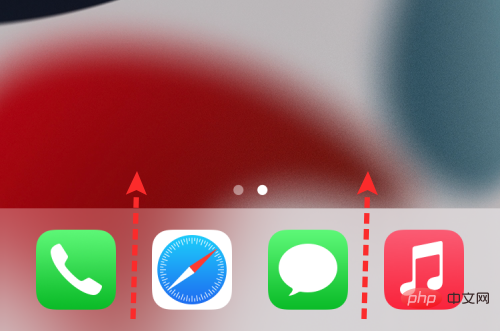
Nach dem Öffnen des Kontrollzentrums finden Sie den Helligkeitsregler links neben dem Lautstärkeregler. Um die Intensität des von Ihrem iPhone-Bildschirm kommenden Lichts zu ändern, tippen Sie auf den Schieberegler und ziehen Sie ihn nach oben und unten, um die Helligkeit zu erhöhen oder zu verringern.

Wenn Sie die Helligkeit genauer anpassen möchten, können Sie auf diesen Helligkeitsregler tippen und ihn gedrückt halten.
Dadurch sollte der Helligkeitsregler auf einen größeren vertikalen Balken erweitert werden. Von hier aus können Sie es mit Ihrem Finger nach Belieben nach oben und unten ziehen.
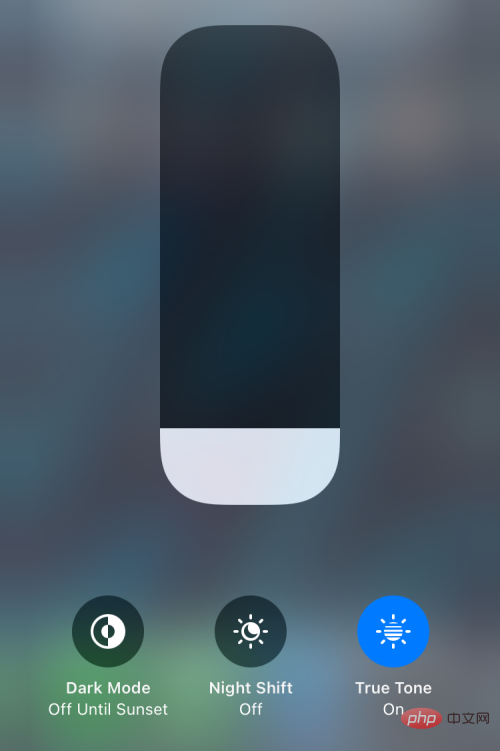
Zusätzlich zur Anpassung über das Kontrollzentrum können Sie die Helligkeit Ihres iPhones auch direkt über die Einstellungen ändern. Öffnen Sie dazu die App „Einstellungen“ und gehen Sie auf „Anzeige & Helligkeit“ .

Unter „Anzeige & Helligkeit“ finden Sie den Abschnitt „Helligkeit“. Darunter befindet sich ein Anzeigeregler. Ziehen Sie diesen Schieberegler nach links oder rechts, um die vom Bildschirm austretende Lichtmenge zu verringern oder zu erhöhen.
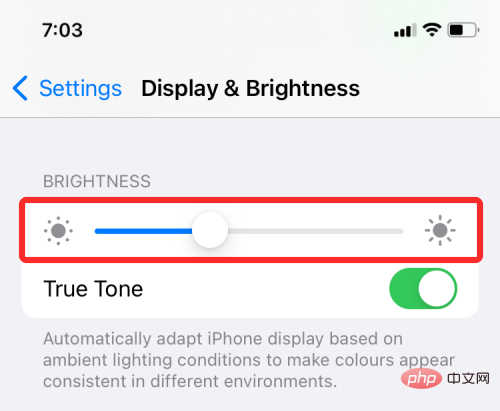
Wenn Sie die Helligkeit Ihres iPhones nicht manuell ändern möchten, sondern möchten, dass iOS dies selbst erledigt, können Sie dies mithilfe des Umgebungslichts Ihres Geräts tun Sensor. Alle modernen iPhones verfügen über einen Umgebungslichtsensor, der die Lichtverhältnisse um Sie herum erkennt und die Helligkeit entsprechend anpasst. Sie können diese Einstellung umschalten, um eine manuelle Änderung der Helligkeitsstufen zu vermeiden.
Sie können die automatische Helligkeit unter iOS umschalten, indem Sie die App Einstellungenöffnen und zu Barrierefreiheit gehen.

Wählen Sie unter Barrierefreiheit die Option Anzeige- und Textgröße aus.

Auf dem nächsten Bildschirm können Sie nach unten scrollen und den Schalter „Automatische Helligkeit“ aktivieren, damit iOS die Helligkeitsstufen automatisch an Ihre Umgebung anpassen kann.
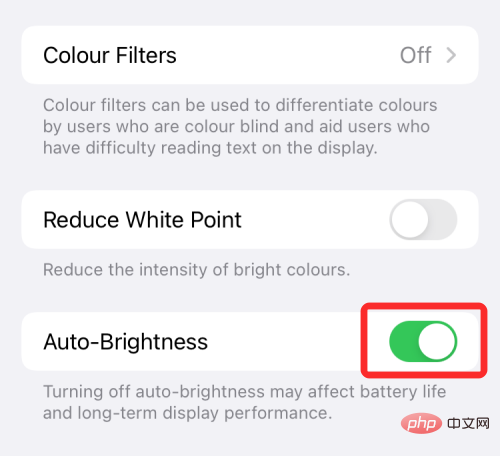 Wenn die automatische Helligkeit aktiviert ist, werden Sie feststellen, dass sich der Helligkeitsregler im Kontrollzentrum und in der App „Einstellungen“ von selbst entsprechend den Lichtverhältnissen im Raum bewegt, ohne dass Sie etwas eingeben müssen. Wenn diese Einstellung aktiviert ist, verringert Ihr iPhone die Displayhelligkeit, wenn Sie sich in einem dunklen Raum befinden, und erhöht sie, wenn Sie sich im Freien oder in direktem Sonnenlicht befinden.
Wenn die automatische Helligkeit aktiviert ist, werden Sie feststellen, dass sich der Helligkeitsregler im Kontrollzentrum und in der App „Einstellungen“ von selbst entsprechend den Lichtverhältnissen im Raum bewegt, ohne dass Sie etwas eingeben müssen. Wenn diese Einstellung aktiviert ist, verringert Ihr iPhone die Displayhelligkeit, wenn Sie sich in einem dunklen Raum befinden, und erhöht sie, wenn Sie sich im Freien oder in direktem Sonnenlicht befinden.
So ändern Sie die Displayfarbe mit True Tone
Mit all diesen Informationen passt iOS das Display Ihres iPhones an, um es natürlicher aussehen zu lassen und die Belastung der Augen zu verringern, indem es den Weißabgleich des Displays ändert. True Tone ist nicht auf allen iPhones verfügbar. Sie können es auf dem iPhone 8 und allen seitdem veröffentlichten iPhone-Modellen aktivieren.
Um True Tone auf Ihrem iPhone einzuschalten, öffnen Sie die App „Einstellungen“ und gehen Sie zu „Anzeige & Helligkeit“.
Drehen Sie unter „Anzeige & Helligkeit“ den Schalter „True Tone“, damit Ihr iPhone den Farbton des Displays dynamisch ändert.

Kontrollzentrum auf Ihrem iPhone und tippen und halten Sie den Helligkeitsregler
darin.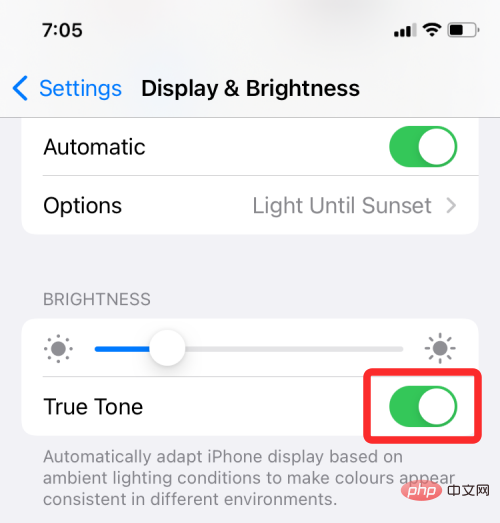
Dadurch wird das ausgewählte Steuerelement auf eine größere Ansicht erweitert. Tippen Sie in den erweiterten Helligkeitssteuerungen unten auf die Schaltfläche „True Tone“, um sie auf dem iPhone einzuschalten.
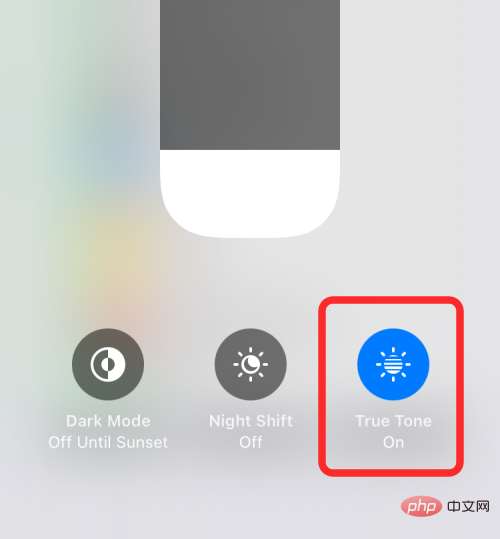 So schalten Sie den Dunkelmodus um
So schalten Sie den Dunkelmodus um
Wenn Sie nach einer Möglichkeit suchen, die Helligkeit der Hintergrundbeleuchtung Ihres Displays zu minimieren, kann die Aktivierung des Dunkelmodus ein Segen sein, da nur UI-Elemente angezeigt werden, während die Hintergründe in Einstellungen und Apps schwarz oder dunkelgrau getönt sind.
Dunkelmodus in den Einstellungen aktivierenSie können den Dunkelmodus umschalten, indem Sie die App „Einstellungen“ öffnen und zu „Anzeige & Helligkeit“ gehen.
Wählen Sie im nächsten Bildschirm unter „Darstellung“ die Option „Dunkel“ aus.

Wenn Sie die automatische Umschaltung aktivieren, sollte unten ein neuer Abschnitt angezeigt werden. Klicken Sie auf diesen Abschnitt „Optionen“, um auszuwählen, wann der Dunkelmodus aktiviert werden soll. 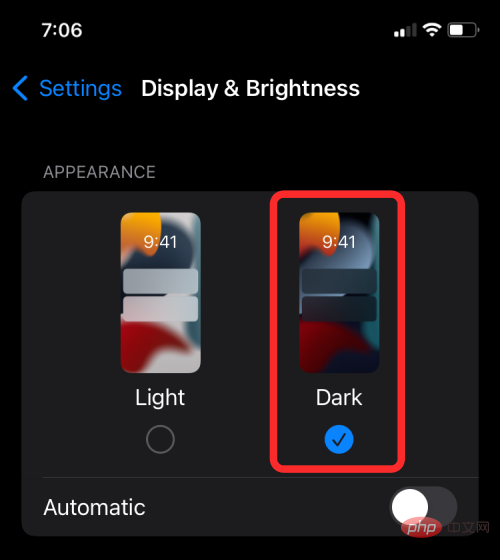
Wählen Sie im nächsten Bildschirm „Sonnenuntergang bis Sonnenaufgang“ aus, wenn Ihr iPhone nachts automatisch den Dunkelmodus auslösen soll.
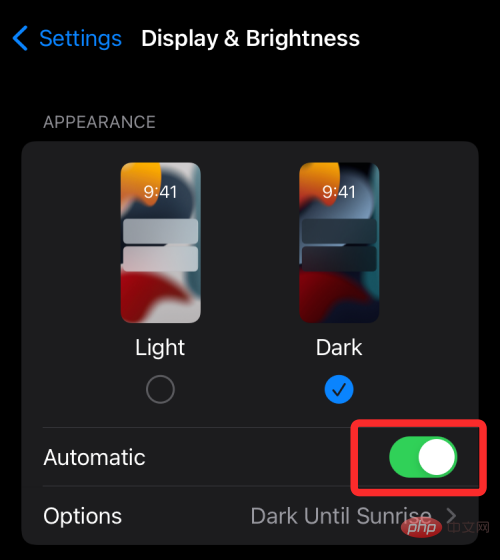
Wenn Sie eine bestimmte Zeit festlegen möchten, aktivieren Sie die Option, wählen Sie „Benutzerdefinierter Zeitplan“ und wählen Sie die internen Zeitabschnitte „Hell“ und „Dunkel“ aus.
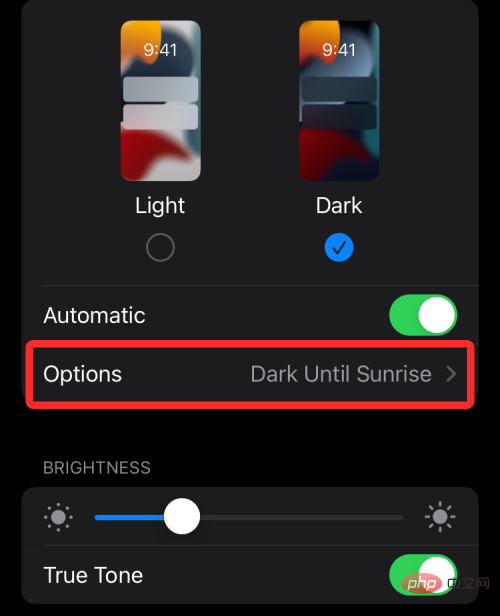
Wenn Sie Schwierigkeiten haben, den Dunkelmodus über die Einstellungen umzuschalten, gibt es eine einfachere Möglichkeit: Verwenden Sie das Kontrollzentrum. Starten Sie einfach das
Kontrollzentrum und tippen und halten Sie 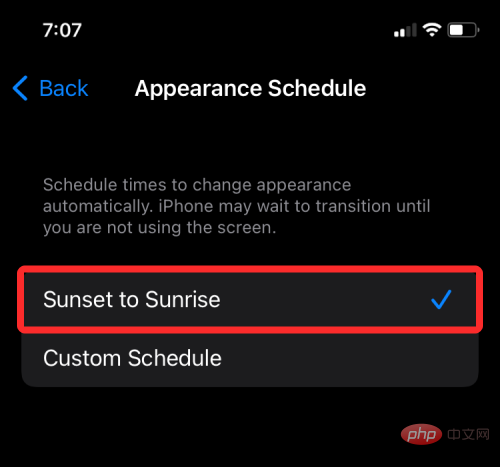 Helligkeit
Helligkeit
Schieberegler für weitere Optionen. Wenn der Helligkeitsregler auf die Vollansicht erweitert wird, tippen Sie unten auf die Option
Dunkler Modus, um ihn zu aktivieren. 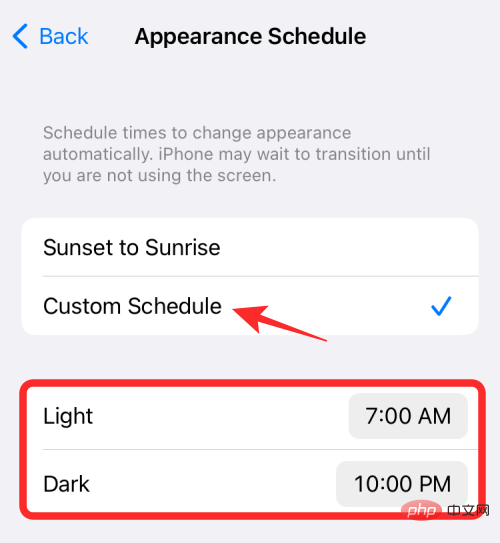
Aktivieren Sie den Dunkelmodus über die Verknüpfung im Kontrollzentrum.
Es gibt eine schnellere Möglichkeit, dies zu tun, und zwar durch das Hinzufügen eines Dunkelmodus-Steuerelements direkt im Kontrollzentrum. Um eine hinzuzufügen, öffnen Sie die App „Einstellungen“ und gehen Sie zum „Kontrollzentrum“.
Klicken Sie im Kontrollzentrum auf das grüne „+“-Symbol links neben der Option
links neben der Option
unter „Weitere Steuerelemente“.
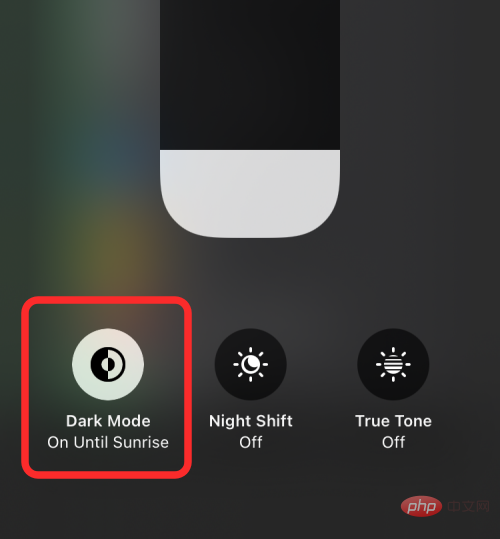 Nachdem Sie die Dunkelmodus-Steuerung hinzugefügt haben, sollten Sie sie im
Nachdem Sie die Dunkelmodus-Steuerung hinzugefügt haben, sollten Sie sie im
sehen, wenn Sie von der oberen rechten Ecke des Bildschirms nach unten wischen (wenn Sie ein iPhone mit einer Home-Taste verwenden, wischen Sie nach oben). . Sie können dann auf diesem Bildschirm auf das Steuerelement „Dunkler Modus“ tippen, um es auf Ihrem iPhone zu aktivieren.
So aktivieren Sie Night Shift Es gibt noch eine andere Möglichkeit, den Farbton Ihres iPhone-Displays zu ändern – verwenden Sie Night Shift. Während True Tone die Farbe des Displays basierend auf den Lichtverhältnissen um Sie herum leicht und dynamisch ändert, ändert Night Shift die Temperatur des Displays basierend auf Ihrem Standort und der aktuellen Uhrzeit.
Der einzige Zweck von Night Shift besteht darin, zu verhindern, dass das von Ihrem iPhone-Display ausgestrahlte blaue Licht Ihren Tagesrhythmus beeinflusst, was Ihren Schlafrhythmus beeinträchtigen und das Einschlafen erschweren kann. Durch die Anwendung wärmerer Farben wird auf dem Bildschirm Ihres Telefons mehr Gelb und weniger Blau angezeigt, sodass Sie besser schlafen können.
Wenn Night Shift aktiviert ist, bleibt Ihr Monitor bei seinem regulären Ton oder einem von Ihnen gewählten True Tone. Bei Sonnenuntergang ändert Night Shift die Farbe des Displays in wärmere Töne, um Ihre Augen zu schonen, wenn die Nacht naht.
Um Night Shift zu aktivieren, öffnen Sie die App Einstellungen und gehen Sie zu Anzeige & Helligkeit .

Wählen Sie unter Anzeige & Helligkeit die Option Nachtschicht.
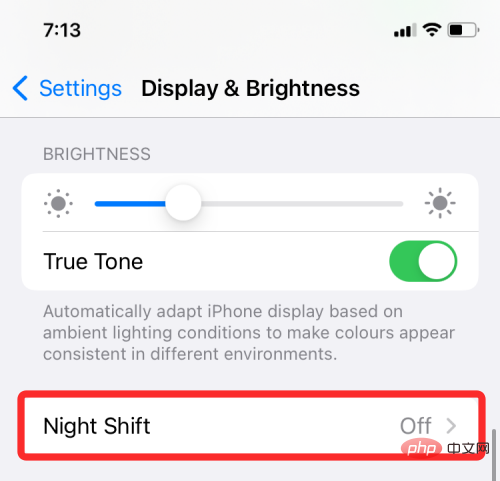
Aktivieren Sie auf dem nächsten Bildschirm den Scheduled-Schalter.
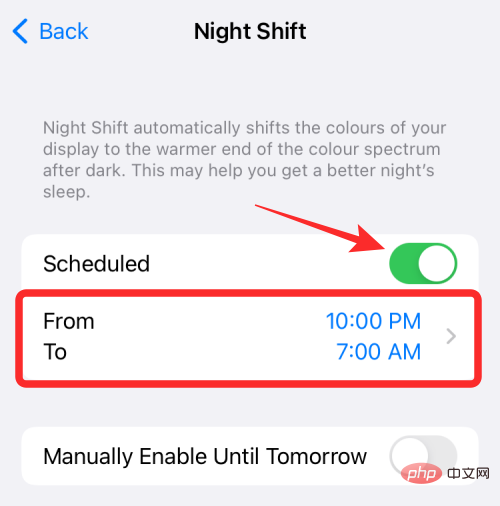
Darunter sollte der Abschnitt „Von – Bis“ angezeigt werden. Klicken Sie auf diesen Abschnitt, um den bevorzugten Zeitraum auszuwählen, in dem die Nachtschicht aktiviert bleiben soll. Wenn Sie Night Shift nur vorübergehend ausprobieren möchten, können Sie auf den Schalter „Bis morgen manuell aktivieren“ tippen.
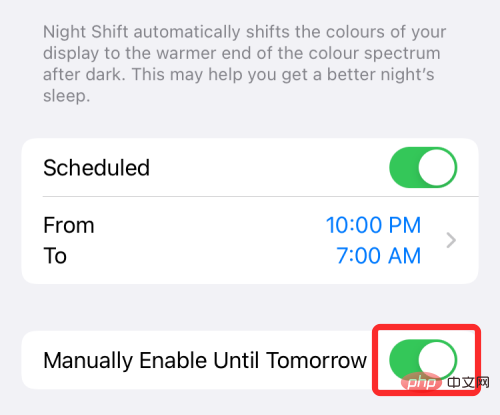 Wenn Sie sofort zur Nachtschicht wechseln möchten, können Sie dies tun, indem Sie das
Wenn Sie sofort zur Nachtschicht wechseln möchten, können Sie dies tun, indem Sie das
auf Ihrem iPhone starten und den darin enthaltenen Helligkeitsregler antippen und gedrückt halten.
 Wenn die Helligkeitssteuerung auf eine größere Ansicht erweitert wird, tippen Sie unten auf die Option „Nachtschicht“, um sie ein-/auszuschalten.
Wenn die Helligkeitssteuerung auf eine größere Ansicht erweitert wird, tippen Sie unten auf die Option „Nachtschicht“, um sie ein-/auszuschalten.
So ändern Sie die Farbtemperatur von Night Shift
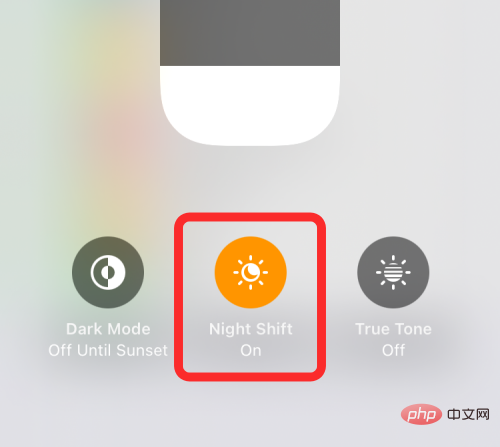 Night Shift und True Tone sind beide Tools zum Anpassen der Farbtemperatur Ihres Monitors, aber sie funktionieren auf unterschiedliche Weise, wie wir oben erklärt haben. True Tone nutzt die Umgebungssensoren Ihres iPhones, um verschiedene Lichtverhältnisse zu erkennen und die Farbtöne des Displays dynamisch zu ändern, während Night Shift nur die von Ihnen gewählten warmen Töne von Sonnenuntergang bis Sonnenaufgang anwendet.
Night Shift und True Tone sind beide Tools zum Anpassen der Farbtemperatur Ihres Monitors, aber sie funktionieren auf unterschiedliche Weise, wie wir oben erklärt haben. True Tone nutzt die Umgebungssensoren Ihres iPhones, um verschiedene Lichtverhältnisse zu erkennen und die Farbtöne des Displays dynamisch zu ändern, während Night Shift nur die von Ihnen gewählten warmen Töne von Sonnenuntergang bis Sonnenaufgang anwendet.
öffnen und zu „
Anzeige & Helligkeit“ gehen.
Wählen Sie unter Anzeige & Helligkeit die OptionNachtschicht .
.
Nachdem Sie Night Shift aktiviert haben, ziehen Sie den Schieberegler im Abschnitt „
Farbtemperatur“ 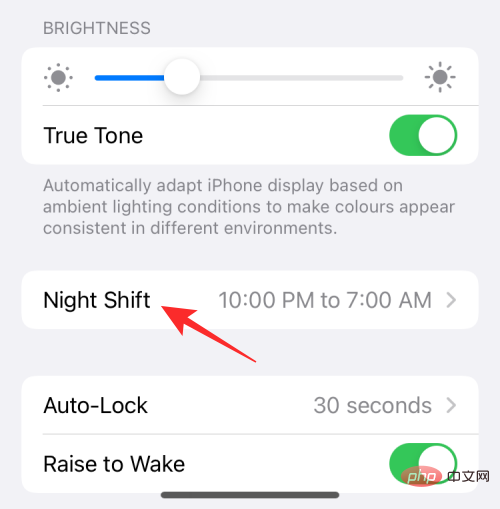 nach links oder rechts, je nachdem, wie warm die Farben auf Ihrem Bildschirm sein sollen.
nach links oder rechts, je nachdem, wie warm die Farben auf Ihrem Bildschirm sein sollen.
Wenn Sie den Schieberegler nach rechts oder „wärmer“ ziehen, wird auf dem Display Ihres iPhones mehr Gelb und weniger Blau angezeigt. Dies kann sich auf das Erscheinungsbild des Motivs auf dem Bildschirm und seine Bewegung auswirken. Für ein besseres Erlebnis können Sie den Schieberegler auf die mittlere Position stellen.
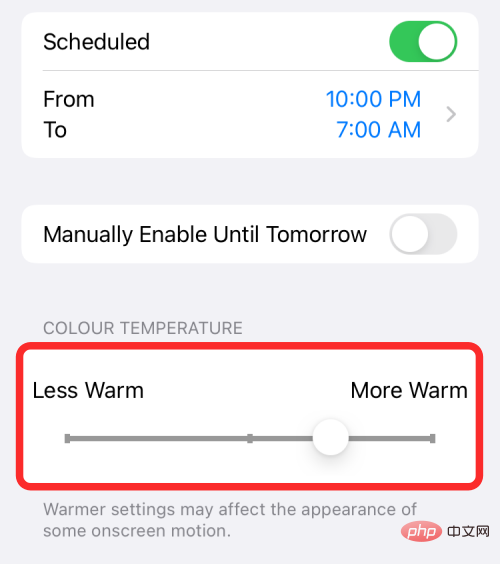 So reduzieren Sie weiße Flecken
So reduzieren Sie weiße Flecken
Manchmal kann nachts sogar die niedrigste Helligkeit Ihres iPhones überwältigend sein. Während Funktionen wie Dark Mode, True Tone und Night Shift die Belastung der Augen verringern können, ändert keine davon tatsächlich die tatsächliche Helligkeit Ihres iPhones.
in den Barrierefreiheitseinstellungen Ihres iPhones, um die Weißpunkte auf iOS deutlich zu reduzieren. Um diese Option zu aktivieren, öffnen Sie die App „Einstellungen“ und gehen Sie zu „Barrierefreiheit“.
Wählen Sie unter Barrierefreiheit die Option Anzeige- und Textgröße aus.

Scrollen Sie im nächsten Bildschirm nach unten und aktivieren Sie den Schalter Weiße Flecken reduzieren .
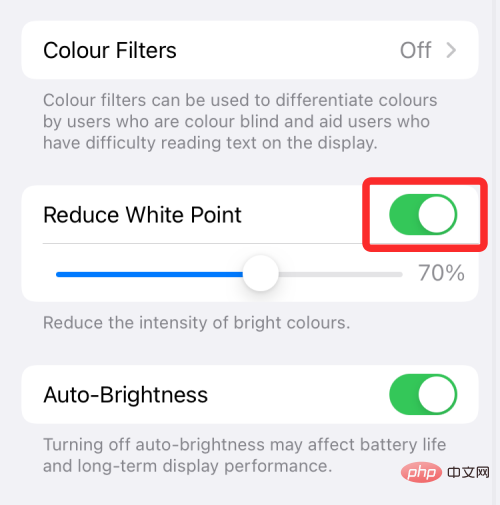
Nachdem Sie diesen Schalter aktiviert haben, ziehen Sie den Schieberegler unter dieser Option, um die Intensitätsstufe auszuwählen, die Sie für richtig halten.
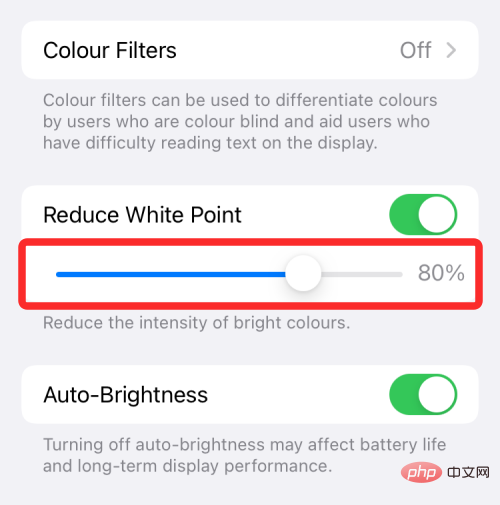
Zur besseren Anpassung empfehlen wir, den regulären Helligkeitsregler des Monitors im Kontrollzentrum auf den niedrigsten Wert zu senken und dann den richtigen Helligkeitswert auszuwählen, um die Helligkeit zu reduzieren.
Nachdem die Konfiguration abgeschlossen ist, können Sie zu „Einstellungen“ > „Barrierefreiheit“ > „#🎜🎜 #Anzeige&Textgröße#🎜“ gehen 🎜#“ in schaltet „weiße Flecken reduzieren “ um. Zum Glück gibt es eine einfachere Möglichkeit, auf diese Option zuzugreifen – über Ihr Kontrollzentrum.
Verwenden Sie „Weiße Flecken reduzieren“ im Kontrollzentrum.Sie können die dem Kontrollzentrum hinzugefügte Option „Weißpunkte reduzieren“ ändern.
Scrollen Sie auf dem Bildschirm nach unten und tippen Sie auf das grüne
„+“-Symbolneben Eingabehilfen-Verknüpfung im Abschnitt „Mehr Kontrolle“.
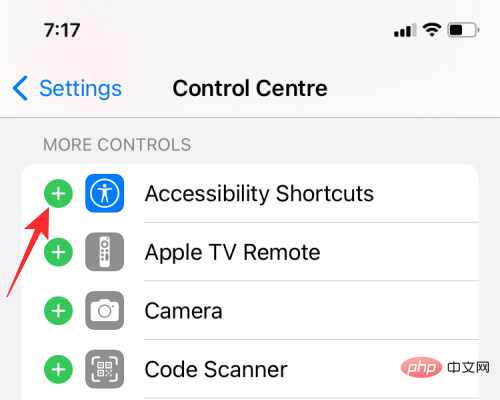 Nachdem dem Kontrollzentrum nun Eingabehilfen-Verknüpfungen hinzugefügt wurden, müssen Sie diesen Verknüpfungssteuerelementen die Funktion „Weißpunkt reduzieren“ hinzufügen. Gehen Sie dazu zu
Nachdem dem Kontrollzentrum nun Eingabehilfen-Verknüpfungen hinzugefügt wurden, müssen Sie diesen Verknüpfungssteuerelementen die Funktion „Weißpunkt reduzieren“ hinzufügen. Gehen Sie dazu zu
>Barrierefreiheit>Barrierefreiheitsverknüpfungen.
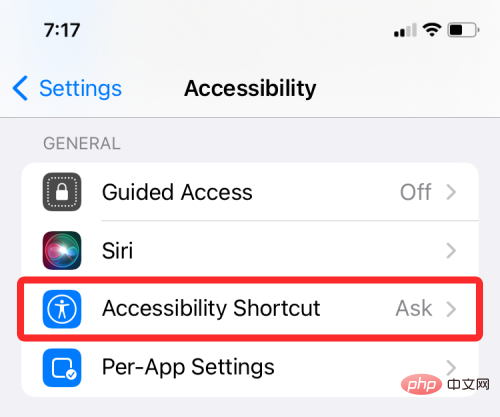 Wählen Sie hier
Wählen Sie hier
, bis links davon ein Häkchen erscheint.
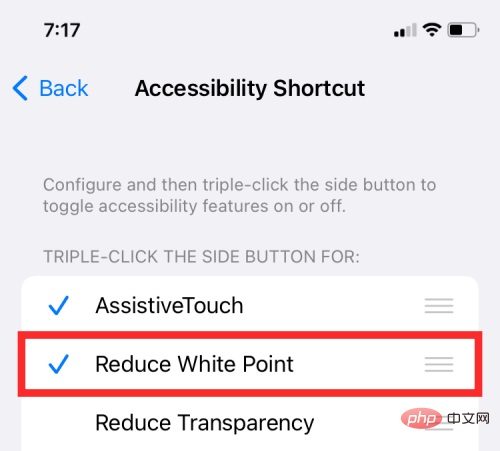 Sobald Sie fertig sind, können Sie dies tun, indem Sie das
Sobald Sie fertig sind, können Sie dies tun, indem Sie das
starten und auf die Verknüpfung Barrierefreiheit tippen Bildschirm Steuerelemente zum einfachen Aktivieren oder Deaktivieren der Weißpunktreduzierung.
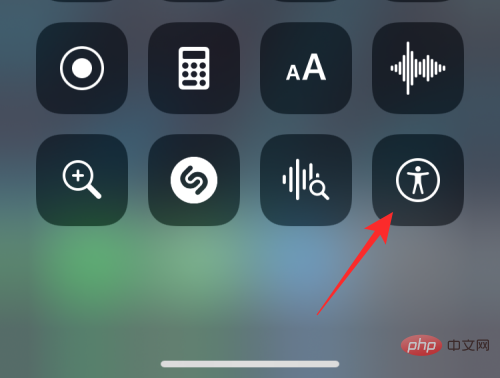 Wählen Sie nun „
Wählen Sie nun „
, um die Funktion auf dem iPhone zum Dimmen/Tönen der Aufhellung ein-/auszuschalten das iPhone-Display.
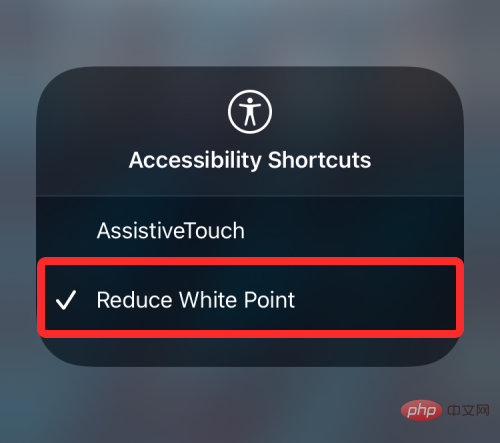 So erhöhen Sie den Kontrast
So erhöhen Sie den Kontrast
und gehen Sie zu Barrierefreiheit .
 Wählen Sie unter Barrierefreiheit
Wählen Sie unter Barrierefreiheit
aus.
 Schalten Sie im nächsten Bildschirm den Schalter „
Schalten Sie im nächsten Bildschirm den Schalter „
ein. Dadurch sollte der Farbkontrast zwischen den Vordergrund- und Hintergrundfarben Ihrer Anwendung erhöht werden.
Das obige ist der detaillierte Inhalt vonSo ändern Sie die Helligkeit auf dem iPhone. Für weitere Informationen folgen Sie bitte anderen verwandten Artikeln auf der PHP chinesischen Website!




