
Standardmäßig verfügt das Kontextmenü von Windows 11 per Rechtsklick über eine Option namens Im Windows-Terminal öffnen. Dies ist eine sehr nützliche Funktion, die es Benutzern ermöglicht, Windows Terminal an einem bestimmten Ort zu öffnen. Wenn Sie beispielsweise mit der rechten Maustaste auf einen Ordner klicken und die Option „Im Windows-Terminal öffnen“ auswählen, wird Windows-Terminal gestartet und legt diesen bestimmten Speicherort auf sein aktuelles Arbeitsverzeichnis fest.
Obwohl dies eine erstaunliche Funktion ist, findet nicht jeder einen Nutzen für diese Funktion. Einige Benutzer möchten diese Option möglicherweise einfach nicht in ihrem Rechtsklick-Kontextmenü haben und möchten sie entfernen, um ihr Rechtsklick-Kontextmenü aufzuräumen.
Lesen Sie weiter, um zu erfahren, wie Sie die Option „Im Windows-Terminal öffnen“ ganz einfach aus dem Kontextmenü von Windows 11 entfernen können.

HINWEIS : Bei dieser Methode müssen Sie Ihre Registrierungseinstellungen ändern. Sie müssen beim Ändern der Registrierungseinstellungen vorsichtig sein, da falsche Registrierungseinstellungen sogar zum Absturz Ihres Systems führen können. Daher wird dringend empfohlen, dass Sie Ihre Registrierungseinstellungen sichern, bevor Sie fortfahren.
Wenn während dieses Vorgangs etwas schief geht, können Sie die Registrierungseinstellungen mithilfe des von Ihnen erstellten Backups wiederherstellen.
Schritt 1: Starten Sie das Ausführungsfenster, indem Sie gleichzeitig die Tasten Win + R drücken. Geben Sie regedit ein und drücken Sie Enter.

Schritt : Als nächstes in der Navigationsleiste des Registrierungseditors den folgenden Speicherort kopieren und einfügen und die Eingabetaste
drücken.计算机\HKEY_LOCAL_MACHINE\SOFTWARE\Microsoft\Windows\CurrentVersion\Shell Extensions

Schritt 3: Rechtsklick auf den neu erstellten Schlüssel und wählen Sie die Option Umbenennen
.Nennen Sie den neuen Schlüssel Blockiert.

Schritt 4: Stellen Sie nun im linken Bereich sicher, dass der Ordner Blocked ausgewählt ist, indem Sie auf klicken.
Klicken Sie einfach mit der rechten Maustaste in eine leere Stelle im rechten Fensterbereich und klicken Sie auf Neu und dann auf String-Wert.

Schritt 5: Klicken Sie auf die neu erstellte Taste und drücken Sie die Taste F2, um sie umzubenennen. Geben Sie den neuen Namen ein {9F156763-7844-4DC4-B2B1-901F640F5155}.
HINWEIS: Bitte achten Sie darauf, Klammern einzuschließen. Siehe Screenshot unten.

Ihren Computer neu starten oder Windows Explorer neu starten, damit die Änderungen wirksam werden.
Schritt 6: Um den Windows Explorer neu zu starten, klicken Sie mit der rechten Maustaste auf das WindowsStartmenüSymbol und wählen Sie die Option Task-Manager.

Schritt 7: Klicken Sie im Task-Manager-Fenster auf die Registerkarte Prozesse.
Als nächstes suchen Sie im Abschnitt „Apps“ nach der Anwendung mit dem Namen „Windows Explorer“ und klicken Sie mit der rechten Maustaste darauf. Klicken Sie anschließend auf die Option „Neustart“. Hinweis: Wenn Sie den Windows Explorer nicht im Abschnitt „Anwendungen“ finden, können Sie ihn im Abschnitt „Windows-Prozesse“ finden, indem Sie nach unten scrollen.
Das ist alles. Wenn Sie jetzt das Windows-Kontextmenü mit der rechten Maustaste überprüfen, werden Sie feststellen, dass die Option „In Windows-Terminal öffnen“ schon lange nicht mehr verfügbar ist. Hinweis:
Wenn Sie Ihre Meinung ändern und die OptionÖffnen 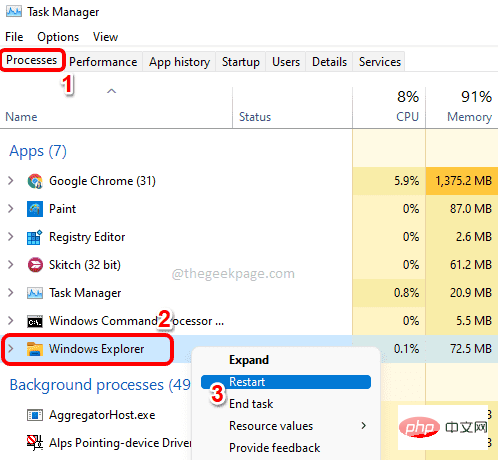 in Windows Terminal im Kontextmenü mit der rechten Maustaste wiederherstellen möchten, können Sie die folgenden Schritte ausführen.
in Windows Terminal im Kontextmenü mit der rechten Maustaste wiederherstellen möchten, können Sie die folgenden Schritte ausführen.
Gehen Sie zu genau derselben Stelle, an der Sie in Schritt 5 den Zeichenfolgenwert erstellt haben. Jetztklicken Sie mit der rechten Maustaste auf den Zeichenfolgenwert { 9F156763-7844-4DC4-B2B1-901F640F5155} und klicken Sie auf die Option Löschen.

Sie sehen nun das Dialogfeld Löschen des Werts bestätigen, in dem Sie auf die Schaltfläche Ja klicken müssen, um mit dem Löschvorgang fortzufahren.

Nach dem Löschen des Schlüssels sollte die Option „Im Windows-Terminal öffnen“ wieder im Windows-Kontextmenü mit der rechten Maustaste angezeigt werden. Wenn Sie es immer noch nicht sehen können, starten Sie Ihren Computer neu oder Starten Sie den Windows Explorer neu (Schritte 6 und 7).
Das obige ist der detaillierte Inhalt vonSo entfernen Sie die Option „Im Windows-Terminal öffnen' aus dem Kontextmenü mit der rechten Maustaste in Windows 11. Für weitere Informationen folgen Sie bitte anderen verwandten Artikeln auf der PHP chinesischen Website!
 So entsperren Sie Android-Berechtigungsbeschränkungen
So entsperren Sie Android-Berechtigungsbeschränkungen
 Der Unterschied zwischen Pastenmaske und Lötstoppmaske
Der Unterschied zwischen Pastenmaske und Lötstoppmaske
 Wie erscheinen PR-Untertitel Wort für Wort?
Wie erscheinen PR-Untertitel Wort für Wort?
 Eigenschaften der Zweierkomplementarithmetik
Eigenschaften der Zweierkomplementarithmetik
 So legen Sie Transparenz in CSS fest
So legen Sie Transparenz in CSS fest
 Verwendung des Zahlenformats
Verwendung des Zahlenformats
 Was bedeutet GPRS-Netzwerk?
Was bedeutet GPRS-Netzwerk?
 absoluteslayout
absoluteslayout




