
Screenshot oder Bildschirmausschnitt ist ein Tool, das in Microsoft Word, PowerPoint und Excel verfügbar ist. Mithilfe von Screenshot- oder Bildschirmausschnitt-Tools können Sie ganz einfach Screenshots oder Bildschirmausschnitte hinzufügen, um die Lesbarkeit Ihrer Dokumente zu verbessern. Screenshot- oder Bildschirmausschnitt-Tools können den Aufnahmevorgang auch vereinfachen, indem sie Screenshots von geöffneten Programmen oder Bildschirmen erfassen, um das Hin- und Herwechseln zwischen verschiedenen Bildschirmen und Programmen zu reduzieren.
Screenshot- oder Bildschirmausschnitt-Tool erscheint an verschiedenen Stellen in MS Word, PowerPoint und Excel.
In MS Word und PowerPoint befindet sich das Screenshot- oder Bildschirmausschnitt-Tool auf der Registerkarte „Einfügen“ in der Gruppe „Illustrationen“.
In MS Excel befindet sich das Screenshot- oder Bildschirmausschnitt-Tool auf der Registerkarte „Einfügen“ in der Gruppe „Bild“.
Screenshot wird verwendet, um das gesamte Fenster zu erfassen, während ScrrenClipping verwendet wird, um einen Teil des Fensters zu erfassen.
Schritte zur Verwendung von Screenshots:
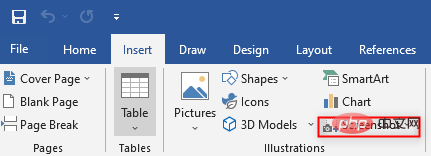
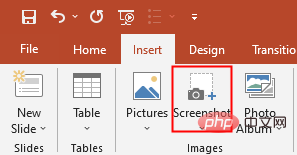
2. Um das Screenshot- oder Bildschirmclip-Tool in Microsoft Excel zu verwenden, klicken Sie auf die Registerkarte „Einfügen“, dann auf „Illustration“ und dann auf „ Screenshot"
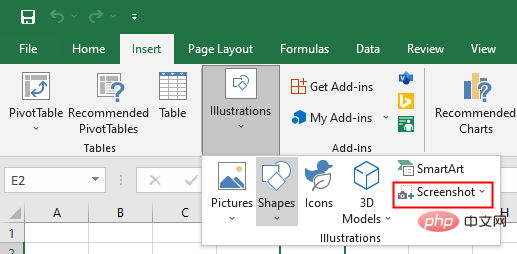
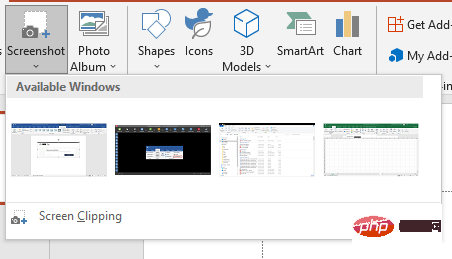
Schritte zur Verwendung von Bildschirmausschnitten:
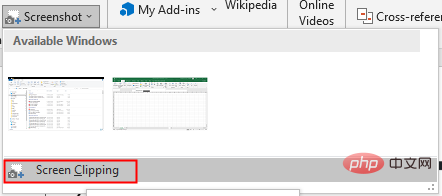
Dadurch gelangen Sie zu dem Bildschirm, auf dem Sie den Bildschirmclip erstellen möchten. Der gesamte Bildschirm wird undurchsichtig.
4. Drücken und ziehen Sie die Maus, um den gewünschten Teil vom Bildschirm aufzunehmen. Die erfassten Abschnitte werden automatisch zum Dokument hinzugefügt.
Nachdem wir einen Screenshot oder Bildschirmausschnitt aufgenommen und in das Dokument eingefügt haben, können wir das Bild mit Bildwerkzeugen bearbeiten. Mit Bildwerkzeugen können Screenshots oder Bildschirmausschnitte zugeschnitten und Stile hinzugefügt werden.
Das obige ist der detaillierte Inhalt vonFügen Sie Screenshots oder Bildschirmausschnitte in MS Word, PowerPint und Excel ein. Für weitere Informationen folgen Sie bitte anderen verwandten Artikeln auf der PHP chinesischen Website!
 Verbindung zurücksetzen Lösung
Verbindung zurücksetzen Lösung
 Win10 taskmgr.exe-Dateianwendungsfehlerlösung
Win10 taskmgr.exe-Dateianwendungsfehlerlösung
 Excel-Tabellen-Schrägstrich in zwei Teile geteilt
Excel-Tabellen-Schrägstrich in zwei Teile geteilt
 Tool zur Abfrage von Website-Subdomains
Tool zur Abfrage von Website-Subdomains
 So öffnen Sie HTML-Dateien auf dem iPad
So öffnen Sie HTML-Dateien auf dem iPad
 So springen Sie mit Parametern in vue.js
So springen Sie mit Parametern in vue.js
 So zeigen Sie Prozesse unter Linux an
So zeigen Sie Prozesse unter Linux an
 So lösen Sie die Zeitüberschreitung
So lösen Sie die Zeitüberschreitung




