
Der Task-Manager ist ein wichtiges Programm, das den Überblick über die im Hintergrund laufenden und aktuell verwendeten Anwendungen behält.
Es kann dabei helfen, Programme zu beenden, die Leistungsprobleme auf Ihrem PC verursachen, oder sie zu beenden, wenn sie nicht mehr reagieren.
Aber Sie können das Programm ohne den Task-Manager nicht beenden, und dies könnte ein Problem sein, wenn Sie über Ihren PC-Administrator nicht auf den Task-Manager zugreifen können.
Ihr PC-Administrator hat möglicherweise aus verschiedenen Gründen Ihren Zugriff auf den Task-Manager blockiert, z. B. um zu verhindern, dass Sie versehentlich ein wichtiges Programm beenden, das alles zum Stillstand bringen könnte, wichtige Sicherheitsanwendungen schließen und vieles mehr.
Wenn Sie nicht wissen, wie Sie den Task-Manager wieder aktivieren können, sind Sie hier genau richtig.
Lesen Sie weiter, denn wir sagen Ihnen genau, was Sie tun sollten und wie Sie verhindern, dass dieses Problem in Zukunft erneut auftritt.
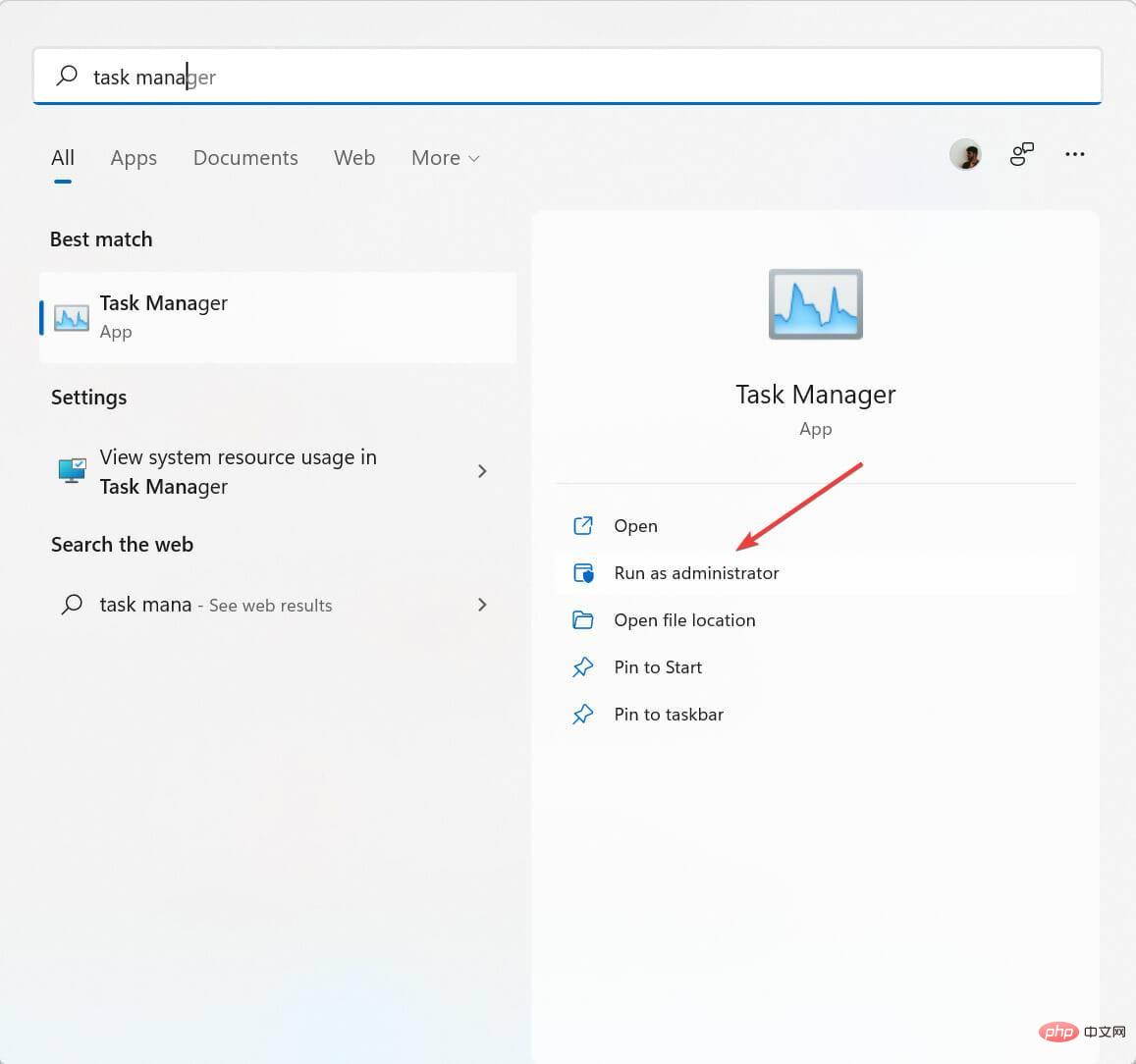
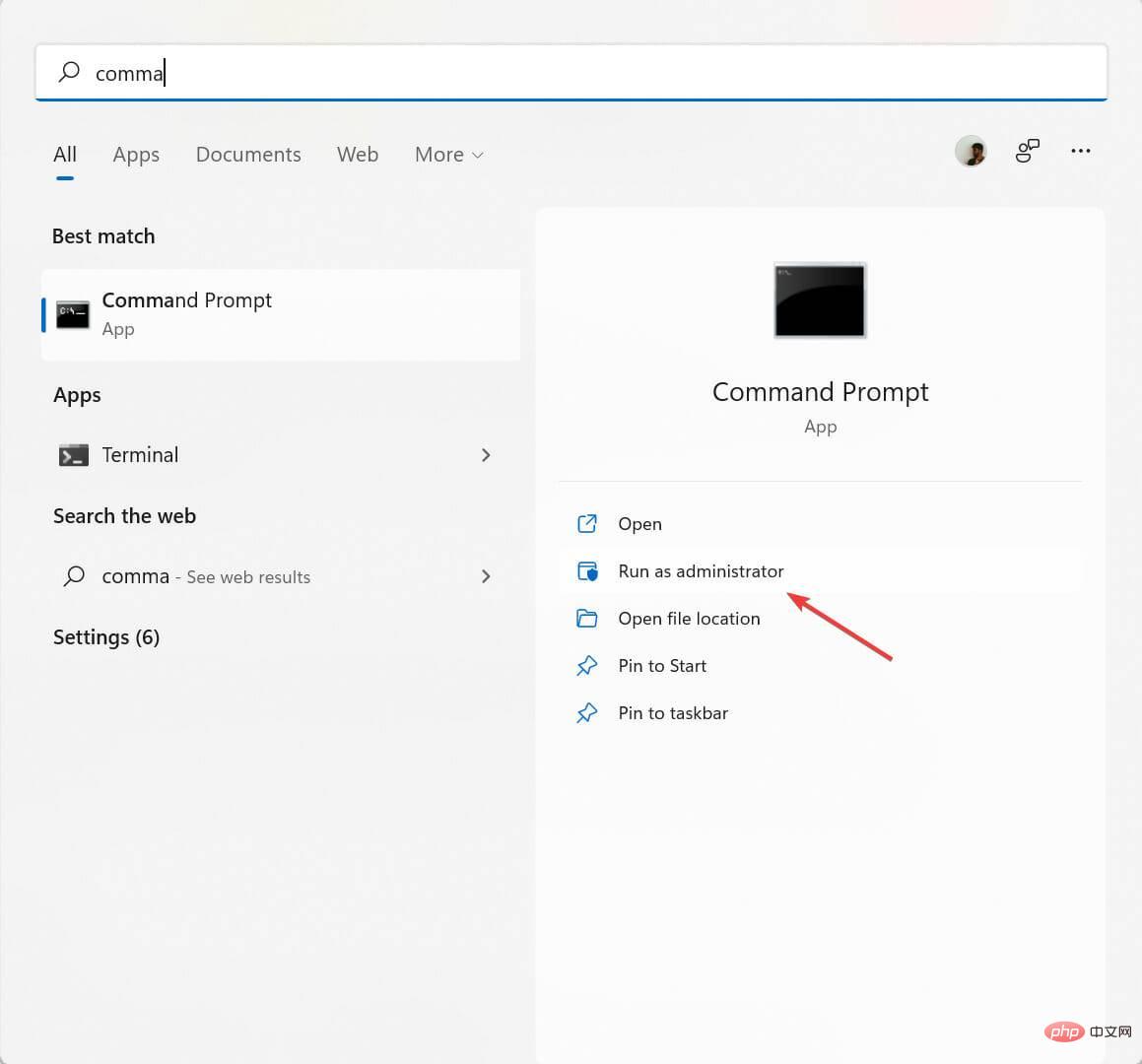
REG add HKCUSoftwareMicrosoftWindowsCurrentVersionPoliciesSystem /v DisableTaskMgr /t REG_DWORD /d 0 /f
REG add HKCUSoftwareMicrosoftWindowsCurrentVersionPoliciesSystem /v DisableTaskMgr /t REG_DWORD /d 0 /f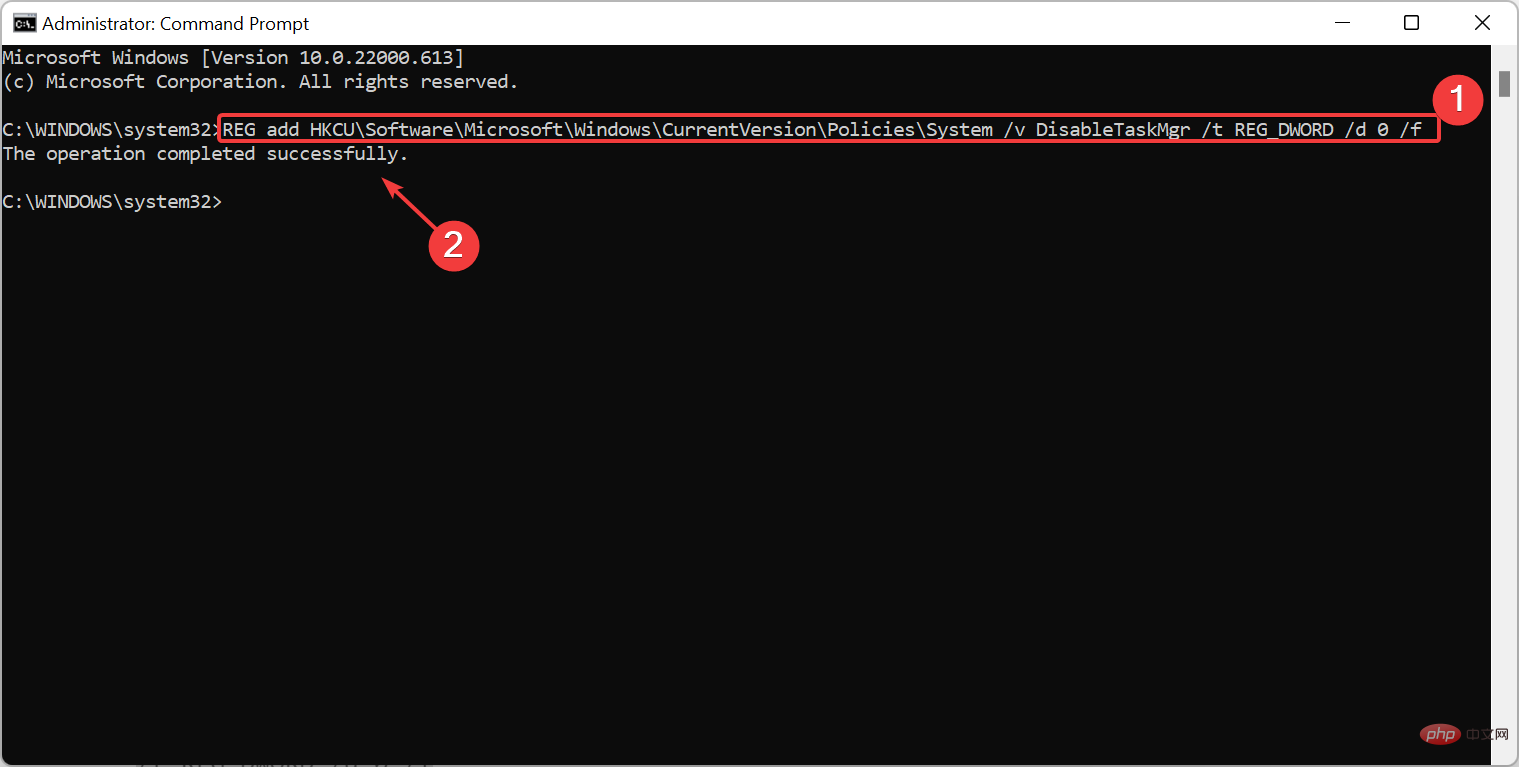
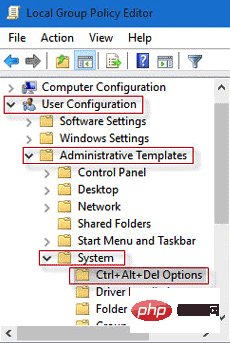
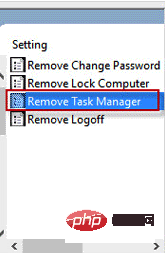
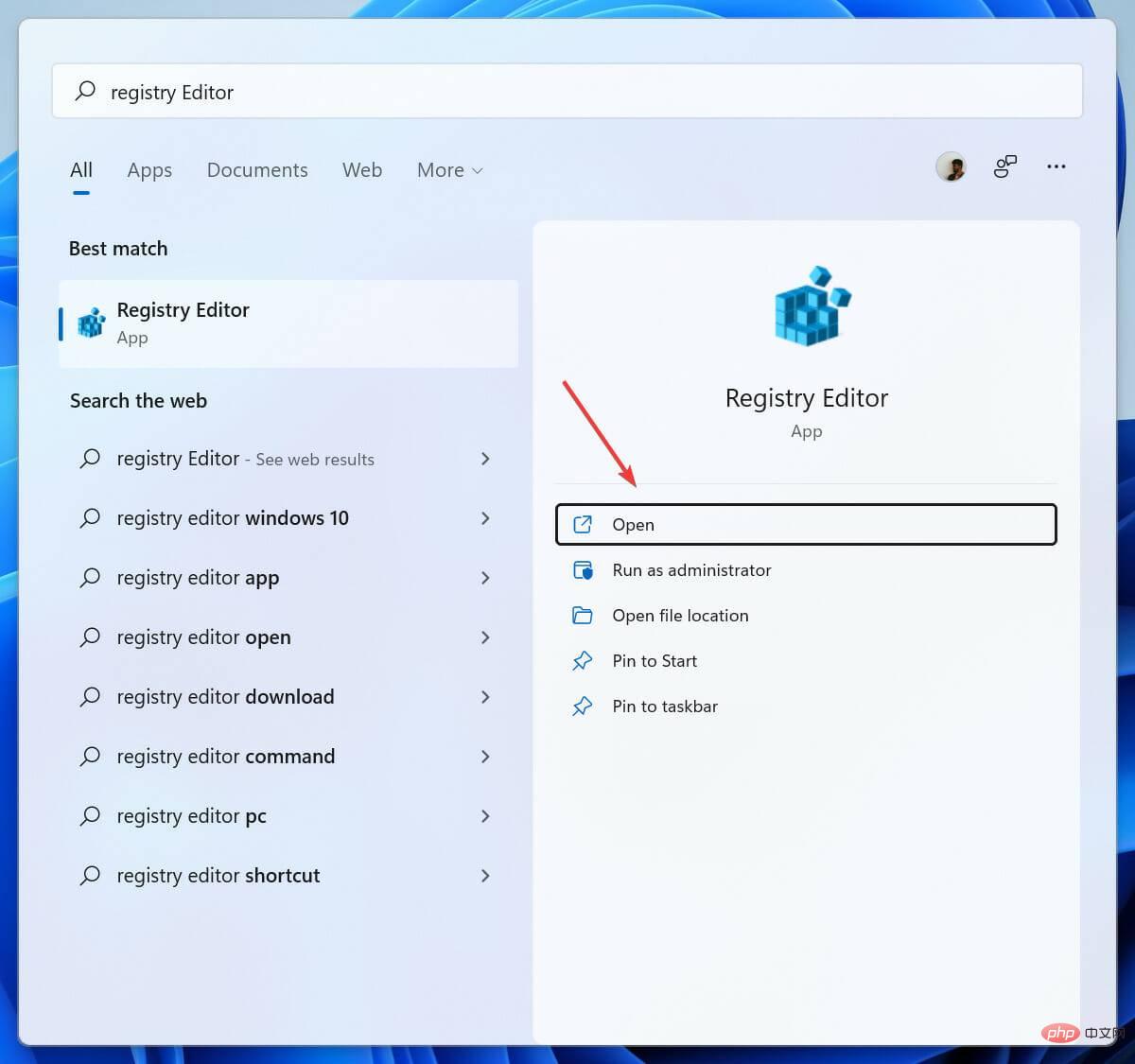
HKEY_CURRENT_USERSoftwareMicrosoftWindowsCurrentVersionPoliciesSystemDrücken Sie nun die Eingabetaste, um die Eingabeaufforderung wieder zu aktivieren. 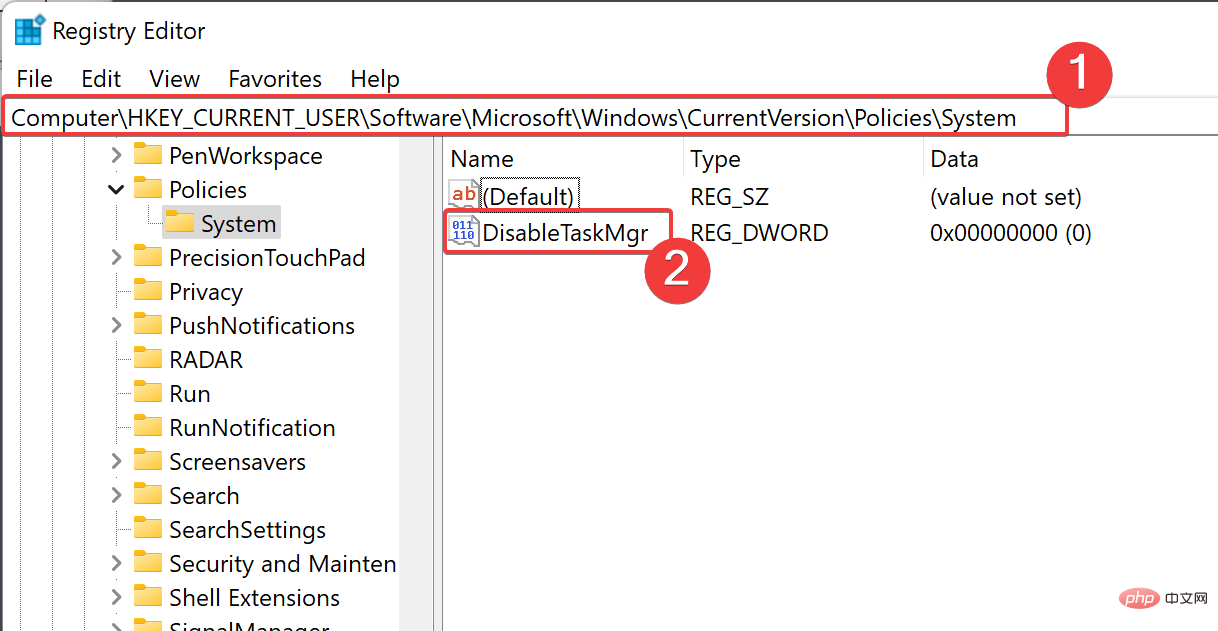
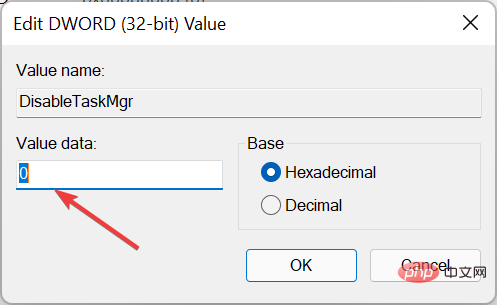 Klicken Sie auf
Klicken Sie auf 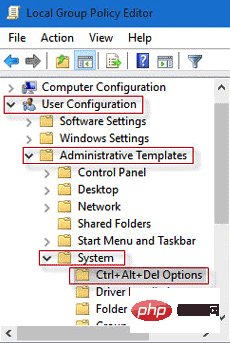
Task-Manager löschen.
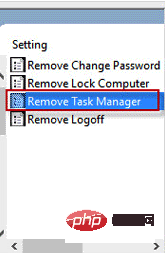 Wählen Sie
Wählen Sie Deaktiviert oder Nicht konfiguriert
Und schließen Sie den Vorgang ab, indem Sie die App auswählen, um den Task-Manager zu aktivieren.3. Versuchen Sie es mit dem Registrierungseditor
🎜🎜 Drücken Sie die 🎜Windows🎜-Taste und suchen Sie nach Registrierungseditor.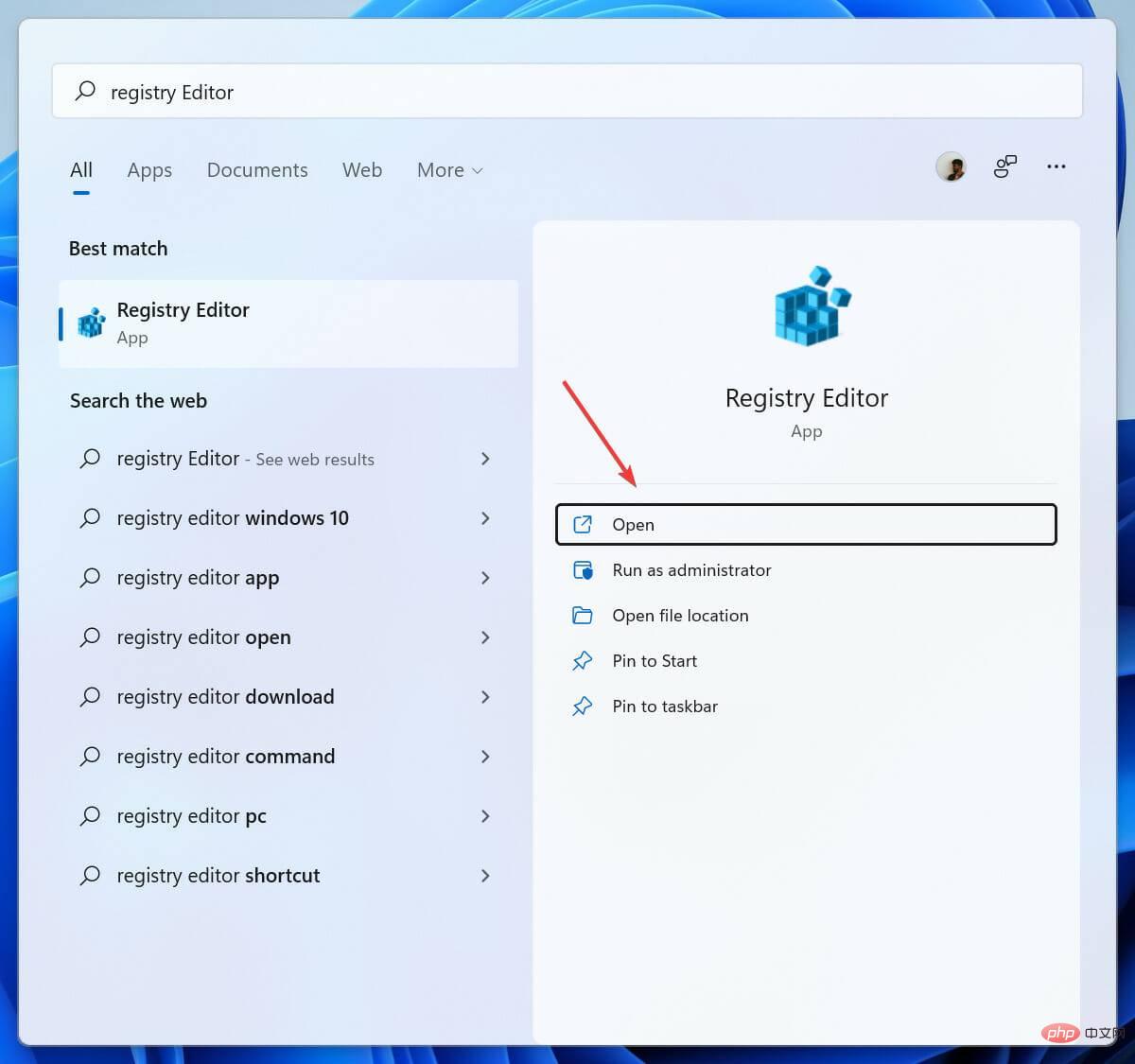 🎜🎜Gehe zu🎜
🎜🎜Gehe zu🎜HKEY_CURRENT_USERSoftwareMicrosoftWindowsCurrentVersionPoliciesSystem🎜🎜🎜🎜Löschen Sie den Schlüssel 🎜DisableTaskMgr🎜 oder öffnen Sie die Datei und setzen Sie ihren Wert auf 🎜0🎜. 🎜🎜🎜Klicken Sie auf 🎜OK, nachdem Sie 🎜Änderungen vorgenommen haben. 🎜🎜🎜🎜Warum ist der Task-Manager deaktiviert? 🎜🎜🎜 Wenn der Fehler „Task-Manager vom Administrator deaktiviert“ unter Windows 11 angezeigt wird, kann dies an einem Viren- oder Malware-Angriff liegen oder daran, dass das Administratorkonto selbst ihn deaktiviert hat. 🎜🎜Wenn Sie vermuten, dass Malware oder Viren den Task-Manager auf Ihrem Computer deaktiviert haben, können Sie Antivirensoftware verwenden und Ihren Computer mit Firewall und Antivirensoftware schützen. 🎜🎜Wenn der Administrator den Task-Manager deaktiviert hat, können Sie den Administrator auffordern, den Task-Manager erneut zu aktivieren. 🎜🎜Administratoren können den Task-Manager auf verschiedenen Windows-Versionen wie Windows 7, Windows 8, Windows 10 und Windows 11 deaktivieren, aber Sie können Ihren Administrator jederzeit bitten, ihn wieder zu aktivieren. 🎜🎜Der Task-Manager kann aus zwei Gründen versehentlich deaktiviert werden: Ein Administrator deaktiviert ihn oder ein Virus deaktiviert den Task-Manager und verhindert, dass Sie ein infiziertes Programm schließen können. 🎜Das obige ist der detaillierte Inhalt vonSo öffnen Sie den Task-Manager, wenn er vom Administrator deaktiviert wurde. Für weitere Informationen folgen Sie bitte anderen verwandten Artikeln auf der PHP chinesischen Website!




