

Während Sie wahrscheinlich mit den meisten Inhalten auf Ihrem iPhone-Bildschirm interagieren, gibt es immer noch ein paar physische Schalter, die im Kern funktionieren. Am linken Rand Ihres iPhones sehen Sie ganz oben über den physischen Lautstärketasten einen Schalter. So nennt Apple den Ring/Stumm-Schalter und er befindet sich in der oberen linken Ecke jedes iPhones, das auf das Original-iPhone zurückgeht.
Mit dem Ring/Stumm-Schalter können Sie zwei Funktionen ausführen: Ihr iPhone in den Ringmodus versetzen oder den Lautlos-Modus auf Ihrem Gerät aktivieren. Sie können den Schalter in Richtung des iPhone-Bildschirms oder von diesem weg bewegen, um Ihre bevorzugte Aktion auszuführen.
Das Drehen des Klingeltonschalters ist sehr einfach, da es zu den Kernfunktionen Ihres iPhones gehört. Sobald Sie herausgefunden haben, wo sich der Schalter „Klingeln/Stumm“ auf Ihrem iPhone befindet, können Sie ihn einfach in die gewünschte Position bewegen, um es in den Klingel- oder Stumm-Modus zu versetzen.
Bevor wir jedoch fortfahren, ist es wichtig zu verstehen, was jeder dieser beiden Modi tatsächlich bewirkt. Wenn der Klingeltonmodus aktiviert ist, stellt er sicher, dass Sie eingehende Anrufe und Benachrichtigungen von Apps und Nachrichten auf Ihrem iPhone hören können. In diesem Modus können Sie die Klingeltöne und Töne Ihrer Wahl konfigurieren und für alle die gewünschte Lautstärke einstellen.
Andererseits stoppt der Lautlos-Modus die Wiedergabe von Klingeltönen und Alarmtönen, wenn Sie Telefonanrufe und andere Alarme auf Ihrem iPhone erhalten. Letzteres ist nützlich, wenn Sie bei bestimmten Ereignissen, beispielsweise beim Schlafen, bei der Arbeit oder an einem ruhigen Ort wie einer Bibliothek, nicht durch Benachrichtigungen und Anrufe gestört werden möchten.
HINWEIS: Der Klingel-/Stummschalter hat keinen Einfluss auf die Lautstärke Ihrer Medien, sodass Sie jederzeit weiterhin Musik hören und Videos in der aktuellen Lautstärke ansehen können.
Um Ihr iPhone in den Ring-Modus zu versetzen, müssen Sie den Ring/Stumm-Schalter zur Vorderseite Ihres iPhones schieben (d. h. in Richtung des Displays Ihres iPhones). Wenn sich der Schalter bereits in dieser Position befindet, müssen Sie nichts tun, da der Ringmodus aktiviert ist. Jetzt klingelt Ihr iPhone jedes Mal, wenn Sie einen Anruf, eine Nachricht oder eine Benachrichtigung von einer darauf installierten App erhalten.

Um Ihr iPhone in den Stummmodus zu versetzen, schieben Sie den Ring/Stumm-Schalter zur Rückseite des iPhones (d. h. vom iPhone-Bildschirm weg). Wenn der Schalter in den lautlosen Modus geschaltet wird, sehen Sie einen orangefarbenen Streifen im leeren Bereich des Schalters, um anzuzeigen, dass Sie sich im lautlosen Modus befinden. Ihr iPhone benachrichtigt Sie nicht mehr mit einem Ton, wenn Sie einen Anruf, eine Textnachricht oder eine App-Benachrichtigung erhalten. Sie können sie möglicherweise spüren, wenn Sie die Haptik im lautlosen Modus aktiviert haben.

Der Ring-/Stummschalter lässt sich leicht mit dem Daumen umlegen. Wenn Sie jedoch Schwierigkeiten bei der Bedienung haben, können Sie versuchen, ihn mit dem Fingernagel umzulegen. Dies kann problematisch sein, wenn Sie eine sperrige Hülle an Ihrem iPhone haben. In diesem Fall können Sie die Arbeit mit einer Büroklammer erledigen. Wenn Sie den Schalter nicht bewegen können, können Sie versuchen, Staub oder andere Rückstände zu entfernen, die sich im Laufe der Zeit möglicherweise im Ring-/Lautlosschalter festgesetzt haben.
Der Klingel-/Stummschalter ist zwar einfach zu bedienen, kann jedoch umständlicher werden, wenn Sie eine dickere Hülle haben oder der Schalter sich nicht wie erwartet bewegt. Knifflig . Glücklicherweise bietet iOS eine alternative Möglichkeit, Klingeltöne auf dem iPhone mithilfe integrierter Softwareoptionen ein- oder auszuschalten.
Wenn Sie den Klingel-/Stummschalter von Ihrem iPhone-Bildschirm aus umschalten möchten, können Sie dazu AssistiveTouch verwenden. Für diejenigen, die damit nicht vertraut sind: AssistiveTouch ist eine Eingabehilfenfunktion, die in den iOS-Einstellungen aktiviert werden kann und mit der Sie eine Reihe von Aktionen über Verknüpfungen auf dem Bildschirm ausführen können. Sie können eine AssistiveTouch-Verknüpfung zuweisen, um auf dem iPhone zwischen Klingel- und Stummschaltungsmodus umzuschalten, indem Sie eine Tippgeste auf das AssistiveTouch-Symbol auf dem Bildschirm verwenden.
Um Klingeltöne auf dem iPhone mit AssistiveTouch zu aktivieren, öffnen Sie die Einstellungen-App auf iOS.
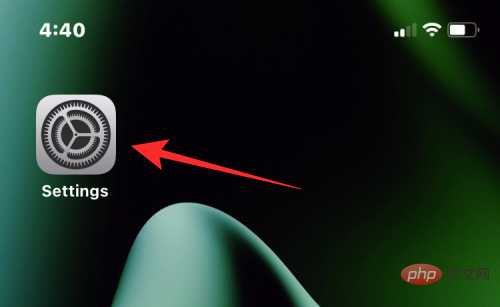
Wählen Sie in den Einstellungen „Barrierefreiheit“ aus.
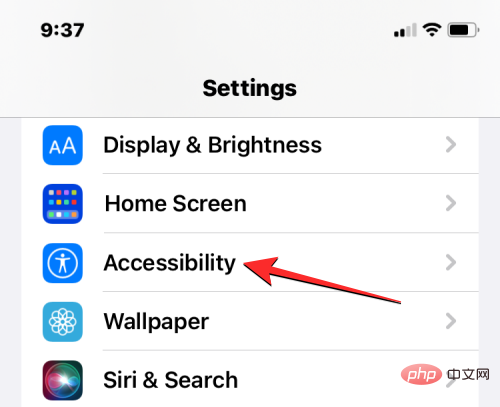
Tippen Sie im nächsten Bildschirm auf Touch unter „Physik und Bewegung“.
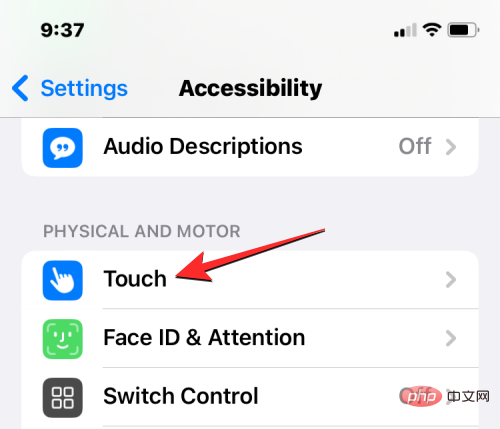
Tippen Sie auf dem Touchscreen oben auf AssistiveTouch.
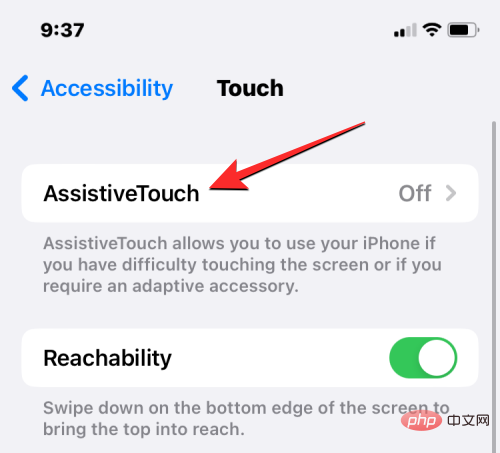
Wenn der AssistiveTouch-Bildschirm erscheint, schalten Sie den AssistiveTouch-Schalter oben ein.
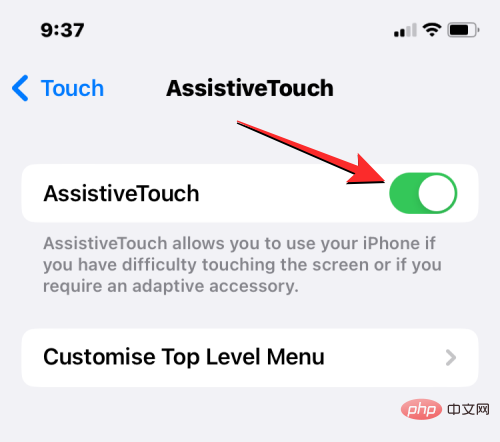
Dadurch wird das AssistiveTouch-Symbol auf dem Bildschirm angezeigt.
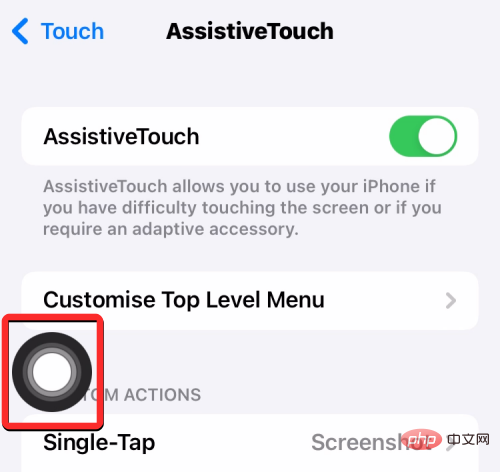
Hier können Sie AssistiveTouch so konfigurieren, dass Klingeltöne auf Ihrem iPhone ausgelöst werden, indem Sie das obere Menü anpassen oder Aktionen als Tippgesten hinzufügen. Zur Vereinfachung der Verwendung haben wir der Dual-Tab-Aktion die Umschaltfunktion „Klingeln/Stumm“ hinzugefügt, Sie können sie jedoch nach Ihren Wünschen konfigurieren. Klicken Sie dazu unter „Benutzerdefinierte Aktionen“ auf Doppelklicken.
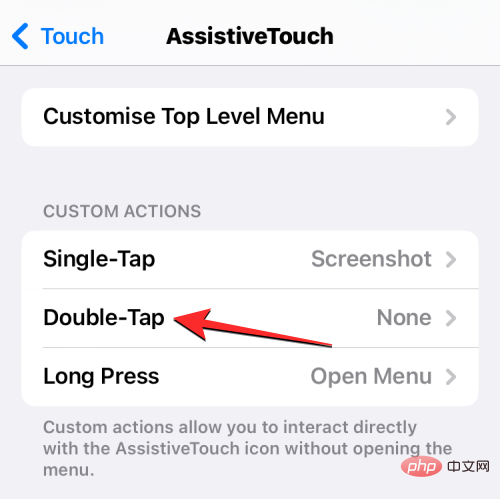
Scrollen Sie im Doppeltipp-Bildschirm nach unten und wählen Sie Stummschalten.
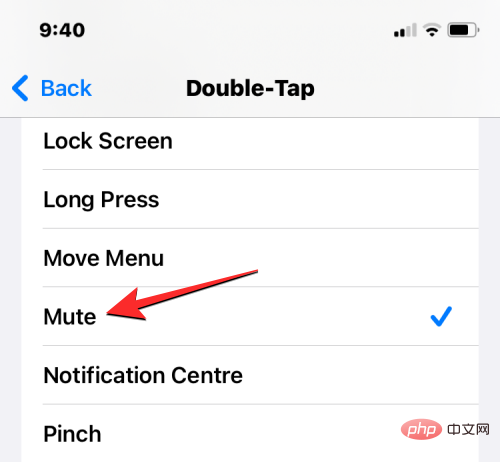
Alles ist bereit. Sie können jetzt auf dem Bildschirm auf das AssistiveTouch-Symbol doppelklicken.
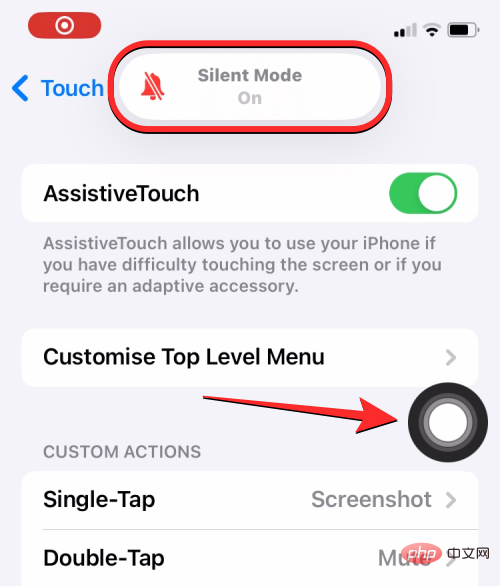
Wenn Sie dieses Symbol nicht sehen, klicken Sie dreimal auf die Seitentaste auf Ihrem iPhone. Das AssistiveTouch-Symbol sollte sofort erscheinen.
Wenn Sie einen Klingelton auf Ihrem iPhone durch Doppeltippen einschalten, wird oben auf dem Bildschirm ein Banner zum Ein-/Ausschalten des Lautlos-Modus angezeigt, ähnlich dem, was Sie sehen würden, wenn Sie einen physischen Klingelton/Stummschaltung verwenden würden schalten.
Eine weitere Barrierefreiheitsfunktion, mit der Sie zwischen dem Klingelmodus und dem lautlosen Modus wechseln können, ist die Back Tap-Option. Mit „Back Tap“ können Sie Tippgesten bestimmte Aktionen zuweisen, die auf der Rückseite Ihres iPhones ausgeführt werden können. Wenn Sie die AssistiveTouch-Verknüpfung nicht zum Einschalten des Klingeltons auf Ihrem iPhone verwenden möchten, können Sie sie so konfigurieren, dass der Klingelton- oder Stummschaltungsmodus aktiviert wird, indem Sie einfach zwei- oder dreimal auf die Rückseite des iPhones tippen.
HINWEIS: Diese Geste funktioniert nur, wenn Sie ein iPhone 8 oder höher haben, nicht auf älteren Geräten.
Um „Zurück tippen“ einzurichten, um zwischen den Modi „Klingeln“ und „Stumm“ zu wechseln, öffnen Sie die App „Einstellungen“ auf iOS.
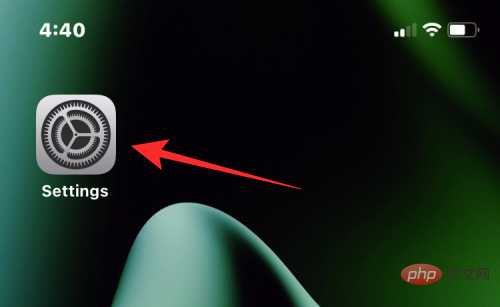
Barrierefreiheit“ aus.
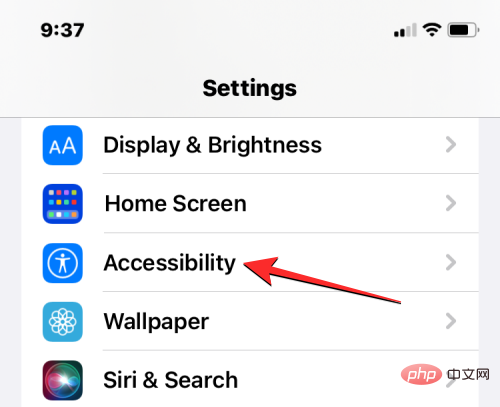
Berühren.
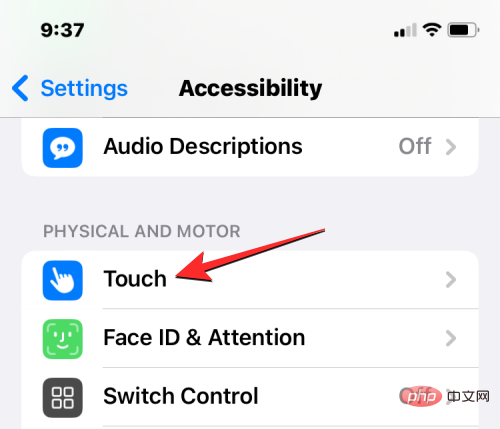
Sie können diese Verknüpfung jetzt konfigurieren, indem Sie auf 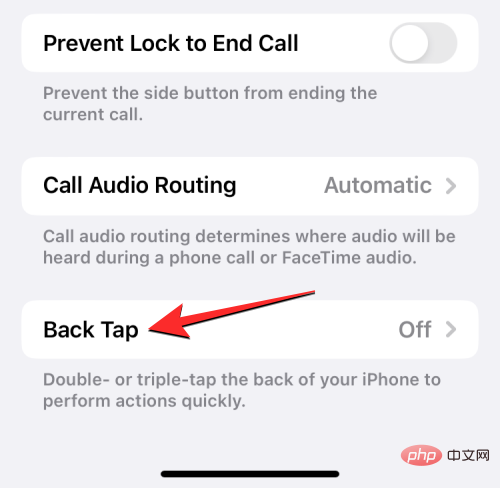 Doppeltippen
Doppeltippen
Dreifachtippen tippen. Aus Gründen der Benutzerfreundlichkeit empfehlen wir die Verwendung von Doppelklick, um zwischen Klingel- und Stummschaltungsmodus zu wechseln.
Wählen Sie im nächsten Bildschirm unter System die Option 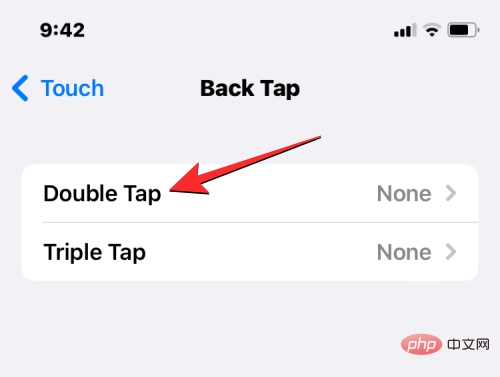 Stumm aus.
Stumm aus.
Sie können jetzt den Lautlosmodus aktivieren und deaktivieren, indem Sie 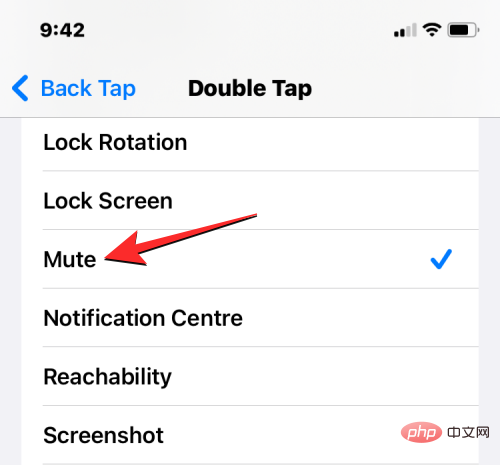
(oder dreimal, wenn Sie möchten) auf die Rückseite Ihres iPhones tippen. Diese Geste sollte auch dann funktionieren, wenn Sie eine Hülle auf Ihrem iPhone haben, sodass Sie problemlos zwischen Klingel- und Stummschaltungsmodus wechseln können.
Was passiert, wenn Sie auf den Klingeltonschalter tippen? 
Wenn Sie vom Klingelmodus in den Lautlosmodus wechseln, vibriert Ihr iPhone, um Sie darüber zu informieren, dass Sie sich im Lautlosmodus befinden. Darüber hinaus wird neben dem roten Glockensymbol oben auf dem Bildschirm ein Banner mit der Aufschrift „Silent Mode On“ angezeigt. Das bedeutet, dass alle Ihre eingehenden Anrufe, Textnachrichten und App-Benachrichtigungen stummgeschaltet werden und Ihr iPhone nicht klingelt, wenn Sie diese Benachrichtigungen erhalten.
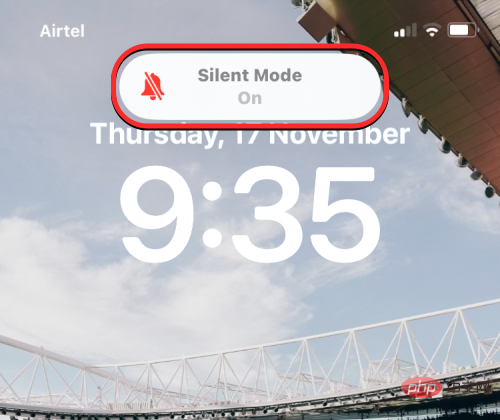
Wenn Sie vom Ruhemodus in den Klingelmodus wechseln, wird oben „#🎜“ angezeigt das Bildschirm-Banner 🎜#silentmodeoff und das graue Glockensymbol. Im Gegensatz zum lautlosen Modus erhalten Sie beim Einstellen Ihres iPhones in den Klingelmodus keine Vibrationsrückmeldung, sodass Sie nicht auf den Bildschirm schauen müssen, um den Unterschied zwischen den beiden Modi zu erkennen. Wenn der Klingelmodus aktiviert ist, spielt Ihr iPhone alle Alarmtöne für eingehende Anrufe, Textnachrichten und App-Benachrichtigungen ab.
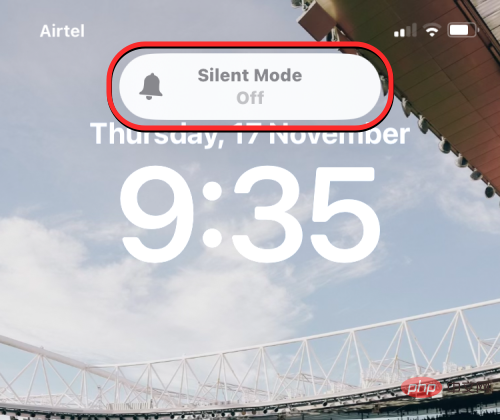
Ruhemodus aktivieren“ auf Ihrem Bildschirm sehen, bedeutet dies, dass sich Ihr iPhone im Ruhemodus befindet. Zusätzlich zu dieser Anzeige auf dem Bildschirm sehen Sie einen orangefarbenen Streifen im Inneren des Schalters „Klingeln/Stumm“, wenn der Schalter aus dem iPhone-Display herausspringt. Außerdem spüren Sie, wie Ihr iPhone vibriert, wenn Sie den Schalter in den lautlosen Modus schalten.

Ruhemodus deaktivieren“ auf Ihrem Bildschirm sehen, bedeutet das, dass Ihr iPhone #🎜 ist 🎜#RingMode. Wenn sich Ihr Telefon im lautlosen Modus befindet, wird der orangefarbene Streifen auf dem Schalter „Klingeln/Stumm“ nicht mehr angezeigt. Ihr iPhone gibt Ihnen kein Vibrations-Feedback, wenn Sie in den Ring-Modus wechseln. Sie müssen also nicht auf den Bildschirm schauen, um zu wissen, dass Sie sich im Ring-Modus befinden. So aktivieren/deaktivieren Sie die Klingeltonvibration auf dem iPhone
“. Deaktivieren Sie im Abschnitt „Klingel-/Stumm-Modus wechseln“ Haptik im Ringmodus abspielen oder Abspielen Haptik im
-Schalter neben Silent Mode deaktiviert die Vibrationsrückmeldung im Ring-Modus bzw. Silent Mode. Sie können diese Schalter auf ähnliche Weise aktivieren, wenn Sie beim Beantworten von Anrufen, Nachrichten oder App-Benachrichtigungen haptisches Feedback erhalten möchten.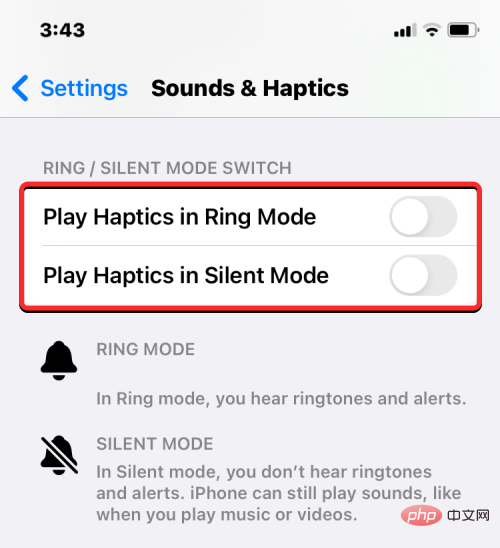 So passen Sie die Ruftonlautstärke auf dem iPhone an
So passen Sie die Ruftonlautstärke auf dem iPhone an
Während Sie den Schalter „Klingeln/Stumm“ verwenden können, um Alarmtöne zu deaktivieren oder zu aktivieren, müssen Sie Ihr iPhone in den iOS-Einstellungen konfigurieren Die Lautstärke, mit der der Warnton abgespielt wird, wenn Sie einen eingehenden Anruf oder eine Benachrichtigung erhalten. Um die Klingeltonlautstärke anzupassen, gehen Sie zu Einstellungen > Sounds & Touch und ziehen Sie den Schieberegler
Klingeltöne & Benachrichtigungen nach links oder rechtsWenn Sie die Klingeltonlautstärke auf Ihrem iPhone häufig ändern, können Sie den Schalter „Ändern mit Taste“ aktivieren Schalter unten, um die Lautstärke des Klingeltons mithilfe der physischen Tasten zum Erhöhen und Verringern der Lautstärke auf Ihrem iPhone zu erhöhen oder zu verringern. So ändern Sie Klingeltöne auf dem iPhone: Wählen Sie den Klingelton oder den Erinnerungston für Erinnerungen einzeln aus. Um den Klingelton auf Ihrem iPhone zu ändern, gehen Sie zu Einstellungen > Sound & Haptik und wählen Sie in der Abschnittskategorie „Sound & Haptikmodus“ den Klingelton aus, den Sie konfigurieren möchten. Sie können Alarmtöne für jede der folgenden Kategorien auswählen: Klingelton
,Textton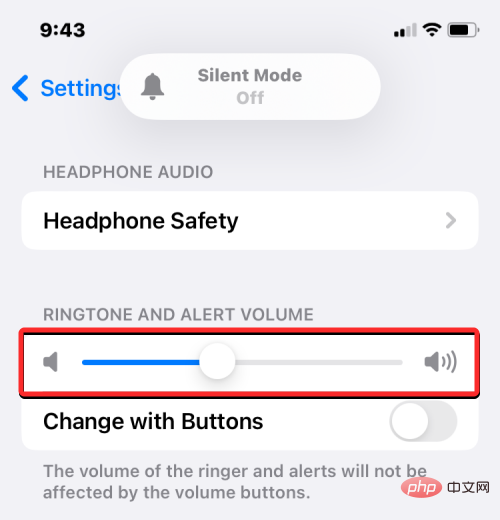 ,
,
, neueMail #🎜 🎜#, gesendete E-Mails
,Kalendererinnerung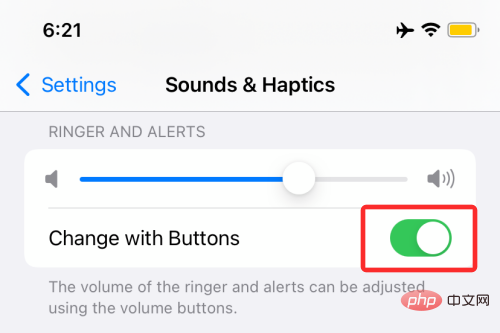 und
und
Wenn Sie eine Kategorie auswählen (in diesem Fall Klingeltöne), wird eine Liste mit Alarmtönen angezeigt, die Sie als Standardton für diesen Alarmtyp verwenden können.
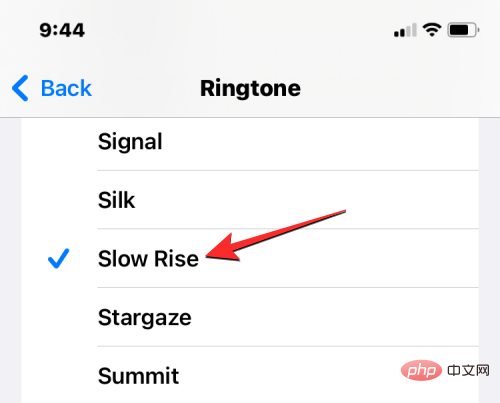
Zusätzlich zu den Alarmtönen können Sie auch vibrieren, indem Sie oben in der ausgewählten Kategorie auf tippen und dann aus einer Liste auswählen Wählen Sie in den Vibrationsoptionen für jede Alarmkategorie einen anderen Vibrationstyp aus.
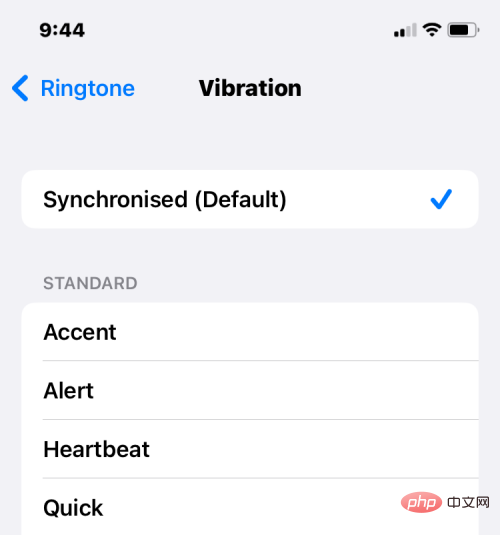
Das ist alles, was Sie wissen müssen, um Klingeltöne auf Ihrem iPhone einzuschalten.
Das obige ist der detaillierte Inhalt vonSo schalten Sie den Klingelton auf dem iPhone mit oder ohne Klingel-/Stummtaste ein. Für weitere Informationen folgen Sie bitte anderen verwandten Artikeln auf der PHP chinesischen Website!
 Handy-Root
Handy-Root
 Projektor-Handy
Projektor-Handy
 Das Telefon kann keine Verbindung zum Bluetooth-Headset herstellen
Das Telefon kann keine Verbindung zum Bluetooth-Headset herstellen
 Warum startet mein Telefon ständig neu?
Warum startet mein Telefon ständig neu?
 Der Unterschied zwischen einem offiziellen Ersatztelefon und einem brandneuen Telefon
Der Unterschied zwischen einem offiziellen Ersatztelefon und einem brandneuen Telefon
 Warum startet mein Telefon ständig neu?
Warum startet mein Telefon ständig neu?
 Was ist los mit meinem Mobiltelefon, das telefonieren, aber nicht im Internet surfen kann?
Was ist los mit meinem Mobiltelefon, das telefonieren, aber nicht im Internet surfen kann?
 Warum ist mein Telefon nicht ausgeschaltet, aber wenn mich jemand anruft, werde ich aufgefordert, es auszuschalten?
Warum ist mein Telefon nicht ausgeschaltet, aber wenn mich jemand anruft, werde ich aufgefordert, es auszuschalten?




