
Dieses Problem kann irgendwann auftreten, wenn sich der Windows-PC nicht einschalten lässt. Viele Leute sind bei der neuesten Version auf ähnliche Probleme gestoßen, bei denen Windows 11 nicht neu gestartet wird, die Funktion zum Herunterfahren jedoch einwandfrei funktioniert.
Dies kann aus verschiedenen Gründen passieren, aber da nur die Neustartfunktionalität betroffen ist, können wir ein Hardwareproblem ausschließen. In diesem Fall blieben einige Benutzer beim Neustartbildschirm hängen, während bei anderen das System einfror und die Anzeige schwarz wurde.
Wenn Sie also auch damit konfrontiert sind, finden Sie hier die effektivsten Möglichkeiten, das Problem zu beheben, dass Windows 11 nicht neu startet.

Normalerweise ist dies ein Hardwarefehler, der dazu führt, dass Windows 11 nicht neu gestartet wird. In diesem Fall identifizieren und löschen Sie es einfach.
Fahren Sie dazu Ihren Computer herunter und entfernen Sie alle nicht kritischen Geräte, während Tastatur, Maus und Monitor angeschlossen bleiben. Schalten Sie nun Ihren Computer ein und prüfen Sie, ob der Fehler behoben wurde. Wenn dies der Fall ist, beginnen Sie mit der erneuten Verbindung eines Geräts nach dem anderen, bis Sie das problematische Gerät identifiziert haben.
Wenn Sie fertig sind, wenden Sie sich an den Gerätehersteller oder suchen Sie online nach Lösungen für dieses bestimmte Gerät.
 Klicken Sie nun mit der rechten Maustaste auf den Grafikadapter und wählen Sie im Kontextmenü
Klicken Sie nun mit der rechten Maustaste auf den Grafikadapter und wählen Sie im Kontextmenü  Als nächstes aktivieren Sie das Kontrollkästchen Versuch, den Treiber für dieses Gerät zu entfernen und klicken Sie auf
Als nächstes aktivieren Sie das Kontrollkästchen Versuch, den Treiber für dieses Gerät zu entfernen und klicken Sie auf  Nach der Deinstallation des Treibers starten Sie Ihren Computer neu.
Nach der Deinstallation des Treibers starten Sie Ihren Computer neu. 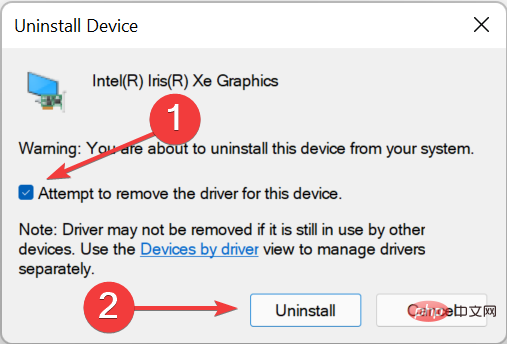 Darüber hinaus können Sie Apps verwenden, um Ihre Treiber auf dem neuesten Stand zu halten und das Risiko solcher Fehler zu verringern. Wir empfehlen DriverFix, ein spezielles Tool, das alle Update-Quellen scannt und sicherstellt, dass für jeden Treiber die neueste Version installiert ist.
Darüber hinaus können Sie Apps verwenden, um Ihre Treiber auf dem neuesten Stand zu halten und das Risiko solcher Fehler zu verringern. Wir empfehlen DriverFix, ein spezielles Tool, das alle Update-Quellen scannt und sicherstellt, dass für jeden Treiber die neueste Version installiert ist. Klicken Sie hier, um es herunterzuladen und mit der Reparatur zu beginnen.
⇒DriverFix holenDas obige ist der detaillierte Inhalt vonWindows 11 startet nicht neu? Hier erfahren Sie, wie Sie das Problem beheben können. Für weitere Informationen folgen Sie bitte anderen verwandten Artikeln auf der PHP chinesischen Website!
 Der Computer ist infiziert und kann nicht eingeschaltet werden
Der Computer ist infiziert und kann nicht eingeschaltet werden
 So verhindern Sie, dass der Computer automatisch Software installiert
So verhindern Sie, dass der Computer automatisch Software installiert
 Welches System ist Honor?
Welches System ist Honor?
 Zusammenfassung häufig verwendeter Computer-Tastenkombinationen
Zusammenfassung häufig verwendeter Computer-Tastenkombinationen
 Der Computer friert ein. Der Bildschirm bleibt hängen
Der Computer friert ein. Der Bildschirm bleibt hängen
 So messen Sie die Internetgeschwindigkeit am Computer
So messen Sie die Internetgeschwindigkeit am Computer
 So stellen Sie den Computer so ein, dass er automatisch eine WLAN-Verbindung herstellt
So stellen Sie den Computer so ein, dass er automatisch eine WLAN-Verbindung herstellt
 Computer-404-Fehlerseite
Computer-404-Fehlerseite




