
S-Modus wurde erstmals vor vier Jahren in Windows 10 eingeführt und Microsoft gab bekannt, dass Benutzer ihn auch in Windows 11 sehen können.
Obwohl es Ihrem Gerät zusätzliche Sicherheit und verbesserte Leistung bietet, heißt das nicht, dass alle mit dieser Funktion zufrieden sind, da die Leute bereits nach Möglichkeiten suchen, sie zu deaktivieren.
Was ist also der Windows S-Modus? Dieser Modus dient dazu, Apps aus dem Microsoft Store auszuführen. Wenn Sie also Apps installieren möchten, die nicht im Microsoft Store verfügbar sind, müssen Sie den S-Modus verlassen.
Sie müssen jedoch vorsichtig sein, da das Verlassen des S-Modus eine einseitige Entscheidung ist. Wenn Sie sich für eine weitere Nutzung entscheiden, ist eine Rückkehr zu Windows 11 im S-Modus nicht möglich.
Diese Funktion war auch in früheren Versionen vorhanden und wir haben geschrieben, wie man den S-Modus unter Windows 10 deaktiviert, also sollten Sie sich vielleicht auch dieses Tutorial ansehen.
Wie bereits erwähnt, können Sie im S-Modus von Windows 11 nur Apps aus dem Microsoft Store ausführen. Auf diese Weise stellt Microsoft sicher, dass Sie nur Software ausführen, die auf Sicherheit und Malware-Freiheit getestet wurde.
Während zusätzliche Sicherheit immer willkommen ist, entgeht Ihnen eine Menge Software von Drittanbietern, und das ist der Hauptnachteil von Mode S.
Obwohl diese Funktion ihre Vorteile hat, entscheiden sich viele Benutzer, insbesondere fortgeschrittene Benutzer, dafür, diese Funktion zu deaktivieren.
1. Klicken Sie auf Start und öffnen Sie Einstellungen.

2. Navigieren Sie zu Aktivieren.

3. Ansicht unter „Zu Windows 11 Home wechseln“ oder „Zu Windows 11 Pro wechseln“. Hier unterscheidet sich der Name je nach der von Ihnen ausgeführten Version von Windows 11.
4. Wählen Sie Store öffnen. Achten Sie darauf, nicht auf die Option „Zum Store gehen“ unter „Upgrade Ihrer Windows-Edition“ zu klicken. Es ist ein anderer Prozess, der Sie im S-Modus hält.
 5. Klicken Sie auf der Seite „S-Modus beenden“, die im Microsoft Store angezeigt wird, auf die Schaltfläche „Abrufen“.
5. Klicken Sie auf der Seite „S-Modus beenden“, die im Microsoft Store angezeigt wird, auf die Schaltfläche „Abrufen“.
6. Klicken Sie auf die Schaltfläche
Installieren .
.
7. Befolgen Sie zur Bestätigung die Anweisungen.
Expertentipp: 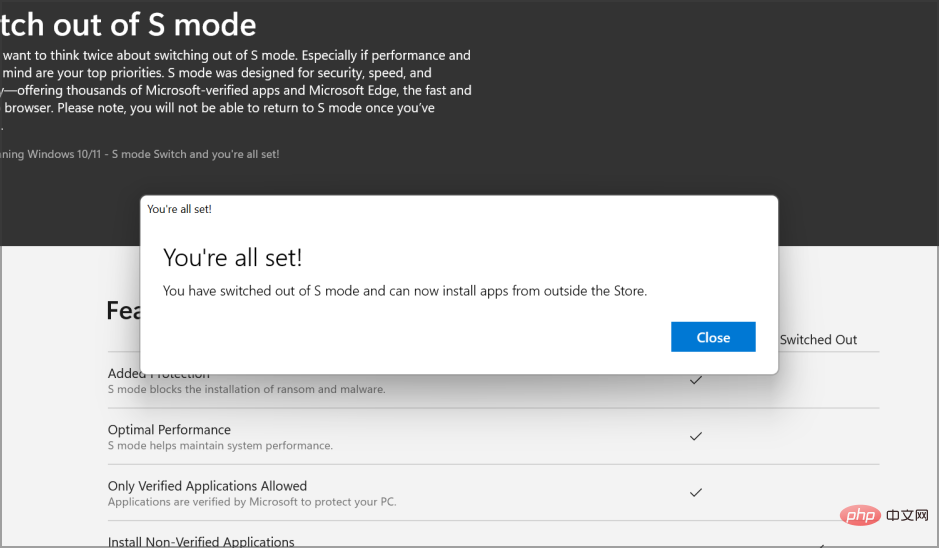 Einige PC-Probleme sind schwer zu lösen, insbesondere wenn das Repository beschädigt ist oder Windows-Dateien fehlen. Wenn Sie Probleme beim Beheben von Fehlern haben, ist Ihr System möglicherweise teilweise beschädigt. Wir empfehlen die Installation von Restoro, einem Tool, das Ihren Computer scannen und feststellen kann, wo der Fehler liegt.
Einige PC-Probleme sind schwer zu lösen, insbesondere wenn das Repository beschädigt ist oder Windows-Dateien fehlen. Wenn Sie Probleme beim Beheben von Fehlern haben, ist Ihr System möglicherweise teilweise beschädigt. Wir empfehlen die Installation von Restoro, einem Tool, das Ihren Computer scannen und feststellen kann, wo der Fehler liegt.
Wenn Sie den S-Modus deaktivieren möchten, weil er unerwünschte Einschränkungen aufweist
,können Sie dies ganz einfach über die Windows-Einstellungen tun. Dabei handelt es sich um ein integriertes Menü auf Windows 11-Geräten, auf das mit nur wenigen Klicks zugegriffen werden kann.
Um zu sehen, wie Sie dieses Problem beheben können, fahren Sie mit der nächsten Lösung fort. 2. Microsoft Store zurücksetzen
Klicken Sie auf Start und öffnen SieEinstellungen
.

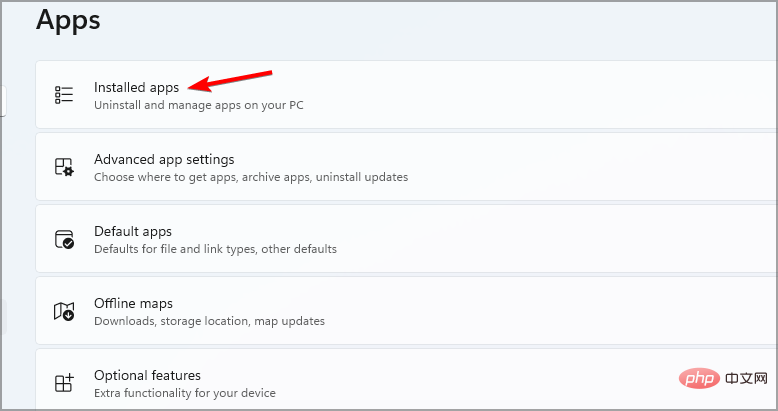 Suchen Sie die Schaltfläche „Zurücksetzen“ und klicken Sie darauf.
Suchen Sie die Schaltfläche „Zurücksetzen“ und klicken Sie darauf. 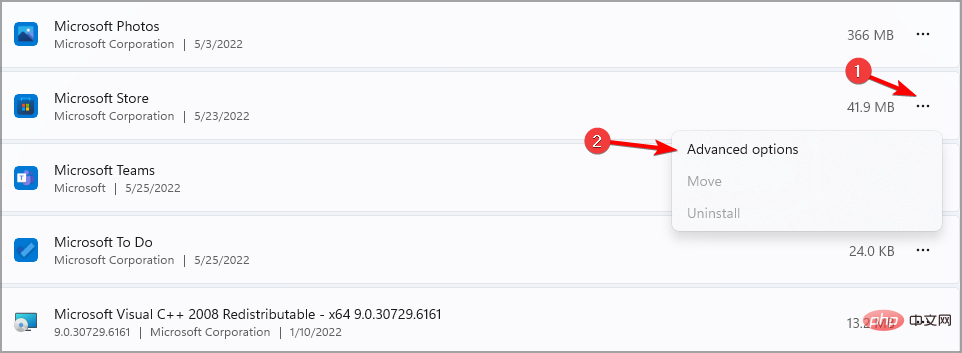 Sobald der Vorgang abgeschlossen ist, starten Sie Ihr Gerät neu.
Sobald der Vorgang abgeschlossen ist, starten Sie Ihr Gerät neu. 
Wie bereits erwähnt, können Sie den S-Modus auf Ihrem Windows 11-Gerät nicht mehr aktivieren, wenn Sie ihn ausgeschaltet haben.
Wenn Sie Ihre Windows-Version aktualisieren, ohne den S-Modus zu verlassen, bleibt Ihr Gerät im S-Modus.
Aufgrund der zusätzlichen Sicherheit wird insbesondere für Familien mit Kindern empfohlen, Ihr Gerät im S-Modus zu belassen.
Wenn Sie Ihren PC jedoch ohne Einschränkungen nutzen möchten, können Sie Ihren Computer durch Ausschalten des S-Modus frei nutzen.
Windows 11 S-Modus vs. Home, welches ist die bessere Wahl? Unserer Meinung nach ist die Home-Version immer besser, da sie Ihnen mehr Freiheit bei der Installation beliebiger Apps bietet.
Wenn Sie jedoch kein Power-User sind und Ihren PC so sicher wie möglich machen möchten, ist der S-Modus möglicherweise die richtige Wahl für Sie.
Im Microsoft Store sind viele Apps verfügbar und Sie können Chrome und viele andere gängige Apps im Windows 11 S-Modus installieren.
Wenn Sie mehr über die Funktionen von Windows 11 erfahren möchten, sollten Sie sich unbedingt diesen Artikel ansehen und erfahren, wie Windows 11 im Vergleich zu Windows 10 abschneidet.
Das obige ist der detaillierte Inhalt vonSo deaktivieren Sie den S-Modus in Windows 11. Für weitere Informationen folgen Sie bitte anderen verwandten Artikeln auf der PHP chinesischen Website!




