
Wenn Sie ein Mac-Benutzer mit mehreren Macs und/oder iPads sind, ist Universal Control ein praktisches Dienstprogramm, mit dem Sie mehrere Apple-Geräte problemlos über eine einzige Tastatur und Maus/Trackpad steuern können, was Ihren Arbeitsplatz erheblich verbessern kann. Es ist eines dieser seltenen Dienstprogramme, die Ihren Desktop vereinfachen und verbessern können. Sehen Sie sich unsere praktischen Videos an, um eine ausführliche Diskussion über Tipps und Tricks, Anforderungen, Best Practices, Pannen und mehr von Universal Control zu erhalten.
Universal Control, eine Funktion, die auf der WWDC 2021 vorgestellt wurde, ermöglicht es Benutzern, mehrere Macs oder iPads über eine einzige Eingabequelle zu steuern. Sie können beispielsweise eine Universal Control-Sitzung von Ihrem MacBook Pro aus starten, um ein iPad in der Nähe mit derselben Tastatur und demselben Trackpad wie auf Ihrem Laptop zu steuern.
Um Universal Control nutzen zu können, benötigen Sie mindestens einen kompatiblen Mac, auf dem die Betaversion von macOS 12.3 ausgeführt wird, und ein weiteres Gerät – einen weiteren Mac, auf dem dieselbe Betaversion ausgeführt wird, oder ein iPad, auf dem die Betaversion von iPadOS 15.4 ausgeführt wird. Zusätzlich zu möglichen Störungen oder Fehlern können Sie Universal Control nicht ohne einen primären Mac als Host verwenden.
Universal Control verwandelt Ihr iPad oder zusätzlichen Mac nicht in ein externes Display für Ihren primären Mac. Stattdessen können Sie mit Universal Control jedes einzelne Gerät mit derselben Maus/dem gleichen Trackpad und der gleichen Tastatur steuern, die Sie auf Ihrem Haupt-Mac verwenden. Stellen Sie sich Universal Control als einen virtuellen KVM-Switch vor.
Vor diesem Hintergrund erlaubt Ihnen Universal Control nicht, Anwendungsfenster von einem Gerät auf ein anderes zu verschieben. Sie können beispielsweise kein Safari-Fenster oder eine andere Anwendung von Ihrem Mac auf Ihr iPad ziehen und umgekehrt. Mit Universal Control können Sie jedoch Dateien zwischen den beiden Geräten ziehen. Zum Beispiel können Sie Dateien von Ihrem Mac-Desktop direkt in die Dateien-App auf Ihrem iPad ziehen oder Fotos aus Procreate auf Ihrem iPad per Drag-and-Drop in eine Keynote-Präsentation auf Ihrem Mac ziehen.
Durch eine andere Technologie namens Sidecar, die mit macOS Catalina eingeführt wurde, ist es möglich, ein iPad als externes Display für Ihren Mac zu verwenden. Mit Sidecar können Sie Ihr iPad im kabelgebundenen oder kabellosen Modus als externes Display für Ihren Mac verwenden.
Mit macOS Monterey hat Apple auch die Möglichkeit eingeführt, Ihren Mac als AirPlay-Ziel zu verwenden. Das bedeutet, dass Sie über die Anzeigeeinstellungen von macOS einen separaten Mac als externen Monitor verwenden können.
Hinweis: Wie im oben eingebetteten Video gezeigt, konnte ich einen Fehler finden, der es Ihnen ermöglicht, Sidecar und Universal Control gleichzeitig auf einem angeschlossenen iPad auszuführen, aber das scheint eher ein Fehler als eine Funktion zu sein.
Ja, bei Aktualisierung auf Mit der neuesten Betaversion von macOS 12.3 sind sogar Intel-Macs mit Universal Control kompatibel .
An Um Universal Control zu verwenden, müssen alle Geräte mit derselben Apple-ID bei iCloud angemeldet sein. Für iPad-Benutzer müssen Cursor und Tastatur (Beta) in Einstellungen → Allgemein → aktiviert sein, um das iPad mit Universal Control zu verwenden, die Einstellung sollte jedoch standardmäßig aktiviert sein. Schließlich sollte jeder Mac oder jedes iPad innerhalb von 30 Fuß vom primären Mac platziert werden. Natürlich sollten WLAN und Bluetooth aktiviert sein, aber das versteht sich von selbst.
Es gibt verschiedene Möglichkeiten, Universal Control aufzurufen. Am einfachsten ist es, den Cursor Ihres Mac an den Rand des Displays zu bewegen, in die Nähe eines iPads oder Macs in der Nähe. Das empfangende Gerät sollte ihn dann automatisch erkennen. Auf beiden Monitoren sollte eine Animation angezeigt werden, die Sie darüber informiert, dass Geräte in der Nähe erkannt wurden. Bewegen Sie die Maus weiter, um zum anderen Computer zu „schieben“, und die Universal Control-Verbindung wird hergestellt.
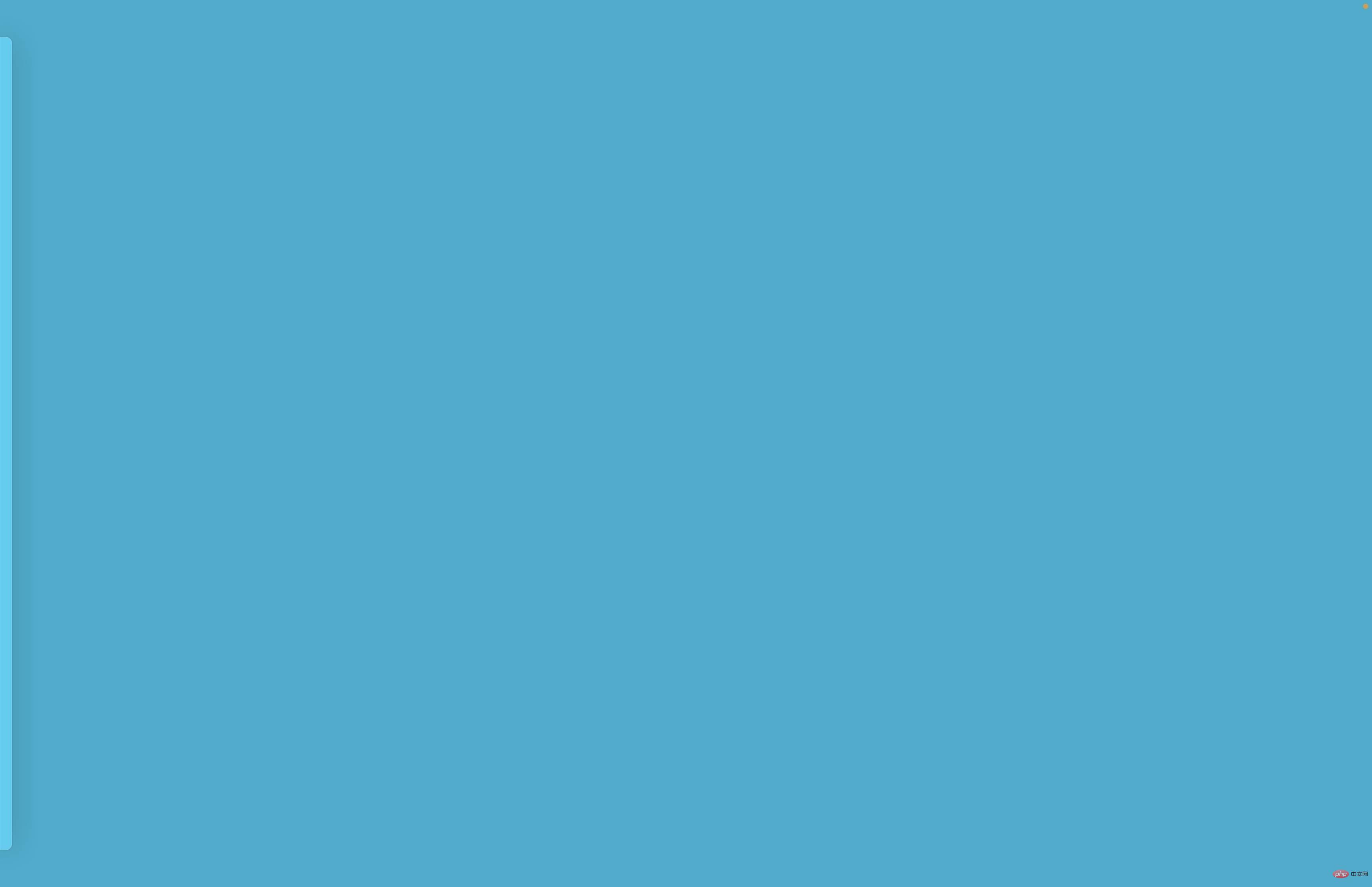
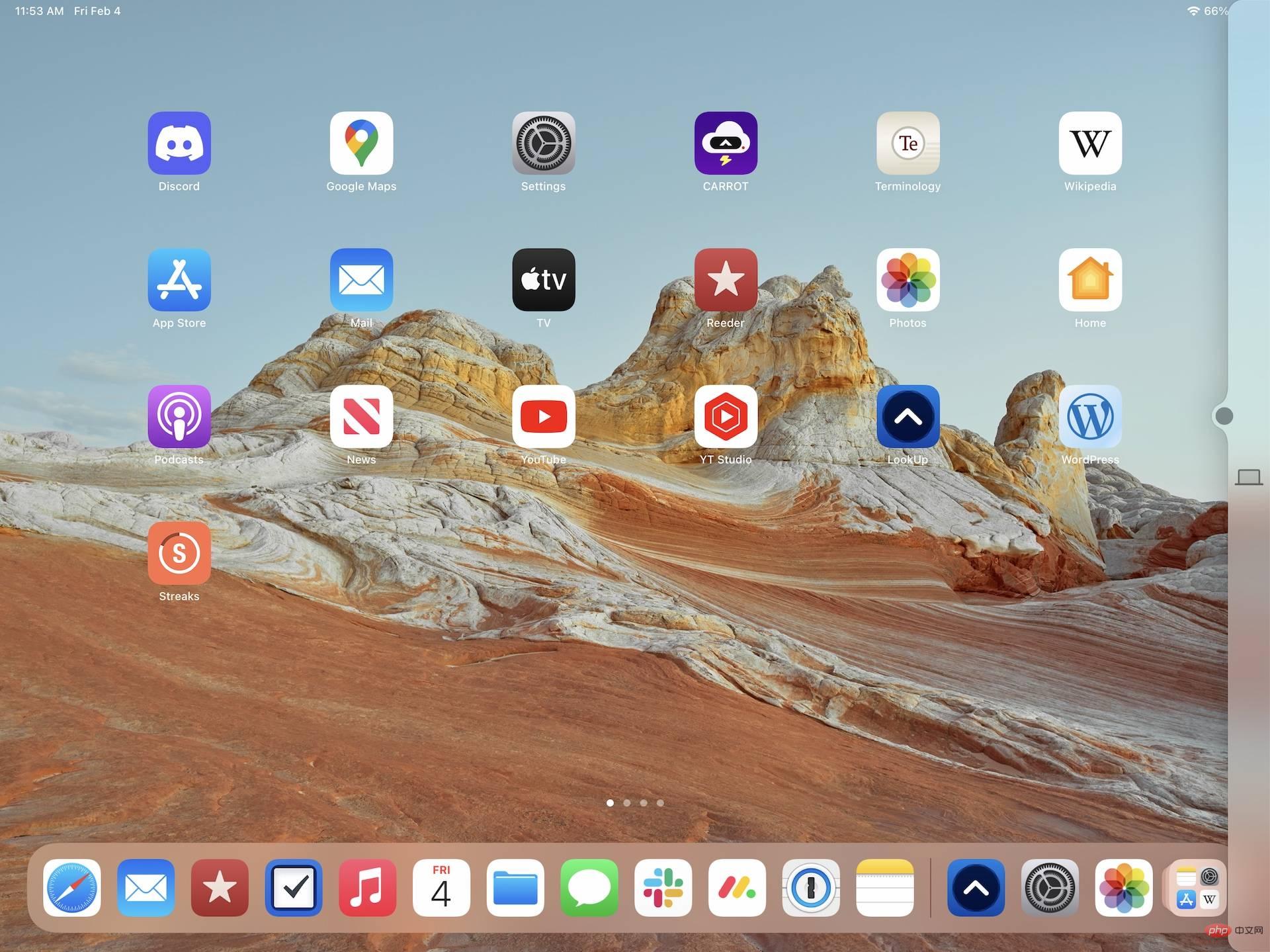

Sie können Universal Control auch direkt über Systemeinstellungen → Anzeigen aufrufen. Klicken Sie dort unten links auf die Schaltfläche „Anzeige hinzufügen“ und wählen Sie unter der Überschrift „Tastatur und Maus verbinden“ den Namen Ihres berechtigten Mac oder iPad aus.
Nach dem Erstellen einer Universal Control-Instanz erscheint das Anzeigesymbol in der Menüleiste. Wenn Sie auf das Symbol klicken, sehen Sie die Überschrift „Tastatur und Maus verknüpfen mit:“ und darunter die Namen der Geräte, die für Universal Control in Frage kommen. Mit dieser Menüleistenverknüpfung können Sie Universal Control schnell aktivieren oder deaktivieren.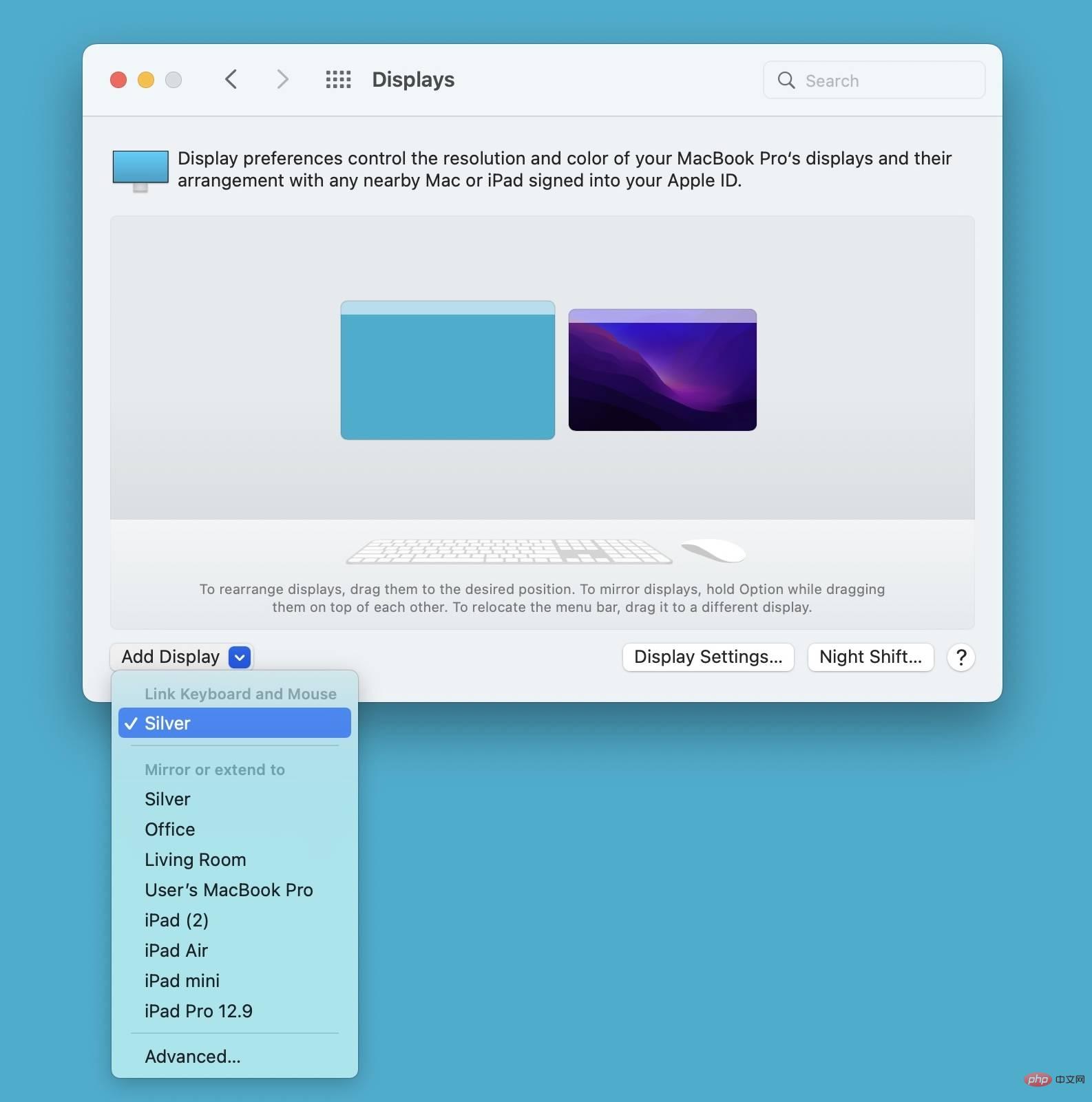
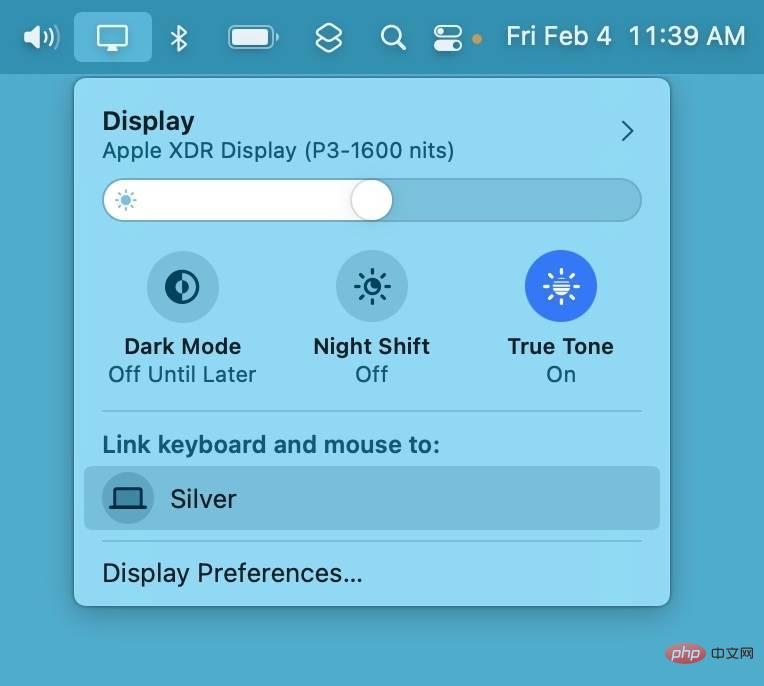 für Verknüpfungen in der Menüleiste zu aktivieren. Auf diese Weise können Sie jederzeit eine schnelle Verknüpfung verwenden, um eine Universal Control-Sitzung zwischen berechtigten Geräten einzurichten.
für Verknüpfungen in der Menüleiste zu aktivieren. Auf diese Weise können Sie jederzeit eine schnelle Verknüpfung verwenden, um eine Universal Control-Sitzung zwischen berechtigten Geräten einzurichten. Macs und iPads steuernSobald Universal Control live ist, können Sie Ihre Hauptkombination aus Maus/Trackpad + Tastatur verwenden, um andere Macs und iPads zu steuern. Sie können Ihre primäre Eingabe verwenden, um Aktionen auf dem Bildschirm zu steuern, indem Sie einfach Ihren Cursor über den Bildschirm bewegen, den Sie steuern möchten. Wenn Sie ein iPad mit Universal Control verwenden, kann ich das HoverBar Duo von Twelve South wärmstens empfehlen. Das iPad kann mit Universal Control im Quer- oder Hochformat verwendet werden, und die HoverBar Duo unterstützt beide Ausrichtungen.
Ein weiterer großer Vorteil von Universal Control ist die Möglichkeit, Dateien zwischen mehreren verbundenen Geräten zu verschieben, wie in Craig Federighis Beispielmaterial zur WWDC 2021 gezeigt. Sie können beispielsweise Dateien aus Procreate auf dem iPad direkt in eine Keynote-Präsentation auf dem Mac verschieben. Sie können Projekte auch direkt vom iPad auf den Mac verschieben. Wie bereits erwähnt, funktioniert dies nur mit Dateien – Sie können keine Fenster von einem Mac auf einen anderen verschieben, aber Sie können jederzeit Handoff anrufen, um unterstützte Apps dort fortzusetzen, wo Sie in einer Sitzung aufgehört haben.
Geräte manuell neu anordnen
Nach dem Einrichten einer Universal Control-Sitzung können Sie auf Systemeinstellungen → Anzeigen zugreifen, um Anzeigen neu anzuordnen und sie an die gewünschte Position zu ziehen. Dies ähnelt der Konfiguration eines externen Displays, das direkt an Ihren Mac angeschlossen ist. Sie werden feststellen, dass der auf diesem Bildschirm gezeigte Mac-Computer über eine Menüleiste verfügt, das iPad jedoch nicht. Dadurch können Sie auf einen Blick schnell zwischen verschiedenen Geräten unterscheiden.
Erweiterte Einstellungen für Universal Control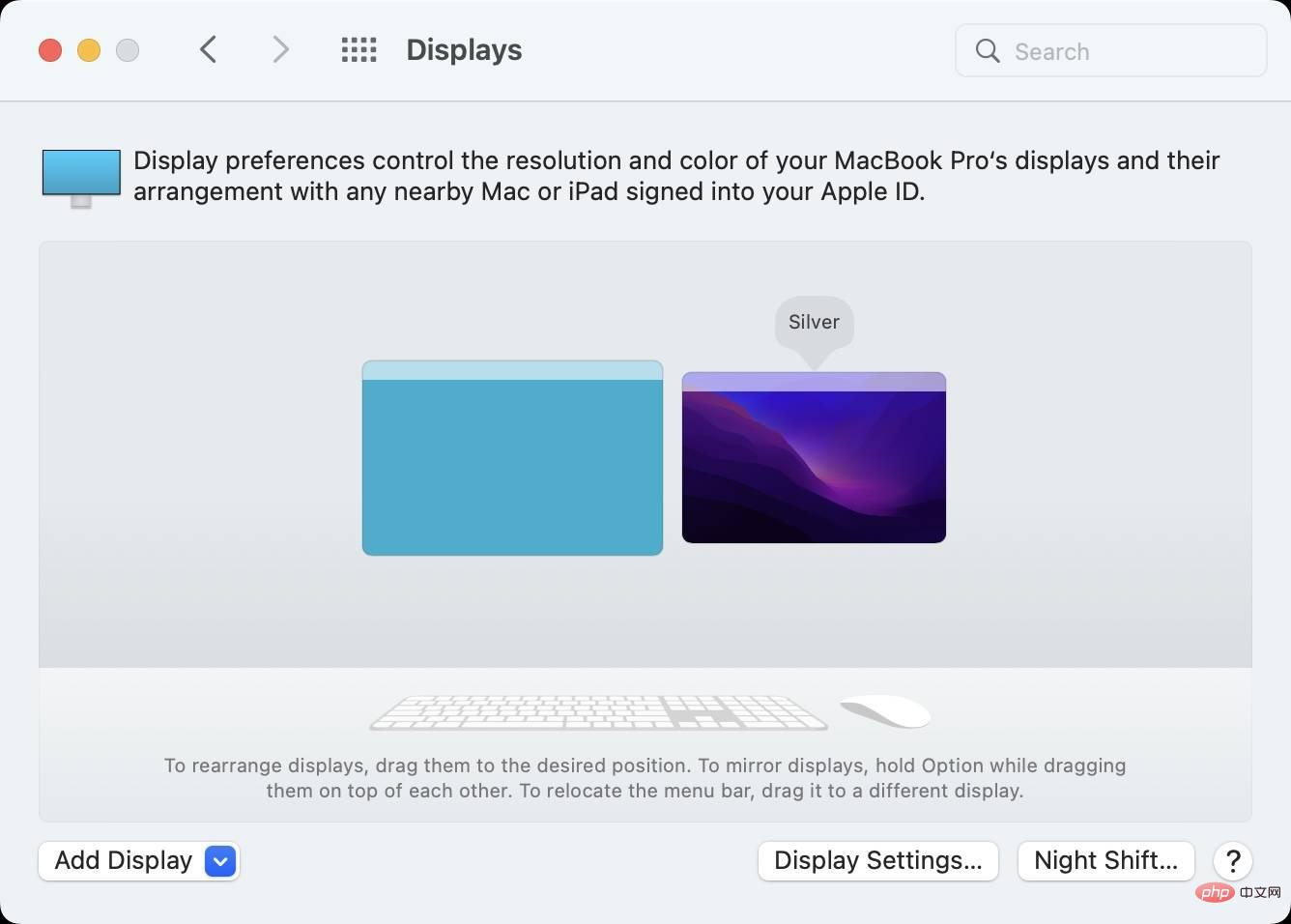 In den macOS-Anzeigeeinstellungen in den Systemeinstellungen sind drei Einstellungen verborgen, die sich derzeit in der Betaphase befinden und in direktem Zusammenhang mit Universal Control stehen. Um auf diese Einstellungen zuzugreifen, klicken Sie auf die Schaltfläche „Erweitert“ in der unteren rechten Ecke.
In den macOS-Anzeigeeinstellungen in den Systemeinstellungen sind drei Einstellungen verborgen, die sich derzeit in der Betaphase befinden und in direktem Zusammenhang mit Universal Control stehen. Um auf diese Einstellungen zuzugreifen, klicken Sie auf die Schaltfläche „Erweitert“ in der unteren rechten Ecke. 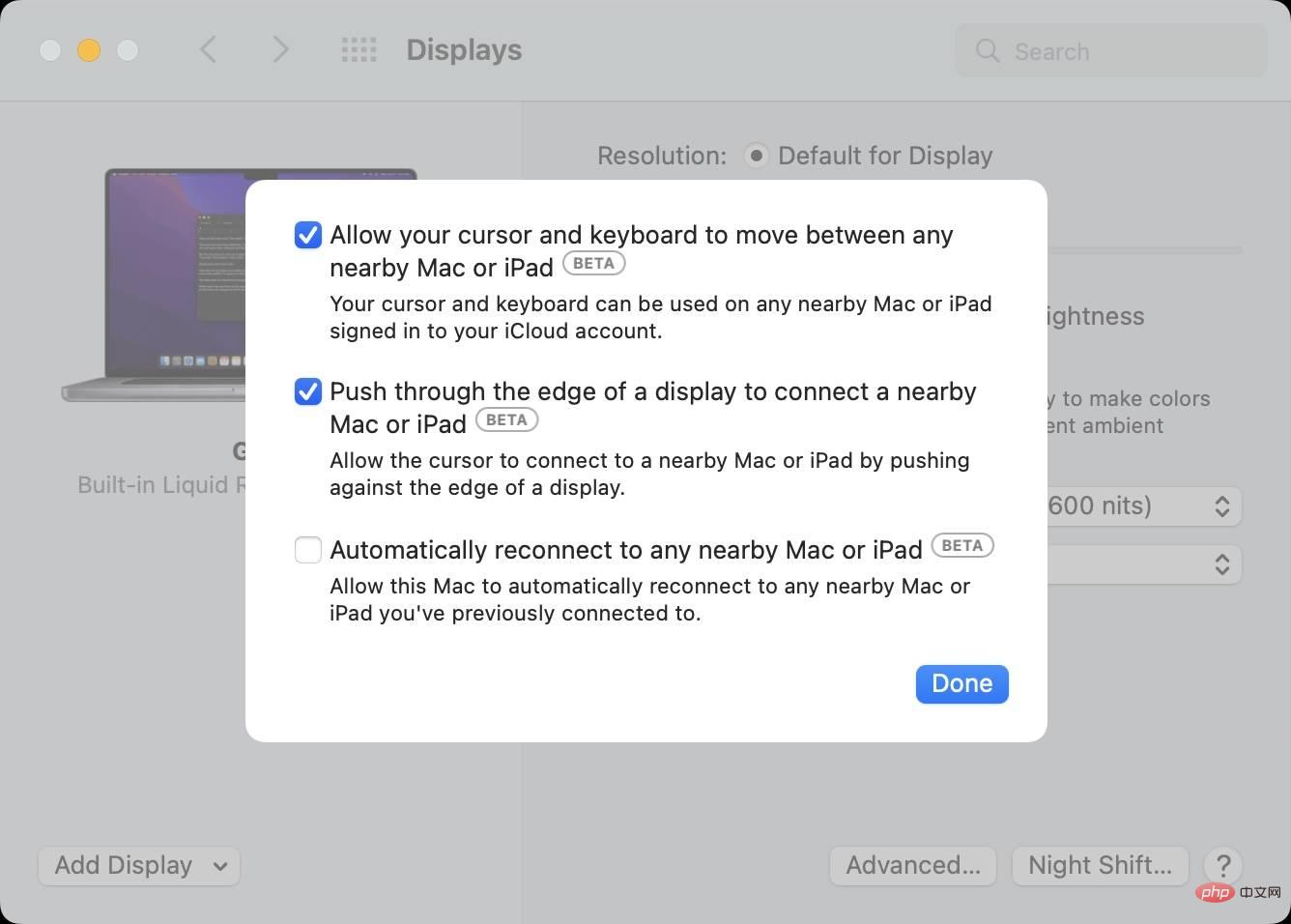 , sodass Ihr Cursor und Ihre Tastatur in Ihrem iCloud-Konto auf jedem Mac oder iPad in der Nähe angemeldet werden können. Dies ist die grundlegendste universelle Steuerungseinstellung. Wenn Sie sie deaktivieren, werden die universellen Steuerungen für diesen bestimmten Mac vollständig deaktiviert.
, sodass Ihr Cursor und Ihre Tastatur in Ihrem iCloud-Konto auf jedem Mac oder iPad in der Nähe angemeldet werden können. Dies ist die grundlegendste universelle Steuerungseinstellung. Wenn Sie sie deaktivieren, werden die universellen Steuerungen für diesen bestimmten Mac vollständig deaktiviert. Die zweite Option ist Verbindung zu einem Mac oder iPad in der Nähe über den Rand des Displays herstellen , mit der Sie mit dem Cursor eine Verbindung zu einem Mac oder iPad in der Nähe herstellen können, indem Sie einfach auf den Rand des Displays drücken die Anzeige. Wenn diese Funktion deaktiviert ist, können Sie Universal Control weiterhin über den Anzeigebereich in den Systemeinstellungen oder über die Verknüpfung in der Menüleiste „Anzeige“ starten.
hat die Option, automatisch auf jedem Mac oder iPad in der Nähe neu zu starten. Mit dieser Einstellung kann Ihr Mac automatisch wieder eine Verbindung zu jedem Mac oder iPad in der Nähe herstellen, mit dem Sie zuvor verbunden waren. Wenn Sie beispielsweise Ihren Mac oder Ihr iPad in den Ruhezustand versetzen oder den Deckel Ihres MacBook schließen, wird die Verbindung beendet, aber automatisch wiederhergestellt, wenn Ihr Gerät aufwacht und entsperrt wird. Die automatische Neustartfunktion ist standardmäßig deaktiviert. Wenn Sie Universal Control jedoch häufig verwenden, kann es sich lohnen, sie zu aktivieren.
Es gibt Hinweise im Beta-Code von macOS, dass kommende Macs möglicherweise über Ultra Wideband-Technologie verfügen. Diese Technologie ist bereits in iOS-Geräten mit dem U1-Chip vorhanden und ermöglicht die räumliche Erkennung von Apps wie AirTags.
Die Verwendung der Ultra Wideband-Technologie in kommenden Macs könnte eine Rolle bei der universellen Steuerung in zukünftigen Versionen von macOS spielen. Derzeit kennt Universal Control die räumliche Ausrichtung von Macs und iPads nicht. Wenn Sie beispielsweise Ihr iPad auf der linken Seite des Displays Ihres Mac platzieren und manuell die Universalsteuerung auf der rechten Seite des Displays Ihres Mac aufrufen, bewegt sich der Cursor durch die linke Seite des iPad, da er davon ausgeht, dass sich das iPad bewegt Ihr Cursor muss sich auf der rechten Seite des Mac befinden. Mit der Ultra Wideband-Unterstützung für Mac und iPad kann das Betriebssystem die räumliche Position des Geräts besser verstehen und intelligenter reagieren.
Wenn Sie ein Gerät entfernen, das sich zwischen Ihrem Haupt-Mac und einem anderen Gerät befindet, sollte sich Universal Control im Handumdrehen neu konfigurieren, um das Entfernen des Geräts zu berücksichtigen und den korrekten Cursorfluss aufrechtzuerhalten. Die Anzeige sollte unter Systemeinstellungen → Anzeigen aktualisiert sein und so angeordnet sein, dass die korrekte Konfiguration ordnungsgemäß angezeigt wird.
Bitte denken Sie daran, dass sich Universal Control noch in der Betaphase befindet. Beim Entfernen des Geräts sind mir mehrere Fehler aufgefallen, darunter ein hängengebliebener Cursor und andere seltsame Störungen.
Es ist unklar, wie viele Geräte Universal Control unterstützen wird, sobald es offiziell ausgeliefert wird. Apple sagt in seinen Pressematerialien lediglich, dass es mit „mehr als zwei Geräten“ funktionieren wird, was meiner Meinung nach bedeutet, dass es drei Geräte gibt gesamt.
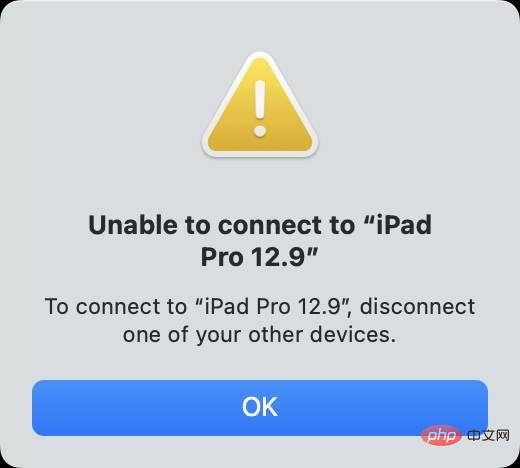
Wenn Sie versuchen, Ihre Tastatur und Maus über die Menüleistenverknüpfung mit einem vierten Gerät zu verbinden, erhalten Sie eine Fehlermeldung, in der Sie aufgefordert werden, die Verbindung zuerst zu trennen auf einem der anderen Geräte. Obwohl es keine Fehlermeldungen gibt, scheint die Option „Anzeige hinzufügen“ in den Systemeinstellungen → „Anzeige“ auch die Gesamtzahl der Geräte auf drei zu beschränken und erlaubt mir nicht, ein viertes hinzuzufügen. Vor diesem Hintergrund und da Apple in seinen Pressematerialien nur drei angeschlossene Geräte angibt, ist Universal Control möglicherweise auf drei verbundene Geräte gleichzeitig beschränkt – der verbundene Mac + zwei zusätzliche Macs oder zwei zusätzliche iPads oder ein Mac und ein iPad.
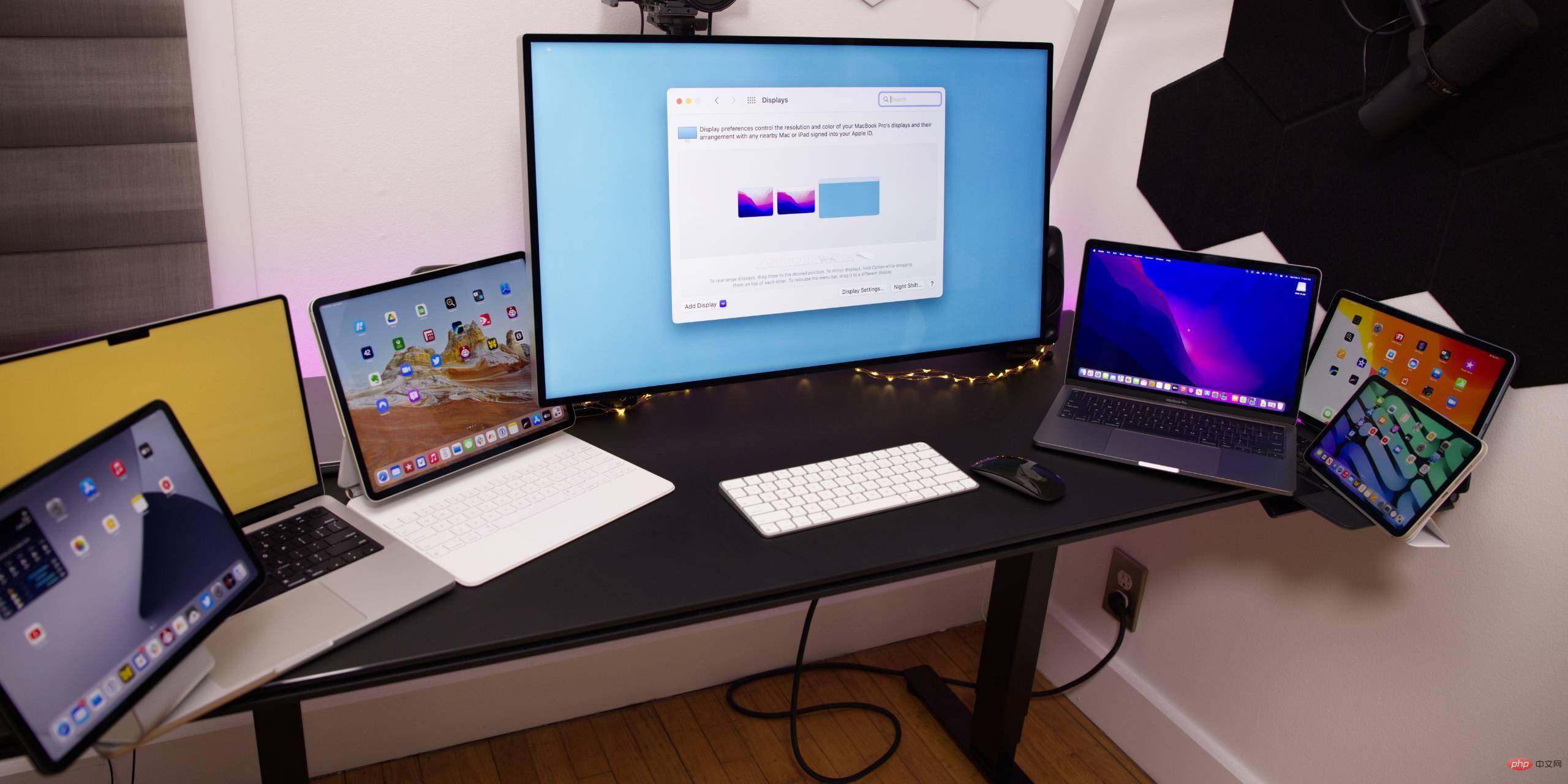
Zusammenfassend lässt sich sagen, dass ich mithilfe der Push-Methode die Tastatur und Maus von meinem Haupt-Mac mit 七#🎜 verbinden konnte 🎜# Geräte (vier iPads und drei Macs), bevor Sie die anderen anschließen. Bedenken Sie, dass dies möglicherweise nur ein Fehler ist; wir müssen abwarten und sehen.
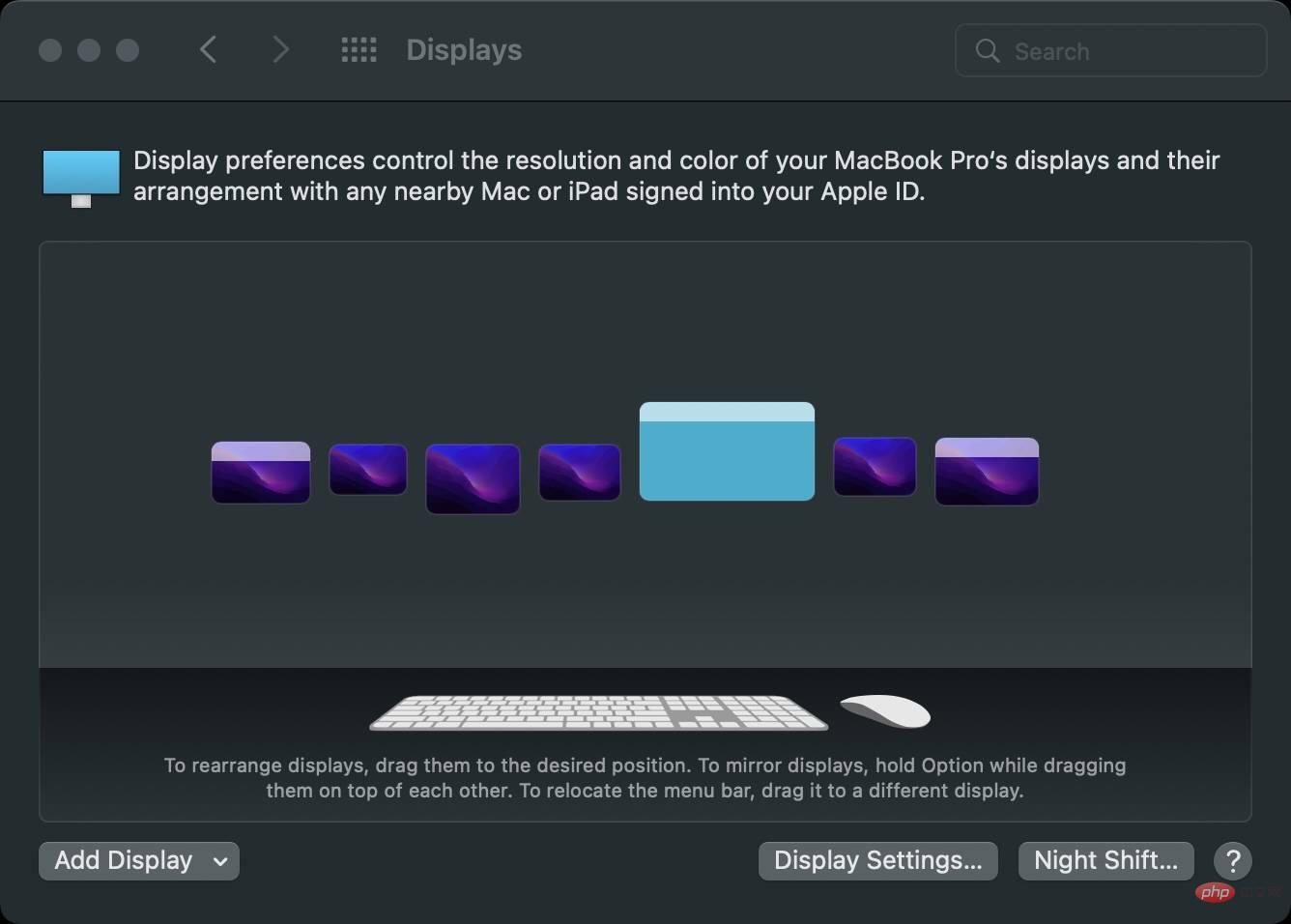
eine Universal Control-Verbindung vom # initiieren 🎜🎜# iPad), ich kann die Geräteausrichtung in den Systemeinstellungen → Anzeigen nicht manuell neu anordnen, sodass jede neue Verbindung vom Apple-Computer kommt.
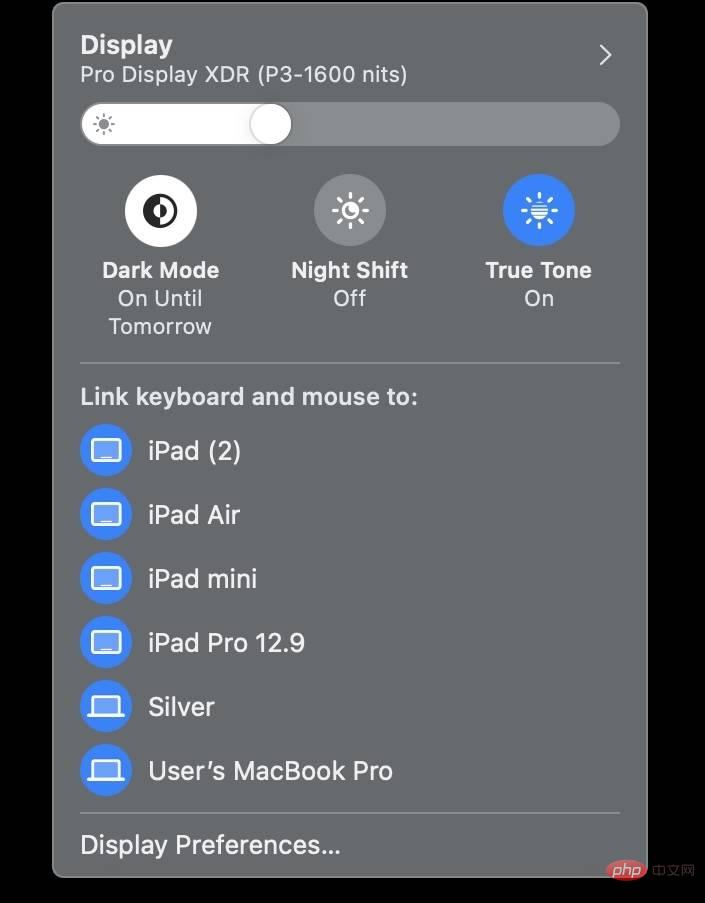 Meine Erfahrung mit Universal Control zwischen zwei oder drei Geräten war großartig und relativ problemlos, aber ich begann, einige Latenzprobleme zu bemerken, wie z sowie gelegentliche Fehler beim Hinzufügen einer großen Anzahl zusätzlicher Geräte. Ich denke, Universal Control ist am nützlichsten, wenn es mit maximal zwei oder drei Geräten verwendet wird.
Meine Erfahrung mit Universal Control zwischen zwei oder drei Geräten war großartig und relativ problemlos, aber ich begann, einige Latenzprobleme zu bemerken, wie z sowie gelegentliche Fehler beim Hinzufügen einer großen Anzahl zusätzlicher Geräte. Ich denke, Universal Control ist am nützlichsten, wenn es mit maximal zwei oder drei Geräten verwendet wird. In den von Apple veröffentlichten Details werden auch mehrere bekannte Probleme im Zusammenhang mit macOS 12.3 und Universal Control erwähnt:
Das obige ist der detaillierte Inhalt vonUniversal Control Beta Deep Dive – Tipps und Tricks, Tutorial-Anleitungen. Für weitere Informationen folgen Sie bitte anderen verwandten Artikeln auf der PHP chinesischen Website!
 Welche Software zum Testen von Laptop-Akkus ist die beste?
Welche Software zum Testen von Laptop-Akkus ist die beste?
 Laptop-Leistung
Laptop-Leistung
 Der Computer ist infiziert und kann nicht eingeschaltet werden
Der Computer ist infiziert und kann nicht eingeschaltet werden
 Laptop hat plötzlich keine WLAN-Option mehr
Laptop hat plötzlich keine WLAN-Option mehr
 So verhindern Sie, dass der Computer automatisch Software installiert
So verhindern Sie, dass der Computer automatisch Software installiert
 Zusammenfassung häufig verwendeter Computer-Tastenkombinationen
Zusammenfassung häufig verwendeter Computer-Tastenkombinationen
 Der Computer friert ein. Der Bildschirm bleibt hängen
Der Computer friert ein. Der Bildschirm bleibt hängen
 So messen Sie die Internetgeschwindigkeit am Computer
So messen Sie die Internetgeschwindigkeit am Computer




