
Denn das Zifferblatt Ihrer Apple Watch kann sich dank der leistungsstarken Funktionalität, die Apple in seine Shortcuts-App integriert hat, automatisch je nach Tageszeit oder Standort ändern. Lesen Sie weiter, um zu erfahren, wie.

Eines der großartigen Dinge an der Apple Watch ist die Anzahl der Zifferblätter, die Sie anpassen können. Auf diese Weise können Sie bestimmte Zifferblätter für verschiedene Zwecke informativer oder funktionaler gestalten und dann bei Bedarf zu ihnen wischen. Wenn Sie beispielsweise ins Büro gehen, könnte Ihr Zifferblatt mit arbeitsbedingten Komplikationen gefüllt sein. Oder Sie wischen zum kleinsten Zifferblatt, während Sie abends vor dem Schlafengehen entspannen.
Wenn Sie dazu neigen, verschiedene Zifferblätter auf diese Weise einzurichten, sollten Sie darüber nachdenken, in iOS eine Automatisierungsfunktion zu erstellen, die das Zifferblatt Ihrer Apple Watch bei Bedarf für Sie ändern kann, ohne dass Sie Ihr Handgelenk heben müssen. Mit der Shortcuts-App ist das möglich.
Machen Sie sich keine Sorgen, wenn Sie noch nie zuvor eine Verknüpfung erstellt haben – die folgenden Schritte zeigen Ihnen, wie einfach es ist, diese spezielle Automatisierung einzurichten. Das Einzige, was Sie beachten sollten, ist, dass Sie eine zweite, separate Automatisierung einrichten müssen, wenn Sie möchten, dass Ihre Apple Watch nach einer bestimmten Zeit (z. B. wenn Ihr Arbeitstag vorbei ist) auf ein anderes Zifferblatt wechselt erreicht dies.
Wenn Sie möchten, dass Ihr Zifferblatt nur dann aktiv ist, wenn Sie sich an einem bestimmten Ort befinden, und beim Verlassen wieder aufgenommen werden soll, benötigen Sie eine zweite Automatisierung, es sei denn, Sie möchten tiefer in die komplexe Welt der Verknüpfungen eintauchen .
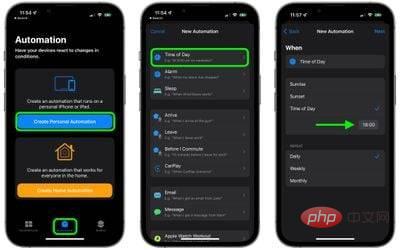 Klicken Sie auf
Klicken Sie auf 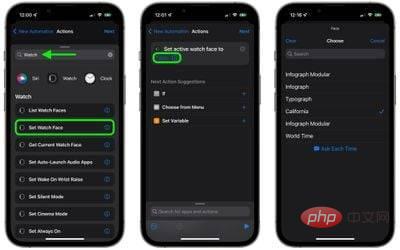 Wenn der Aktionsbildschirm erneut angezeigt wird, tippen Sie auf
Wenn der Aktionsbildschirm erneut angezeigt wird, tippen Sie auf 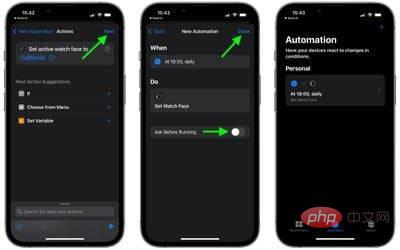
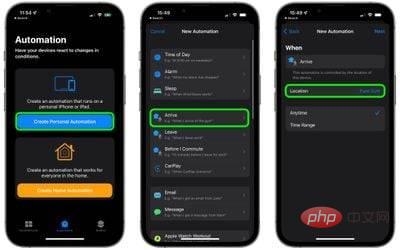
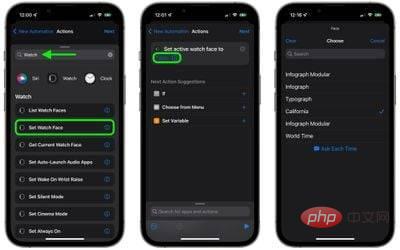
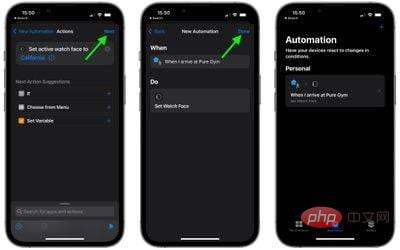
Sie sollten nun die Automatisierung, die Sie gerade erstellt haben, auf dem Automatisierungsbildschirm sehen. Sie müssen nichts weiter tun – Ihr Zifferblatt sollte sich jetzt automatisch ändern, wenn Sie den Ort Ihrer Wahl verlassen oder dort ankommen.
Diese beiden Automatisierungen kratzen kaum an der Oberfläche der Shortcuts-App. Sie können beispielsweise Aktionen mit vordefinierten Verknüpfungen erstellen, um komplexe Automatisierungen zu erstellen, die sich an verschiedene Bedingungen und Variablen anpassen, wann sich Ihr Zifferblatt ändern soll. Letztendlich hängt die Komplexität Ihrer Automatisierung davon ab, wie viel Zeit Sie investieren möchten, um herauszufinden, was möglich ist, und die einzige Grenze ist Ihre Vorstellungskraft.
Das obige ist der detaillierte Inhalt vonSo ändern Sie das Zifferblatt Ihrer Apple Watch automatisch je nach Zeit oder Standort. Für weitere Informationen folgen Sie bitte anderen verwandten Artikeln auf der PHP chinesischen Website!
 Was ist Weidian?
Was ist Weidian?
 Zeiterfassungssoftware
Zeiterfassungssoftware
 Mobile Festplattenpartitionssoftware
Mobile Festplattenpartitionssoftware
 Welche Software ist Podcasting?
Welche Software ist Podcasting?
 Welche Software ist Flash?
Welche Software ist Flash?
 Was bedeutet Apple LTE-Netzwerk?
Was bedeutet Apple LTE-Netzwerk?
 Die Rolle des „Bitte nicht stören'-Modus von Apple
Die Rolle des „Bitte nicht stören'-Modus von Apple
 So lösen Sie das Problem, dass Apple nicht mehr als 200 Dateien herunterladen kann
So lösen Sie das Problem, dass Apple nicht mehr als 200 Dateien herunterladen kann




