win7硬盘分区怎么分区?各位在使用电脑的过程中,是够有过电脑越用越卡顿的情况呢?这可能是磁盘没有分区导致的系统盘占用满了的问题,只要给磁盘重新分区就可以轻松解决,不过很多小伙伴不清楚该怎么分区,下面就由小编为大家带来win7磁盘分区的方法。
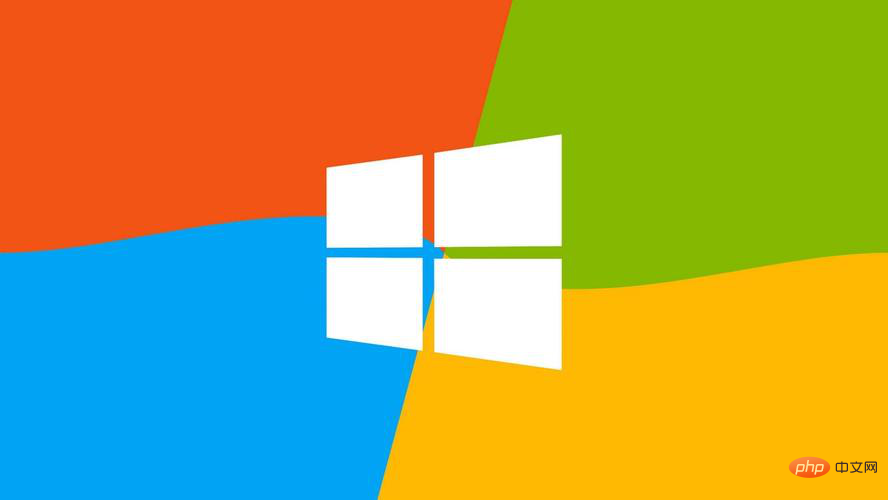
1、右键点击“计算机”,选择“管理”。
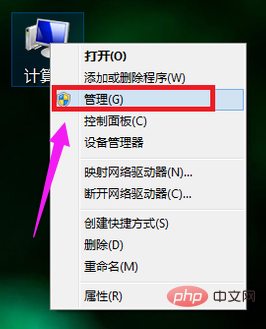
2、在页面中找到存储,点开。
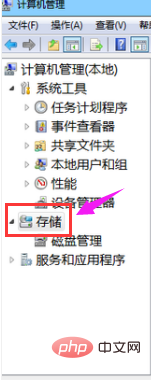
3、在存储下的“磁盘管理”,双击打开。
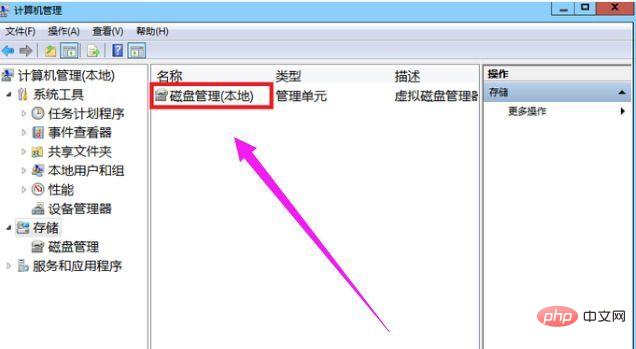
4、目前的分区状况。
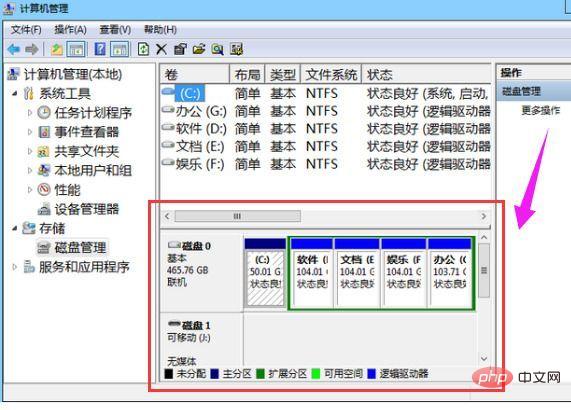
5、选择磁盘大的空间选择压缩卷。
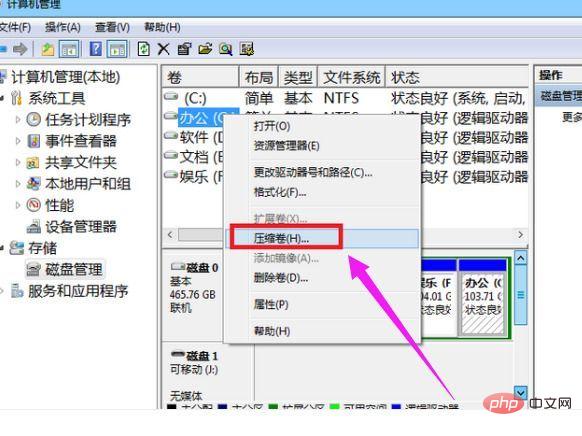
6、在压缩的对话框中,在“输入压缩空间量”上面输入压缩的大小,然后再点击“压缩”即可完成操作。
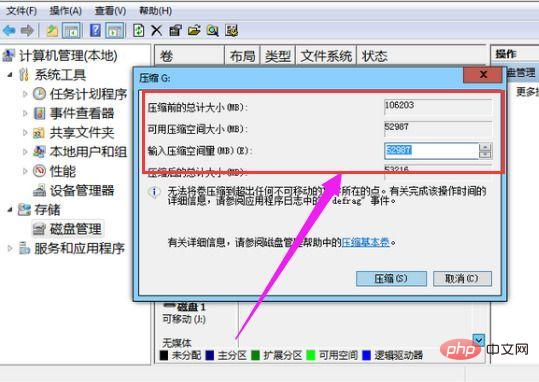
7、如果需要将压缩卷合并到其他的磁盘的话,例如C盘。右击c盘选择“扩展卷”即可执行扩展卷向导窗口,选择可用空间的磁盘,再点击“下一步”。
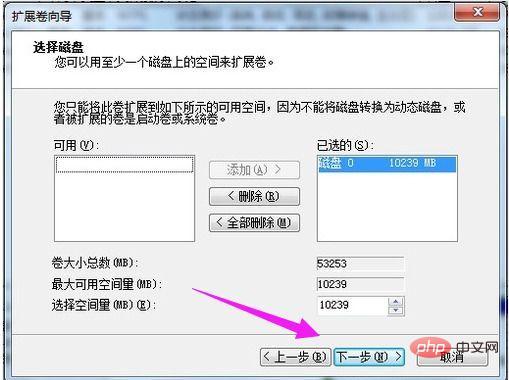
8、完成了扩展卷的操作了。
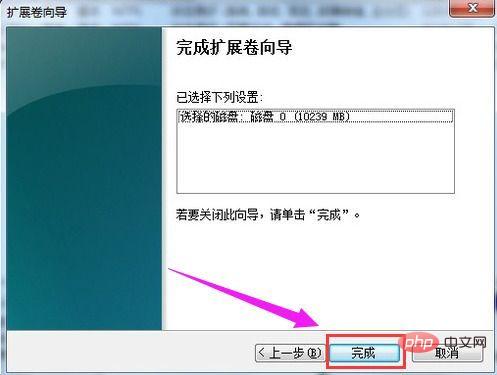
以上就是win7硬盘怎么分区(方法详解)的详细内容,更多请关注php中文网其它相关文章!

每个人都需要一台速度更快、更稳定的 PC。随着时间的推移,垃圾文件、旧注册表数据和不必要的后台进程会占用资源并降低性能。幸运的是,许多工具可以让 Windows 保持平稳运行。

Copyright 2014-2025 //m.sbmmt.com/ All Rights Reserved | php.cn | 湘ICP备2023035733号