Es wird gesagt, dass es in Excel versteckte Geheimnisse gibt. Die MAX-Funktion, die den Maximalwert findet, kann zum Suchen verwendet werden, und die LOOKUP-Funktion, die zum Suchen verwendet wird, kann die Daten runden ... Sogar die automatische Sortierung von Excel, die jeder zu kennen scheint , verbirgt viele Dinge, die wir nicht kennen, das „kleine Geheimnis“. Heute werden wir diese „kleinen Geheimnisse“ erforschen, die in der automatischen Sortierung verborgen sind.
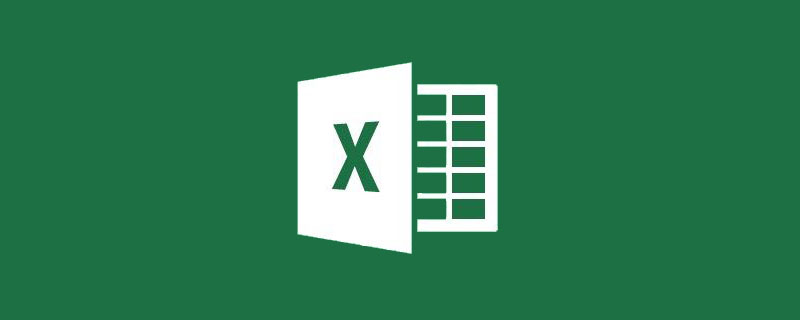
1. Auswahl erweitern
„Lehrer Miao, warum ist meine Sortierung falsch?“ Als ich Xiaobais Ruf hörte, ging ich schnell hinüber.
„Sehen Sie, ich möchte diese Tabelle nur nach Seriennummer sortieren.“ (Wie in Abbildung 1 gezeigt)
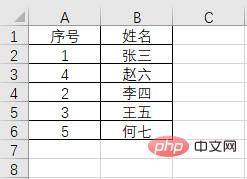
Bild 1
„Aber nach Abschluss der Anordnung stellte sich heraus, dass es so war. Die Nummern wurden angeordnet, aber die Namen änderten sich nicht mit den Nummern. Die Namen und Seriennummern waren alle durcheinander.“
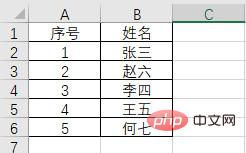
Bild 2
"Dieses Problem ist aufgetreten. Sie dürfen die Auswahl nicht erweitert haben. Wenn Sie in der Tabelle eine Datenspalte zum Sortieren auswählen, wird normalerweise ein Fenster wie dieses angezeigt, wie in Abbildung 3 dargestellt.
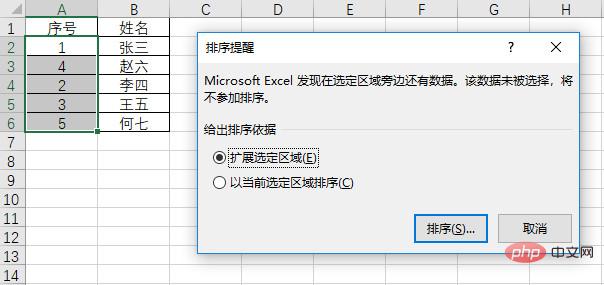
Abbildung 3
Im Allgemeinen ist standardmäßig „Ausgewählten Bereich erweitern“ ausgewählt und klicken Sie dann auf „Sortieren“, um die Gesamtsortierung abzuschließen. Oder wählen Sie vor dem Sortieren den gesamten Datenbereich aus und klicken Sie dann auf „Sortieren“, um die Gesamtsortierung abzuschließen. Dieses Erinnerungsfenster wird nicht erneut angezeigt.
2. Primäre und sekundäre Schlüsselwörter für die mehrspaltige Sortierung
Wenn wir mehrere Spalten sortieren, stoßen wir häufig auf folgendes Problem: Wenn zwei Datenspalten sortiert werden müssen, wie unterscheiden wir diese? Primäre und sekundäre Schlüsselwörter? Wie in Abbildung 4 dargestellt, muss die folgende Tabelle zunächst nach „Abteilung“ und dann nach „Region“ sortiert werden.
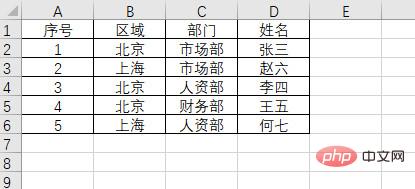
Abbildung 4
Klicken Sie zu diesem Zeitpunkt nicht direkt auf die Schaltflächen „Aufsteigend“ und „Absteigend“, sondern klicken Sie zuerst auf die Schaltfläche „Sortieren“, wie in Abbildung 5 dargestellt.
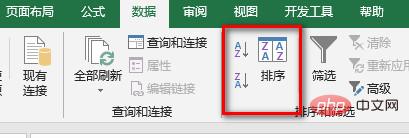
Bild 5
Nach dem Öffnen ist es wie in Abbildung 6 dargestellt.
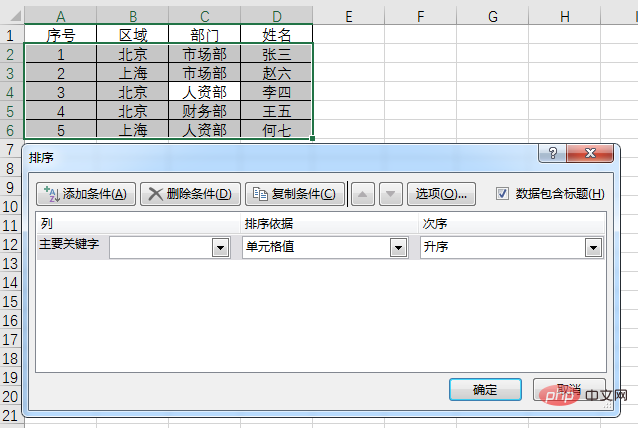
Abbildung 6
Wir fügen alle Sortierbedingungen, die festgelegt werden müssen, in das Einstellungsfeld ein. Nachdem Sie eine Bedingung hinzugefügt haben, klicken Sie auf „Bedingung hinzufügen“, um die zweite Bedingung hinzuzufügen, wie in Abbildung 7 gezeigt.
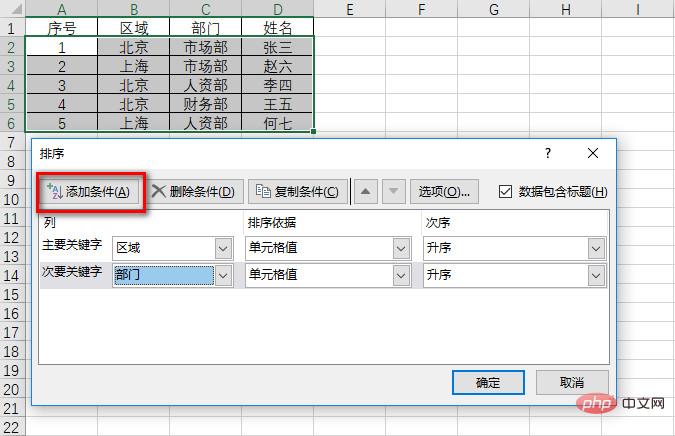
Abbildung 7
Klicken Sie auf „OK“, nachdem die Einstellungen abgeschlossen sind. Sie erhalten eine Tabelle, die zuerst nach „Region“ und dann nach „Abteilung“ sortiert ist, wie in Abbildung 8 dargestellt.
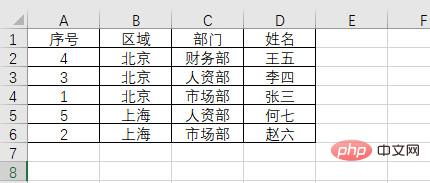
Abbildung 8
Da wir mit der Erstellung einer Tabelle beginnen, die zuerst nach „Abteilung“ und dann nach „Region“ sortiert wird, müssen wir zur Erzielung dieses Effekts die primären und sekundären Schlüsselwörter ändern. Wie kann man es ändern? Klicken Sie einfach auf das kleine Dreieck im Sortierfenster, wie in Abbildung 9 dargestellt.
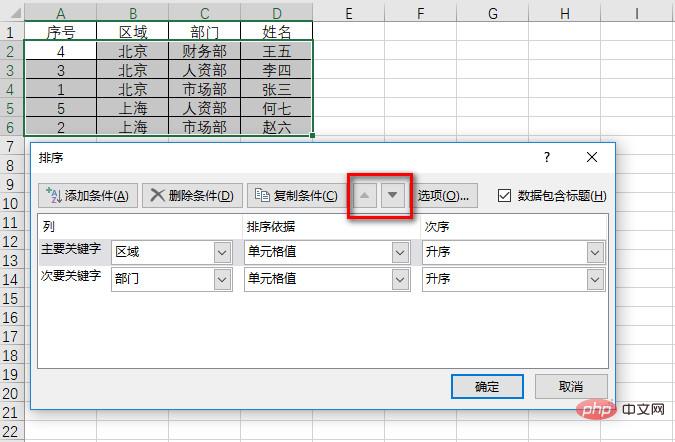
Abbildung 9
Hier wählen wir die Zeile „Hauptschlüsselwörter“ aus, klicken auf den „Abwärts“-Pfeil und schließlich auf „OK“, um den ursprünglich gewünschten Sortiereffekt zu erzielen. Wie in Abbildung 10 dargestellt.
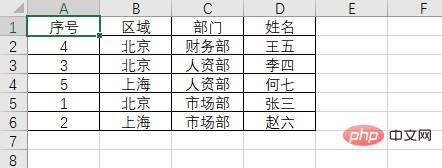
Bild 10
3. Nach Farbe sortieren
„Lehrer Miao, ich bin auf ein anderes Problem gestoßen“, schickte Xiaobai eine weitere Tabelle, sie sagte: „Ich habe einige Zellen. Die Hintergrundfarbe ist gelb, was sollte Ich muss jetzt die gelben Teile von denen ohne Hintergrundfarbe trennen? Ich habe sie schon lange kopiert und eingefügt. „
“ Sortieren, kopieren und einfügen, und morgen kann ich es tun. „Kann das auch sortiert werden?“
„Nein. Eigentlich ist diese Funktion in der Sortierung“
und öffnete sie Abbildung 11.
Bild 11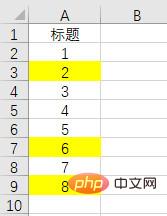
Klicken Sie auf der Registerkarte „Daten“ auf „Sortieren“, um das Einstellungsfeld „Sortieren“ aufzurufen. Da unsere Daten Titel haben, müssen wir „Daten enthalten Titel“ aktivieren. Stellen Sie dann „Sortieren nach“ auf „Zellenfarbe“ ein. Unter „Reihenfolge“ können Sie je nach Bedarf auswählen, ob farbige Daten oder ungefärbte Daten zuerst sortiert werden sollen. Hier stellen wir die farbigen Zellen so ein, dass sie ganz oben gereiht werden. Wie in Abbildung 12 dargestellt.
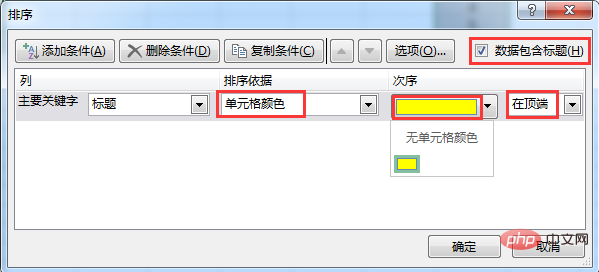
Abbildung 12
Nachdem Sie auf „OK“ geklickt haben, können Sie die farbigen Zellen von den ungefärbten Zellen trennen, wie in Abbildung 13 dargestellt. , es gibt noch andere Optionen, wie z. B. Sortieren nach Schriftfarbe usw. Sie können es selbst ausprobieren, wenn Sie herunterkommen. Wie in Abbildung 14 dargestellt.
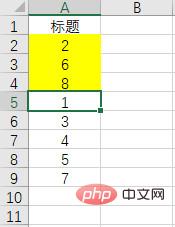
Abbildung 14 Sortierung“ , die auch in der „Sort“-Oberfläche ausgeblendet ist. Wie in Abbildung 15 dargestellt.
Abbildung 15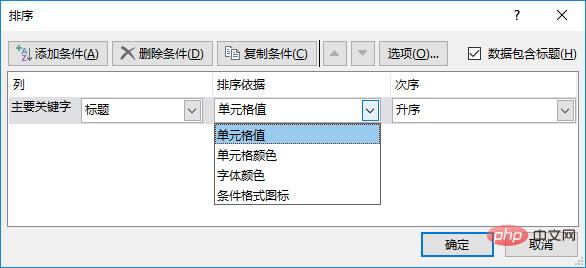
Wir können Zahlen und Text sortieren, aber was ist, wenn wir bestimmte Inhalte sortieren müssen? Zum Beispiel die Liste der Filialen an verschiedenen Orten, die Reihenfolge der Positionen und Führungskräfte innerhalb des Unternehmens usw. Sie alle haben eine bestimmte Reihenfolge und müssen in der täglichen Arbeit häufig erstellt oder angeordnet werden. Das Bild unten zeigt die Reihenfolge der Abteilungen in unserem Unternehmen. Wie können wir die normale Ordnung wiederherstellen?
Abbildung 16Zu diesem Zeitpunkt ist es definitiv unmöglich, die normale auf- und absteigende Reihenfolge zu verwenden, daher muss diese Reihenfolge von uns selbst festgelegt werden. Klicken Sie im Feld mit den Sortiereinstellungen auf „Benutzerdefinierte Reihenfolge“, um das Feld mit den benutzerdefinierten Sequenzeinstellungen zu öffnen, wie in Abbildung 17 dargestellt.
Abbildung 17
Erstellen Sie im Bereich „Eingabesequenz“ die Sequenz, die wir benötigen. Wenn wir beispielsweise eine Abfolge von Abteilungen erstellen möchten, geben Sie im Bereich „Eingabereihenfolge“ die Abteilungsnamen der Reihe nach ein und drücken Sie die Eingabetaste, um die einzelnen Abteilungsnamen zu trennen. Klicken Sie nach Abschluss der Eingabe auf „Hinzufügen“ und die soeben hinzugefügte Sequenz erscheint in der „Benutzerdefinierten Sequenz“ auf der linken Seite. Wie in Abbildung 18 dargestellt.
Abbildung 18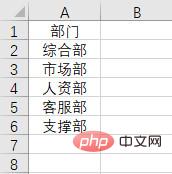
Nachdem die Einstellung abgeschlossen ist, wählen Sie einfach „Benutzerdefinierte Reihenfolge“ im Sortiereinstellungsfeld aus, klicken Sie auf die festgelegte Abteilungsreihenfolge und die Daten können in der von uns festgelegten Reihenfolge sortiert werden. Wie in GIF19 gezeigt.
GIF19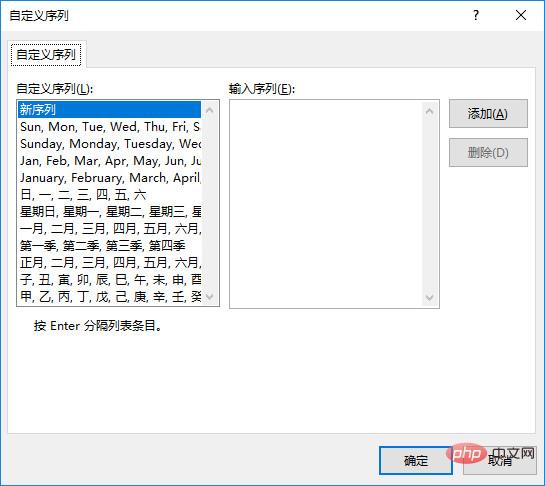
Erweiterte Funktionen: Zusätzlich zu der oben genannten Verwendung können Abteilungsnamen mithilfe der benutzerdefinierten Reihenfolgesortierung auch in einer Dropdown-Liste angezeigt werden, wie in GIF20 gezeigt.
GIF20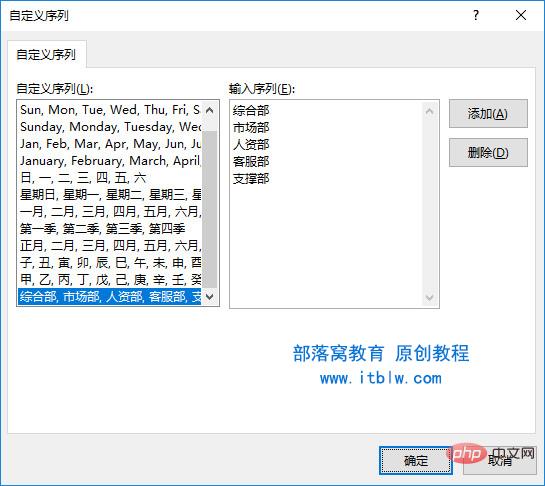
Solange Sie mit dieser Funktion den ersten Abteilungsnamen oder den ersten Leiternamen notieren, können Sie die Eingabe der Sequenz über die Dropdown-Methode abschließen. Sie müssen sich keine Sorgen mehr über Verwechslungen machen Abteilungsnamen oder fehlende Leiternamen! Wie ist es? Ist es nützlich?
Verwandte Lernempfehlungen:
Excel-Tutorial
Das obige ist der detaillierte Inhalt vonPraktischer Austausch von Excel-Kenntnissen: Entdecken Sie die „kleinen Geheimnisse', die sich in der automatischen Sortierung verbergen. Für weitere Informationen folgen Sie bitte anderen verwandten Artikeln auf der PHP chinesischen Website!
 Vergleichen Sie die Ähnlichkeiten und Unterschiede zwischen zwei Datenspalten in Excel
Vergleichen Sie die Ähnlichkeiten und Unterschiede zwischen zwei Datenspalten in Excel
 Excel-Duplikatfilter-Farbmarkierung
Excel-Duplikatfilter-Farbmarkierung
 So kopieren Sie eine Excel-Tabelle, um sie auf die gleiche Größe wie das Original zu bringen
So kopieren Sie eine Excel-Tabelle, um sie auf die gleiche Größe wie das Original zu bringen
 Excel-Tabellen-Schrägstrich in zwei Teile geteilt
Excel-Tabellen-Schrägstrich in zwei Teile geteilt
 Die diagonale Kopfzeile von Excel ist zweigeteilt
Die diagonale Kopfzeile von Excel ist zweigeteilt
 Absolute Referenzeingabemethode
Absolute Referenzeingabemethode
 Java-Export Excel
Java-Export Excel
 Der Excel-Eingabewert ist unzulässig
Der Excel-Eingabewert ist unzulässig




