QR-Codes sind in jedem Bereich unseres Lebens angekommen. Sie können Mahlzeiten und Einkäufe über QR-Codes bezahlen. Tatsächlich sind auch die tägliche Arbeit und das Lernen untrennbar mit QR-Codes verbunden. Beispielsweise können Sie die detaillierte Erklärung eines bestimmten Wortes oder einer bestimmten Funktion erfahren, indem Sie den QR-Code scannen. Ist es schwierig, so ein cooles Ding zu bedienen? Um es verantwortungsvoll auszudrücken: Es ist ganz einfach! ! ! Jetzt zeige ich Ihnen, wie Sie mit Excel einen QR-Code erstellen.
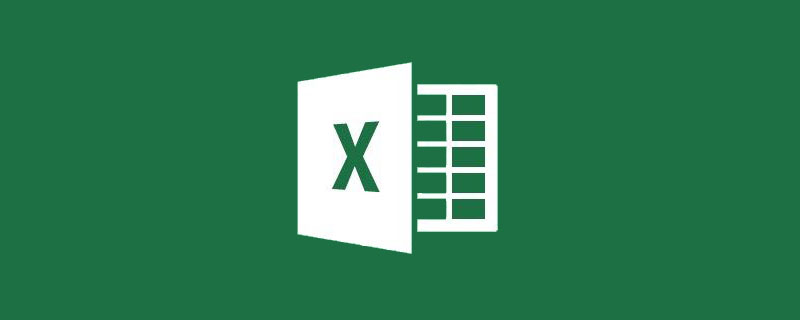
Mit Excel können Sie QR-Codes, unterstützende Zahlen, Englisch und Hyperlinks erstellen. Leider werden chinesische Schriftzeichen nicht unterstützt.
Vorgangsschritte:
1 Zuerst kopieren wir den Link und den Titel, die zum Generieren des QR-Codes benötigt werden, in Zelle A2B2 in der Tabelle.
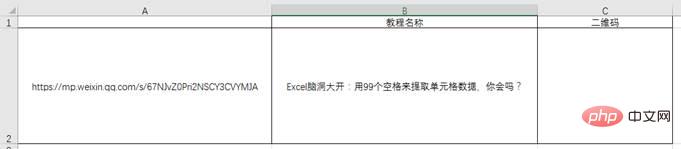
2. Klicken Sie auf der Registerkarte [Datei] auf [Optionen].
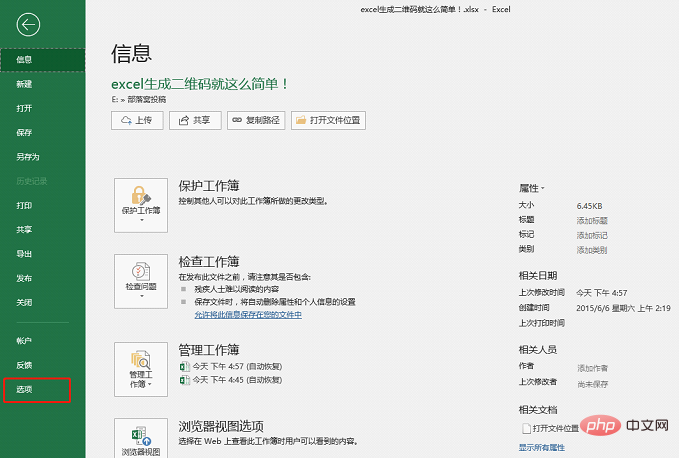
3. Öffnen Sie das Dialogfeld [Excel-Optionen], klicken Sie auf Anpassen, wählen Sie [Entwicklungstools] und fügen Sie es dem benutzerdefinierten Menüband auf der rechten Seite hinzu.
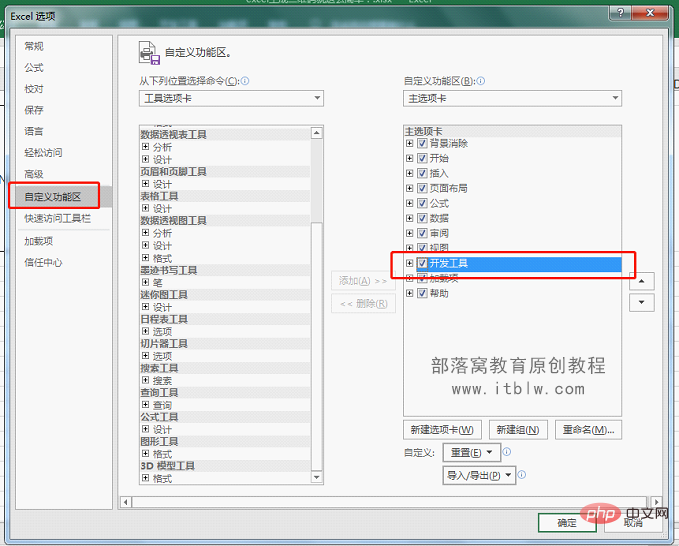
4. Klicken Sie auf die Registerkarte [Entwicklungstools], klicken Sie in der Steuerfunktionsgruppe auf [Einfügen] und wählen Sie in der unteren rechten Ecke [Andere Steuerelemente] aus.
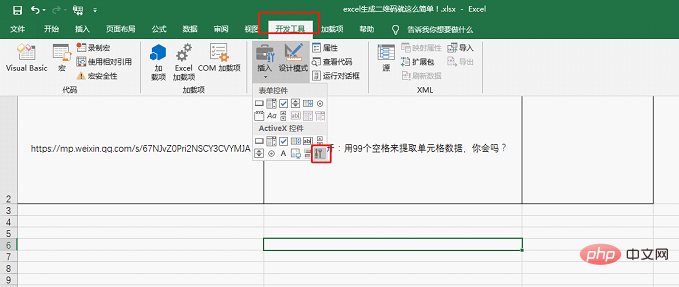
5. Öffnen Sie [Andere Steuerelemente] und wählen Sie [Microsoft BarCode Control 16.0] und klicken Sie auf OK.
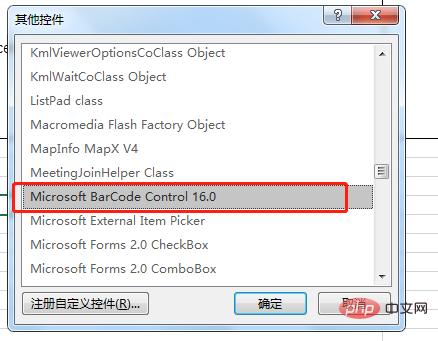
6. Zu diesem Zeitpunkt verwandelt sich unsere Maus in ein dünnes Kreuz und zieht das Quadrat an Zelle C2, um den Barcode zu generieren.
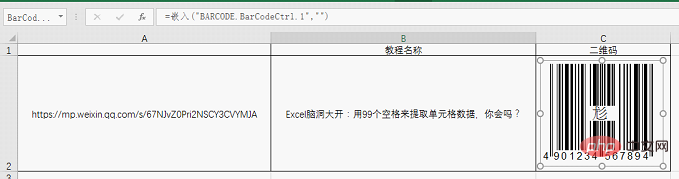
7. Wählen Sie den neu eingefügten Barcode aus, klicken Sie mit der rechten Maustaste und wählen Sie [Eigenschaften], um das Dialogfeld [Eigenschaften] zu öffnen. Klicken Sie auf die Schaltfläche „Mehr“ auf der rechten Seite der benutzerdefinierten Leiste, um das Dialogfeld [Eigenschaftenseite] zu öffnen, stellen Sie den Stil auf [11-QR-Code] ein und bestätigen Sie dann.
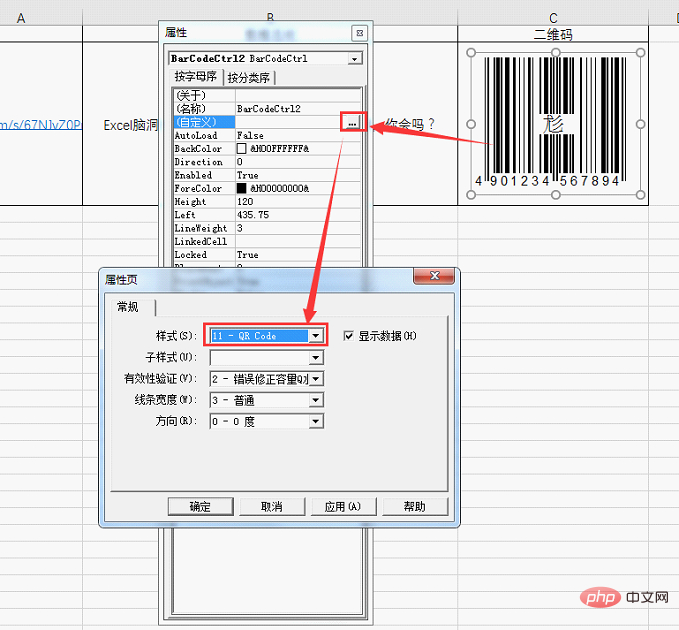
8. Geben Sie A2 (die Zelle, in der sich die Linkadresse des Artikels befindet) in die Spalte „Linkedcell“ ein.
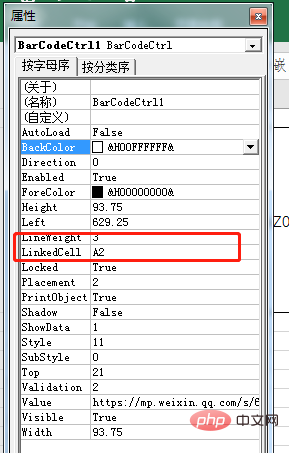
9. Nach Abschluss wird in Zelle C2 ein QR-Code angezeigt. Wenn Sie dieses Tutorial ansehen möchten, scannen Sie einfach den Code mit Ihrem Mobiltelefon.
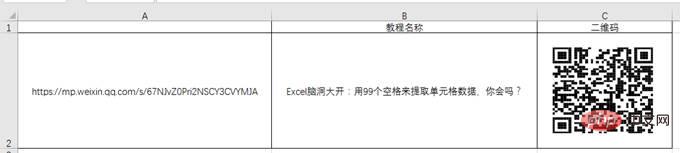
10. Schließlich können Sie Spalte A ausblenden, sodass nur der Tutorialname und die QR-Code-Spalte übrig bleiben.
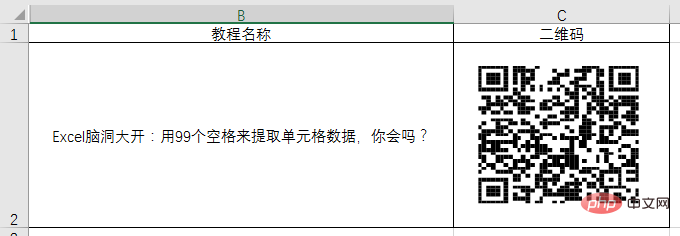
Tatsächlich ist es, wie Sie sehen, sehr einfach, wenn wir einen Barcode erstellen müssen.
Sie müssen lediglich den Stil auf der Eigenschaftenseite entsprechend dem Attribut auf [7-Code-128] festlegen.
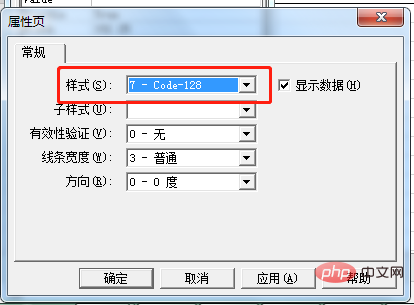
Nachdem die Einstellung abgeschlossen ist, sehen wir den Barcode in Zelle C2 und schließlich wird auch der ursprüngliche Link in Spalte A ausgeblendet.
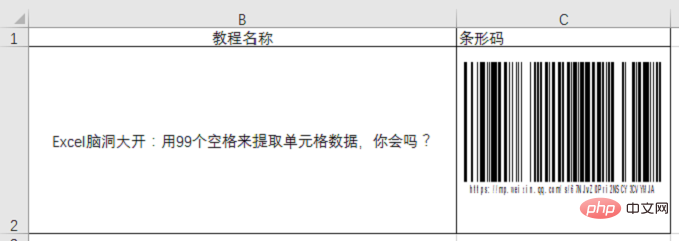
Ist es einfach, einen QR-Code zu generieren? Hast du es gelernt?
Verwandte Lernempfehlungen: Excel-Tutorial
Das obige ist der detaillierte Inhalt vonPraktische Excel-Kenntnisse teilen: Erstellen Sie einen QR-Code!. Für weitere Informationen folgen Sie bitte anderen verwandten Artikeln auf der PHP chinesischen Website!
 Vergleichen Sie die Ähnlichkeiten und Unterschiede zwischen zwei Datenspalten in Excel
Vergleichen Sie die Ähnlichkeiten und Unterschiede zwischen zwei Datenspalten in Excel
 Excel-Duplikatfilter-Farbmarkierung
Excel-Duplikatfilter-Farbmarkierung
 So kopieren Sie eine Excel-Tabelle, um sie auf die gleiche Größe wie das Original zu bringen
So kopieren Sie eine Excel-Tabelle, um sie auf die gleiche Größe wie das Original zu bringen
 Excel-Tabellen-Schrägstrich in zwei Teile geteilt
Excel-Tabellen-Schrägstrich in zwei Teile geteilt
 Die diagonale Kopfzeile von Excel ist zweigeteilt
Die diagonale Kopfzeile von Excel ist zweigeteilt
 Absolute Referenzeingabemethode
Absolute Referenzeingabemethode
 Java-Export Excel
Java-Export Excel
 Der Excel-Eingabewert ist unzulässig
Der Excel-Eingabewert ist unzulässig




