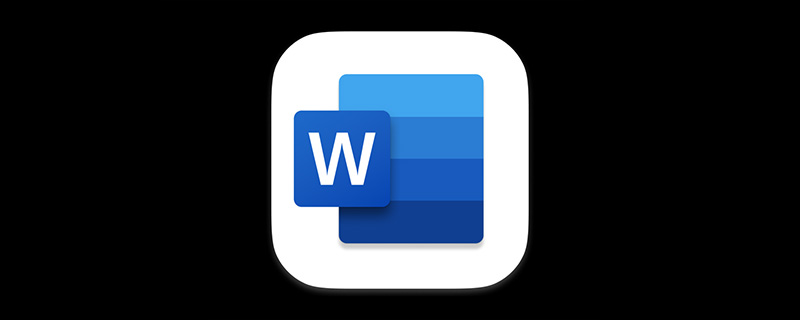
Als Büroangestellter, egal ob Sie in einer Verwaltungsbehörde oder einem Unternehmen oder einer Institution arbeiten, sollten Sie von „rothaarigen Dokumenten“ gehört haben, die eine sehr häufige Dokumentenform im Büroalltag sind. Manchmal ist es sogar notwendig, eine „rote Header-Datei“ zu erstellen, wie in der Abbildung unten gezeigt.
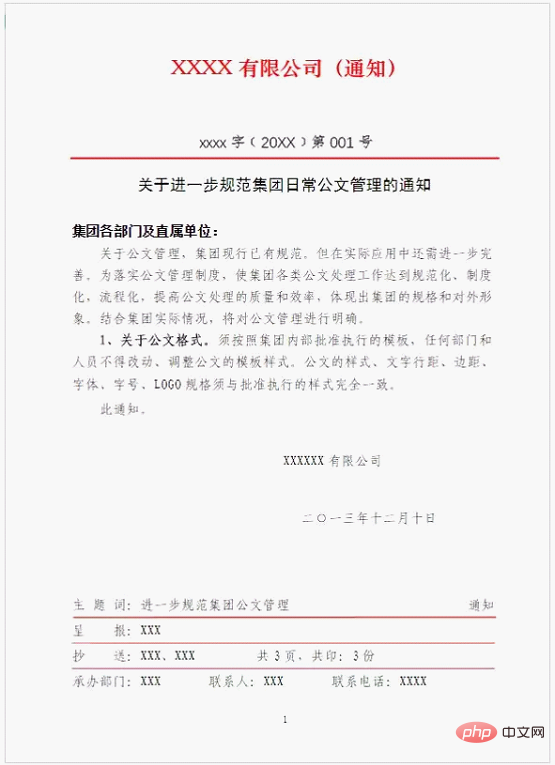
Bei der Erstellung der roten Header-Datei im Bild liegt die Schwierigkeit im Datei-Header-Teil oben. Wie wird dieser Datei-Header erstellt? Heute wird es Ihnen der Herausgeber beibringen.
(1) Klicken Sie auf die Schaltfläche [Einfügen]-[Text]-[Textfeld], wählen Sie im Popup-Menü den Befehl „Horizontales Textfeld zeichnen“ und halten Sie die Maus gedrückt, um einen Text zu zeichnen, wenn sich die Maus ändert in ein „+“-Zeichen und geben Sie dann roten Text in das Textfeld ein.
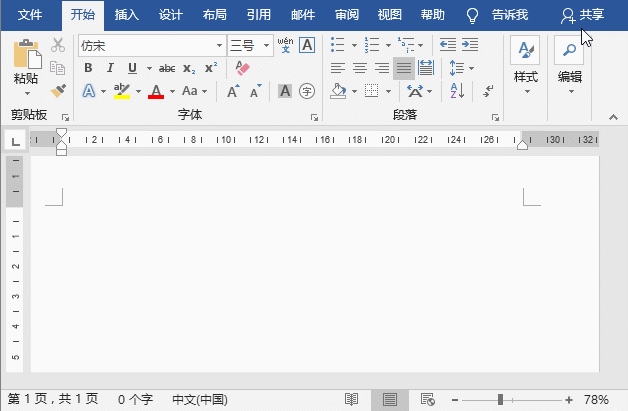
(2) Klicken Sie mit der rechten Maustaste auf das Textfeld, wählen Sie im Popup-Kontextmenü den Befehl „Andere Layoutoptionen“, öffnen Sie das Dialogfeld „Layout“, wählen Sie die Registerkarte „Position“ und legen Sie die „ „Gegenüberliegender Modus“ ist „zentriert“, „relativ zu“ ist „Seite“, „absolute Position“ ist „2,5 cm“ und „unten“ ist „oberer Rand“.
(3) Wählen Sie die Registerkarte „Größe“, stellen Sie den „Absolutwert“ der Höhe auf „2 cm“, den „Absolutwert“ der Breite auf „15,5 cm“ ein und klicken Sie dann auf die Schaltfläche „OK“.
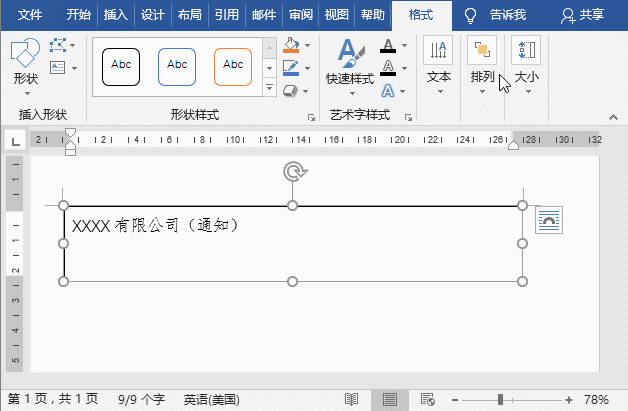
(4) Klicken Sie erneut mit der rechten Maustaste, wählen Sie im Popup-Kontextmenü den Befehl „Form formatieren“, öffnen Sie den Aufgabenbereich „Form formatieren“, erweitern Sie die Registerkarte „Füllen“ und wählen Sie „Nein“. Optionsfeld „Füllen“; erweitern Sie die Registerkarte „Linien“ und wählen Sie das Optionsfeld „Keine Linien“ aus.
(5) Wählen Sie die Option „Textoptionen“ und stellen Sie den „unteren Rand, linken Rand, rechten Rand und oberen Rand“ des Textfelds auf „0 cm“ ein.
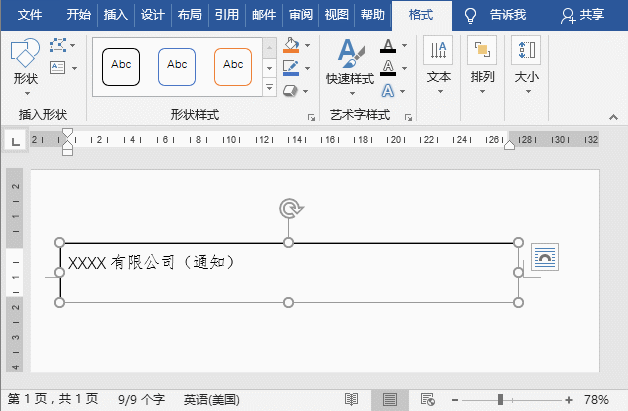
(6) Wählen Sie den Text im Textfeld aus, legen Sie Schriftart, Größe und Farbe des Texts fest und zentrieren Sie ihn dann.
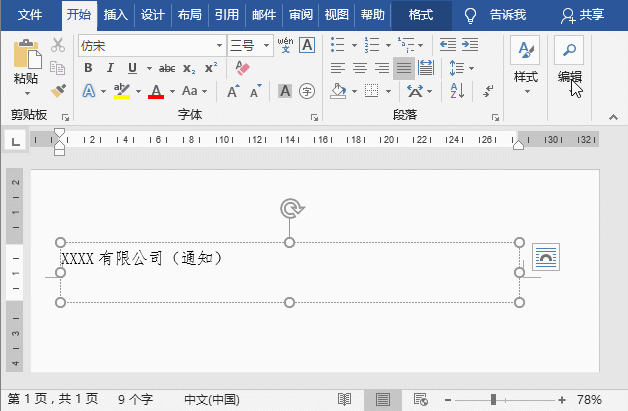
Tipps: Der Titel des offiziellen Dokuments sollte in Song-Schriftgröße 2 sein. Da diese Schriftart nicht auf meinem Computer installiert ist, war ich faul und habe in der Demonstration stattdessen andere Schriftarten verwendet Produktionsmethode).
(7) Lassen Sie dann zwei Leerzeilen und geben Sie die „Dokumentnummer“ ein. (Hinweis: Wie gebe ich die Klammern in das Dokumentsymbol ein? Sie können fe5d direkt in das Word-Dokument eingeben und dann [Alt+X] drücken, um die linke Klammer zu erhalten; geben Sie fe5e ein und drücken Sie dann die Taste [Alt+X]. Kombination, um die richtige Klammer zu erhalten)
( 8) Klicken Sie auf die Schaltfläche [Einfügen]-[Form], wählen Sie die Form „Linie“ aus, halten Sie dann die Umschalttaste gedrückt und ziehen Sie die Maus nach rechts, um eine horizontale gerade Linie zu zeichnen.
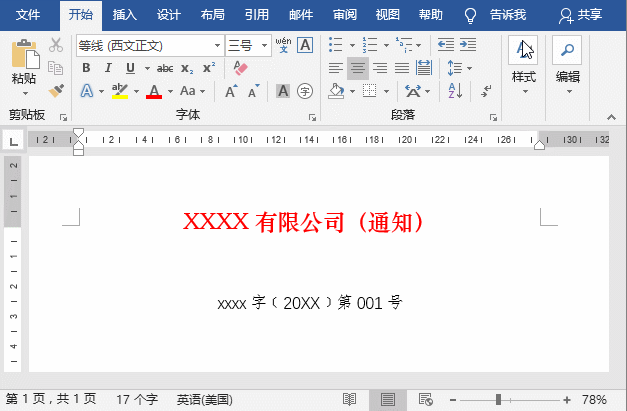
(9) Doppelklicken Sie mit der Maus auf die Linie, erweitern Sie die Registerkarte „Format“, klicken Sie auf die Dropdown-Schaltfläche rechts neben der Schaltfläche „Formumriss“ in der Gruppe [Formstil] und wählen Sie aus [Gruppendetails] im Popup-Menü ]-[2,25 lbs] und stellen Sie dann die Farbe auf „Rot“ ein.
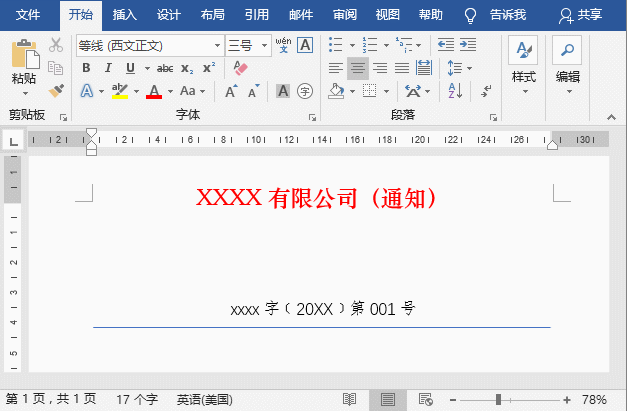
Die Wirkung des Datei-Headers ist wie im Bild dargestellt:
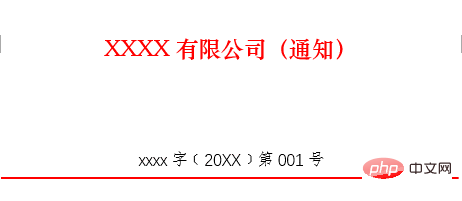
Tipps: Für Dateien mit rotem Header gibt es in dem Land spezielle offizielle Dokumentformatspezifikationen. Bei der Erstellung können Sie sich an den Formatanforderungen orientieren Zum Festlegen von Seite, Schriftart, Schriftgröße usw. Typografie konzentriert sich dieser Artikel auf die Produktionsmethode von Kompositionselementen.
Empfohlenes Tutorial: „Word-Tutorial“
Das obige ist der detaillierte Inhalt vonLassen Sie uns darüber sprechen, wie Sie mit Word Red-Header-Dateien erstellen. Für weitere Informationen folgen Sie bitte anderen verwandten Artikeln auf der PHP chinesischen Website!
 So ändern Sie die Hintergrundfarbe eines Wortes in Weiß
So ändern Sie die Hintergrundfarbe eines Wortes in Weiß
 So löschen Sie die letzte leere Seite in Word
So löschen Sie die letzte leere Seite in Word
 Warum kann ich die letzte leere Seite in Word nicht löschen?
Warum kann ich die letzte leere Seite in Word nicht löschen?
 Eine einzelne Word-Seite ändert die Papierausrichtung
Eine einzelne Word-Seite ändert die Papierausrichtung
 Wort zu ppt
Wort zu ppt
 Die Seitenzahl von Word beginnt auf der dritten Seite als 1 Tutorial
Die Seitenzahl von Word beginnt auf der dritten Seite als 1 Tutorial
 Tutorial zum Zusammenführen mehrerer Wörter zu einem Wort
Tutorial zum Zusammenführen mehrerer Wörter zu einem Wort
 Tabelle zum Einfügen von Wörtern
Tabelle zum Einfügen von Wörtern