Oft besteht der Unterschied zwischen mehreren Formeln nur in den Spaltenparametern. Es wäre zu umständlich, die Spaltenparameter nach dem Kopieren oder Ausfüllen der Formel manuell zu ändern. Mit der Funktion „Spalte“ können Sie Spaltenparameter erstellen und so die Formel flexibler und benutzerfreundlicher gestalten.
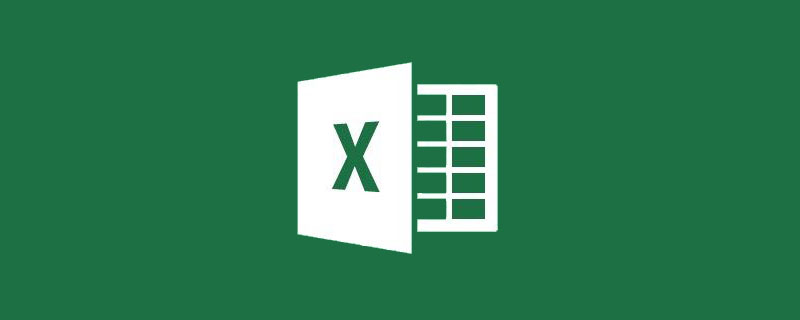
Als ich VLOOKUP zum ersten Mal lernte, bestand meine Vorgehensweise immer dann, wenn ich auf mehrere Datenspalten stieß, darin, den dritten Parameter in der Formel einzeln manuell zu ändern. Im Folgenden muss ich beispielsweise das Geschlecht und die Punktzahlen des Schülers in jedem Fach ermitteln. Meine bisherigen Operationen sind wie folgt.
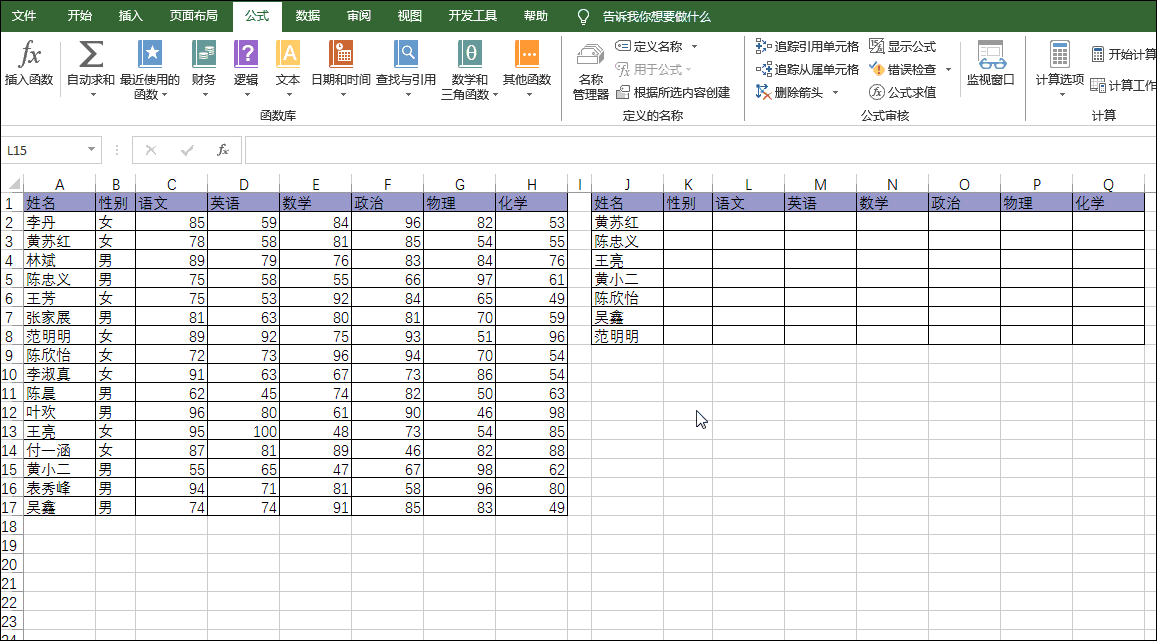
Gibt es Mitschüler, die so dumm agieren wie ich? Bitte heben Sie Ihre Hand


Wenn es viele übereinstimmende Spalten gibt, sind manuelle Änderungen wie bei mir nicht nur fehleranfällig, sondern auch sehr ineffizient. Was ist also die Lösung?
Einige verwenden die COLUMN-Funktion, um die Spaltenparameter in der Formel zu ersetzen.
1. COLUMN-Funktion
Lassen Sie uns kurz über die Bedeutung und Verwendung der COLUMN-Funktion sprechen.
Die COLUMN-Funktion wird verwendet, um die Spaltennummer im Format COLUMN(Referenz) zu erhalten, wobei Referenz die Zelle oder der Zellbereich ist, deren Spaltenbezeichnung ermittelt werden muss. Es gibt drei typische Verwendungszwecke.
1.COLUMN()
Der Parameter ist leer und gibt den Spaltenkoordinatenwert der Zelle zurück, in der sich die Formel befindet. Der Rückgabewert ist also 2.
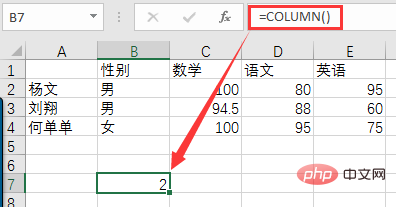
2. COLUMN(C4)
Der Parameter ist eine bestimmte Zelle, z. B. COLUMN(C4), und gibt die Spalte Nummer 3 zurück, in der sich C4 befindet, wie folgt.
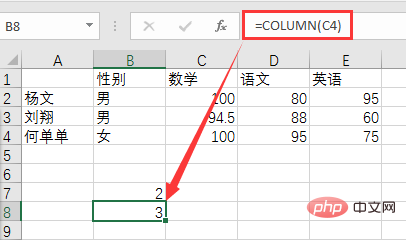
3. COLUMN(A2:E6)
Der Parameter ist ein Zellbereich wie COLUMN(A2:E6), der den Spaltennummerwert 1 von Spalte 1 (die Spalte, in der sich A2 befindet) zurückgibt ) im Bereich wie folgt.
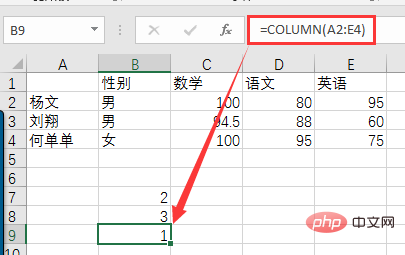
2. Verwenden Sie COLUMN, um den dritten Parameter von VLOOKUP zu ersetzen.
Kehren Sie nun zum vorherigen Fall zurück, bei dem das Geschlecht und die Ergebnisse des Schülers in jedem Fach ermittelt wurden, und verschachteln Sie VLOOKUP und COLUMN. Die Formel in Zelle K2 wird von „=VLOOKUP($J:$J,$A:$H,2,FALSE)“ in „=VLOOKUP($J:$J,$A:$H, COLUMN(B2)“ geändert. , FALSE)“ und klicken Sie dann mit der rechten Maustaste auf diese Formel, um die anderen 6 Werte direkt abzugleichen, ohne den dritten Parameter einzeln manuell ändern zu müssen. Wenn Sie die Formel nach rechts ziehen, werden Sie feststellen, dass sich der dritte Parameter automatisch in COLUMN(C2), COLUMN(D2), COLUMN(E2), COLUMN(F2), COLUMN(G2), COLUMN(H2) ändert. Bitte sehen Sie sich den Demonstrationseffekt an↓↓↓
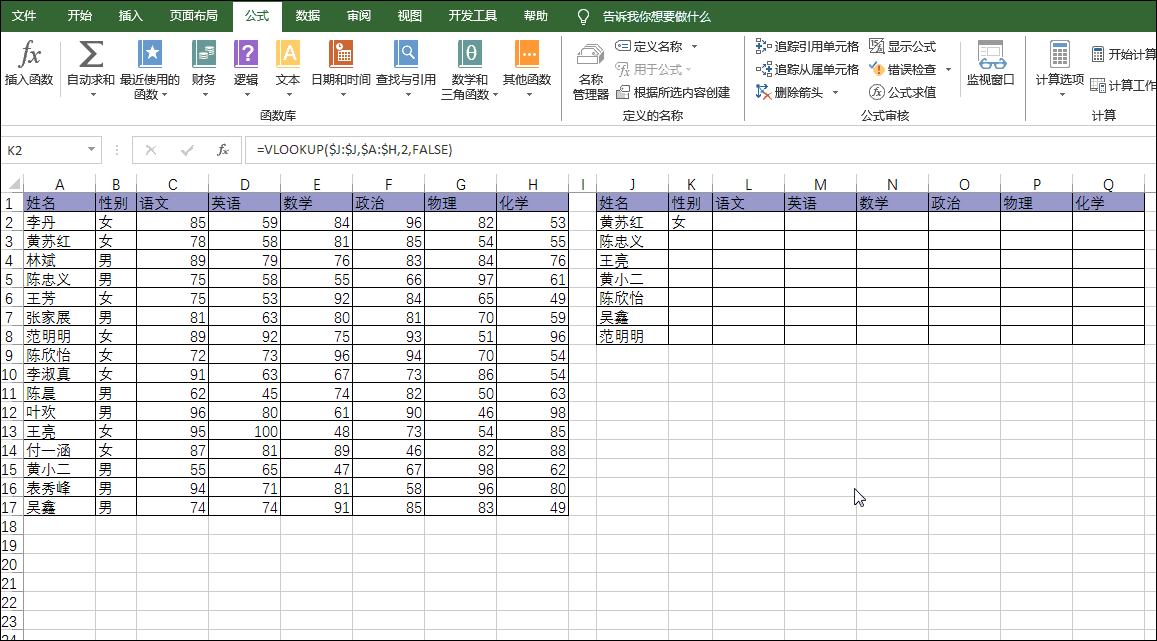
Ist es viel effizienter und weniger fehleranfällig? Besonders nützlich, wenn die Datenmenge groß ist.
3. VLOOKUP+COLUMN füllt Gehaltsabrechnungen schnell aus
Die Verschachtelung der Vlookup- und COLUMN-Funktionen kann auch zum Erstellen von Gehaltsabrechnungen verwendet werden, und je mehr Mitarbeiter vorhanden sind, desto komfortabler ist die Verwendung dieser Methode . Die folgende Tabelle ist die Gehaltstabelle einiger Mitarbeiter eines Unternehmens. Jetzt wollen wir daraus eine Gehaltsabrechnung machen.
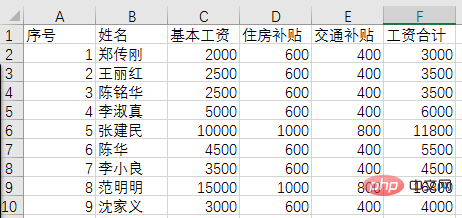
(1) Sie können den Tabellenlistentitel im Bereich H1:M1 kopieren.
(2) 9 Mitarbeiter, jede Gehaltsabrechnung hat 3 Zeilen, insgesamt werden 27 Zeilen benötigt. Wählen Sie G1:G27, geben Sie eine beliebige Eingabenummer ein und drücken Sie zum Ausfüllen Strg+Eingabetaste. Diese Spalte ist für das Ausfüllen durch Doppelklicken vorbereitet, um bei vielen Mitarbeitern die Unannehmlichkeiten des Herunterziehens zum Ausfüllen zu vermeiden.
(3) Geben Sie die Seriennummer 1 in Zelle H2 ein und geben Sie dann die Formel in Zelle I2 ein:
=VLOOKUP($H2,$A:$F,
COLUMN(B2),)
(4) Ziehen Sie nach rechts, um die Formel einzugeben.
(5) Wählen Sie den Bereich H1:M3 aus, doppelklicken Sie auf den Füllpunkt (kleines Quadrat) in der unteren rechten Ecke und füllen Sie ihn nach unten, um die Erstellung der Gehaltsabrechnung abzuschließen.
Bitte sehen Sie sich die Funktionsdemonstration an↓↓↓
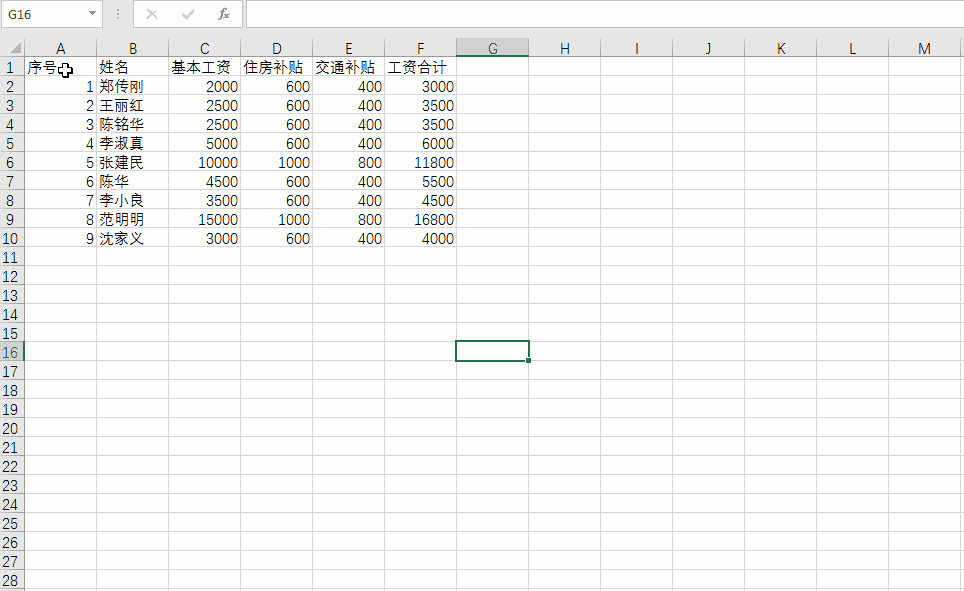
Darüber hinaus kann die verschachtelte Verwendung von Vlookup- und COLUMN-Funktionen auch verwendet werden, um die Sortierung von Tabelleninhalten anzupassen. ,
4. Vlookup+COLUMN-Verschachtelung passt die Datenreihenfolge entsprechend der Vorlage an
Es gibt zwei monatliche Produktverkaufstabellen. Die Reihenfolge der Produkte in Tabelle 1 ist korrekt und es handelt sich um eine Vorlage. Die Produktreihenfolge in Tabelle 2 wurde gestört. Jetzt muss die Vorlagenreihenfolge in Tabelle 2 wiederhergestellt werden.
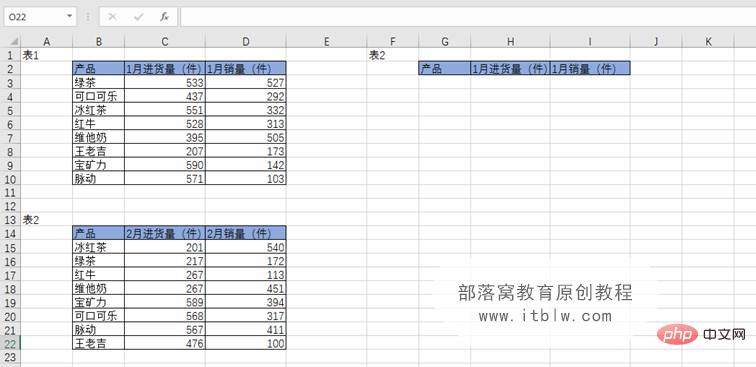
Die Methode, an die viele Leute denken, besteht darin, die Produkte in Tabelle 1 zu kopieren und in einen bestimmten Bereich einzufügen und dann die Vlookup-Funktionsformel zu verwenden, um die Werte in Tabelle 2 zu suchen und abzugleichen. Sie können jedoch tatsächlich die Vlookup- und COLUMN-Funktionen verwenden, um Formeln in einem Schritt zu verschachteln, sodass kein Kopieren und Einfügen erforderlich ist. Bitte sehen Sie sich den Demonstrationseffekt an ↓↓↓
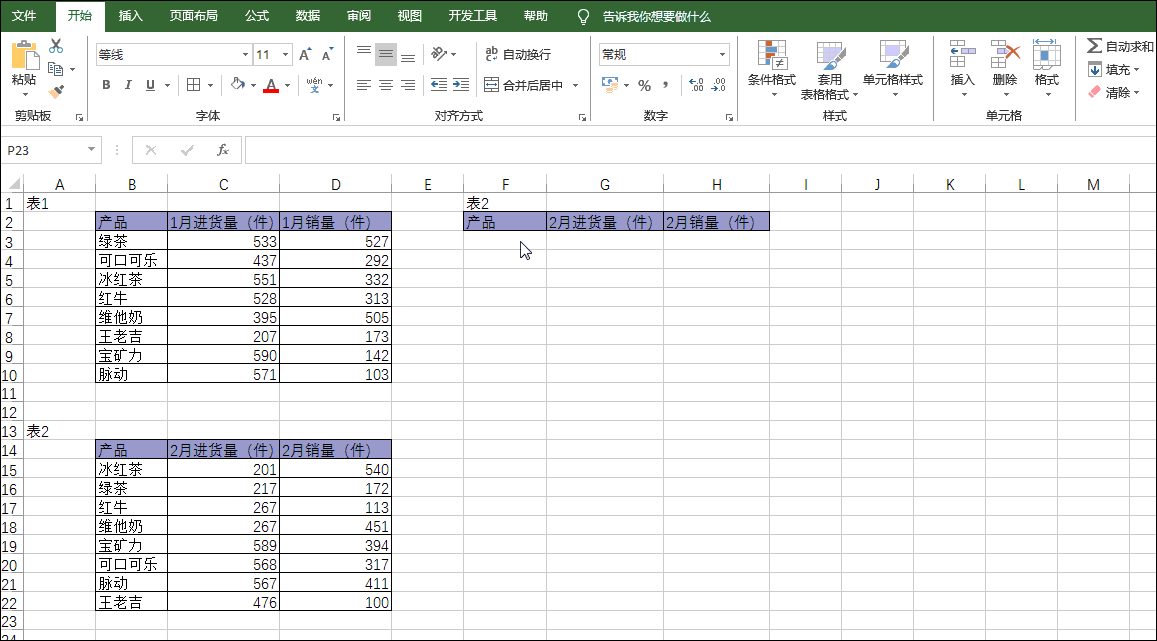
Verwandte Lernempfehlungen: Excel-Tutorial
Das obige ist der detaillierte Inhalt vonTipps zum Erlernen von Excel-Funktionen: Nutzen Sie die Spaltenfunktion, um Formeln flexibler zu gestalten!. Für weitere Informationen folgen Sie bitte anderen verwandten Artikeln auf der PHP chinesischen Website!
 Vergleichen Sie die Ähnlichkeiten und Unterschiede zwischen zwei Datenspalten in Excel
Vergleichen Sie die Ähnlichkeiten und Unterschiede zwischen zwei Datenspalten in Excel
 Excel-Duplikatfilter-Farbmarkierung
Excel-Duplikatfilter-Farbmarkierung
 So kopieren Sie eine Excel-Tabelle, um sie auf die gleiche Größe wie das Original zu bringen
So kopieren Sie eine Excel-Tabelle, um sie auf die gleiche Größe wie das Original zu bringen
 Excel-Tabellen-Schrägstrich in zwei Teile geteilt
Excel-Tabellen-Schrägstrich in zwei Teile geteilt
 Die diagonale Kopfzeile von Excel ist zweigeteilt
Die diagonale Kopfzeile von Excel ist zweigeteilt
 Absolute Referenzeingabemethode
Absolute Referenzeingabemethode
 Java-Export Excel
Java-Export Excel
 Der Excel-Eingabewert ist unzulässig
Der Excel-Eingabewert ist unzulässig




