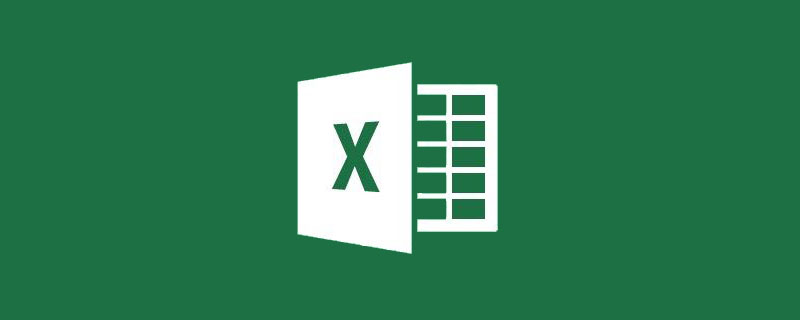
In letzter Zeit hatten viele Freunde Schwierigkeiten beim Drucken und scheiterten beim letzten Schritt. Sie sind wirklich ratlos. Heute erzählt Ihnen der Herausgeber von den schwierigen Dingen beim Drucken!
Hier ist eine Tabelle mit den Abschlussnoten eines bestimmten Campus. Wir müssen diese Tabelle ausdrucken. Wie Sie sehen, enthält diese Tabelle eine große Datenmenge.
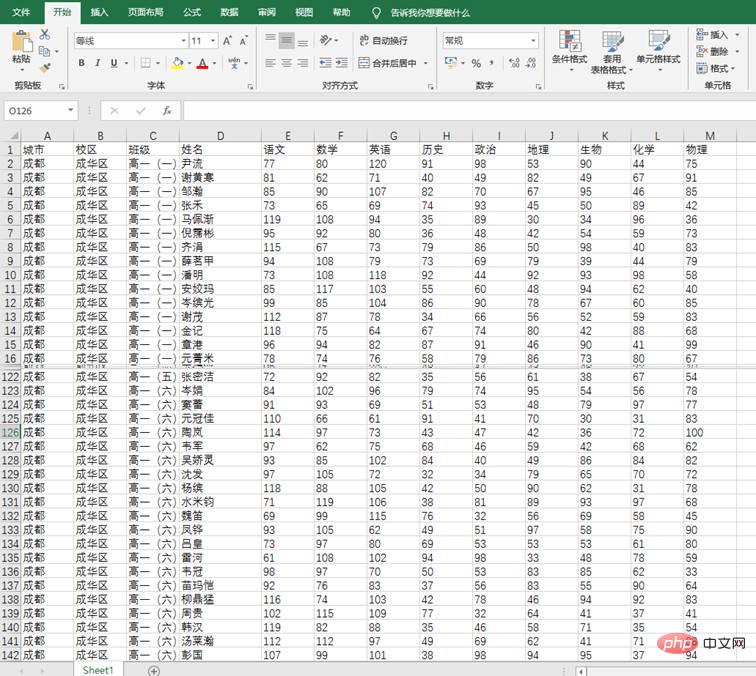
Drücken Sie STRG+P, wir stellen fest, dass die Daten hinter der Spalte „Verlauf“ in der Druckvorschau nicht mehr vorhanden sind. Mit anderen Worten: Die Daten nach Spalte H liegen nicht im Druckbereich!
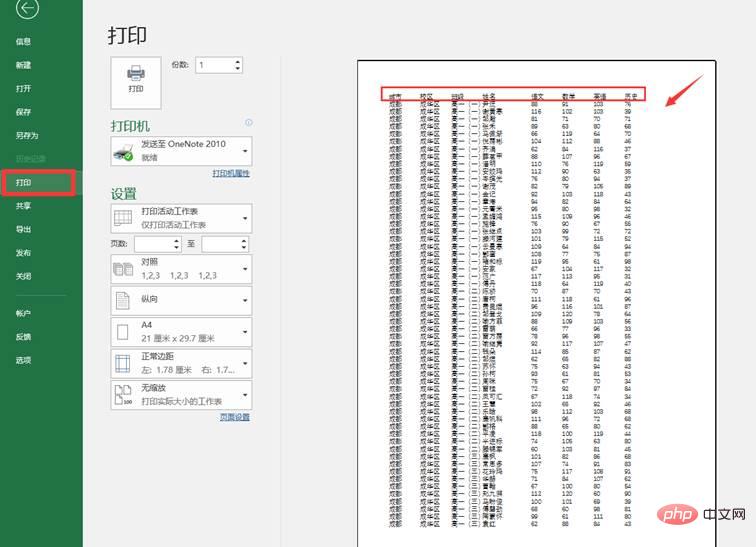
Was sollen wir tun? o(╥﹏╥)o
Keine Panik! Wir haben drei Lösungen!
Schlachtplan eins: Ränder anpassen
Anwendbarer Bereich: Tabellen mit weniger als einem Dutzend Spalten
Verwendung:
(1) Klicken Sie in der unteren rechten Ecke der Druckvorschau-Oberfläche auf „Anzeigen“ Schaltfläche „Ränder“.
(2) Nach dem Klicken erscheinen viele kleine schwarze Quadrate am Rand der Seite. Ziehen Sie die kleinen Quadrate, um die Größe der Ränder anzupassen. Indem Sie die Ränder verkleinern, können Sie sehen, dass die Spalten, die nicht angezeigt werden, jetzt angezeigt werden.
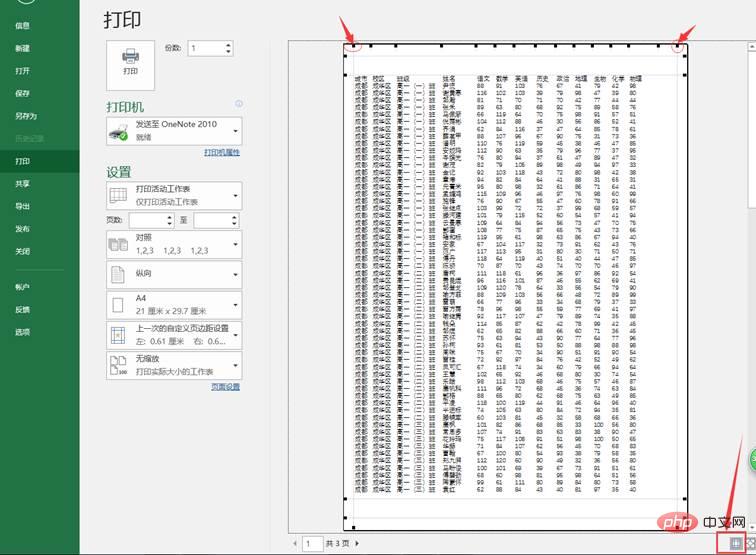
Diese Methode weist jedoch bestimmte Einschränkungen auf. Was ist, wenn wir mehr Spalten drucken müssen? Offensichtlich wird diese Methode nicht funktionieren. Zu diesem Zeitpunkt können wir die zweite Methode ausprobieren.
Vorgangsplan 2: Passen Sie die Papierrichtung von Hochformat auf Querformat an
Anwendungsbereich: Es gibt viele Spalten, und das einfache Anpassen der Ränder kann die Anforderungen nicht erfüllen
Verwendung:
Auf der linken Seite Klicken Sie in der Druckoberfläche auf die Schaltfläche „Hochformat“ und wählen Sie „Querformat“ aus dem Popup-Dropdown-Menü.
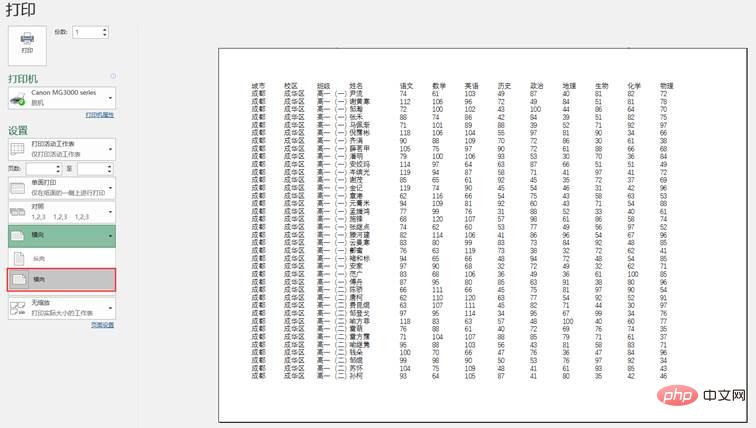
Wenn mehr Spalten vorhanden sind, die horizontale Einstellung verwendet wird und auch nach der Anpassung der Ränder nicht alle Spalten auf einer Seite angezeigt werden können, können Sie Option drei verwenden.
Schlachtplan drei: Alle Spalten auf eine Seite anpassen
Anwendbarer Bereich: Es gibt zu viele Spalten und der Benutzer kann Druckergebnisse mit einer kleinen Schriftgröße tolerieren
Verwendung:
Im Druck Vorschau-Oberfläche Auf der linken Seite befindet sich die Schaltfläche „Kein Zoom“. Wir klicken auf die Schaltfläche und wählen im Popup-Dropdown-Menü „Alle Spalten auf eine Seite anpassen“ aus.
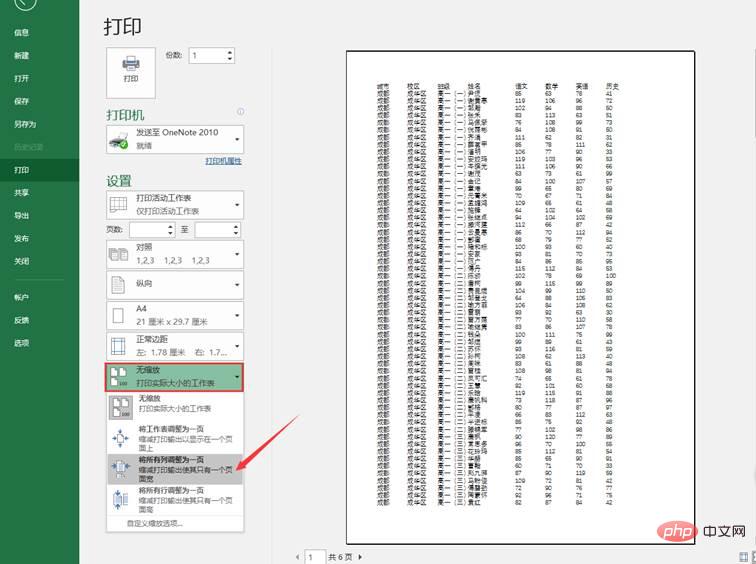
Nach der Auswahl komprimiert Excel alle Spalten auf einer Seite und zeigt sie wie folgt an.
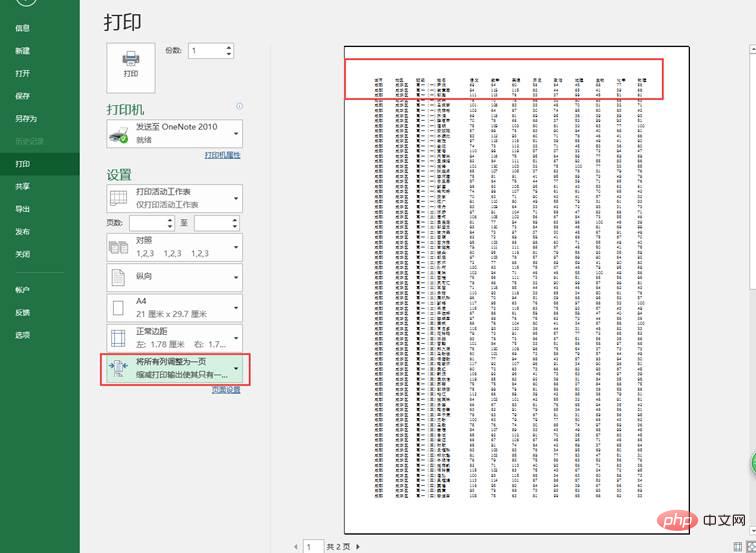
In diesem Fall haben Sie keine Angst, egal wie viele Datenspalten vorhanden sind ~
Der Nachteil dieser Methode besteht darin, dass die gedruckte Schriftgröße sehr klein ist und die gesamte Seite dicht gepackt ist. was das Lesen erschwert.
Für eine Tabelle mit vielen Zeilen wählen Sie zur besseren Lesbarkeit normalerweise „Erste Zeile einfrieren“ unter „Fenster einfrieren“ auf der Registerkarte „Ansicht“ aus. Dadurch wird sichergestellt, dass wir die Spaltentitel sehen können, wenn wir nach unten scrollen.
Wie können wir also beim Drucken einen ähnlichen Effekt erzielen wie beim „Einfrieren der ersten Zeile“, sodass auf jeder Seite Spaltenüberschriften erscheinen? 


Kampfplan: Drucktitel festlegen
Anwendungsbereich: Mehrere Seiten mit Daten drucken, und jede Seite muss eine Titelzeile haben
Verwendung:
Auf der Registerkarte „Seitenlayout“. , Klicken Sie auf „Titel drucken“.
Nach dem Klicken erscheint das Dialogfeld „Seite einrichten“. Klicken Sie in der Option „Oberste Kopfzeile“ der Registerkarte „Blatt“ auf die Schaltfläche „Auswählen“  , um den Bereich der Tabelle auszuwählen, in dem sich die Kopfzeile befindet.
, um den Bereich der Tabelle auszuwählen, in dem sich die Kopfzeile befindet.
Klicken Sie auf „Druckvorschau“, drücken Sie die PageUp- oder PageDown-Taste, um die Seiten zu wechseln. Sie werden sehen, dass jede Seite eine Titelzeile hat.
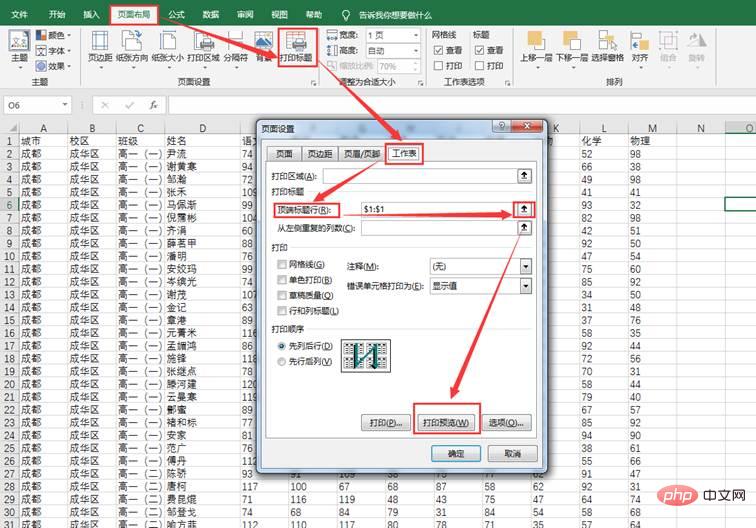
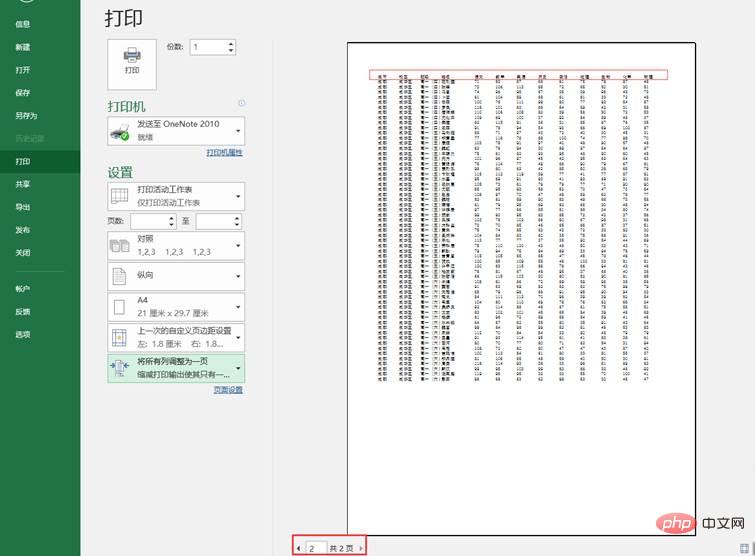
Kampfplan: Druckbereich festlegen
Anwendungsbereich: Nur ein Teil der Daten in der Tabelle muss gedruckt werden, der Rest wird nicht gedruckt
Gebrauchsanweisung:
Wir wählen zunächst den Datenbereich aus, der gedruckt werden soll.
Dann klicken Sie auf der Registerkarte „Seitenlayout“ auf „Druckbereich“ – „Druckbereich festlegen“.
Drücken Sie nach Abschluss Strg+P, um die Ergebnisse anzuzeigen.
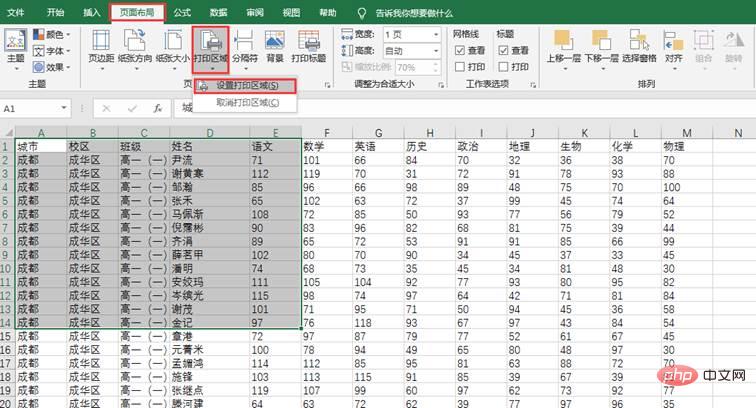
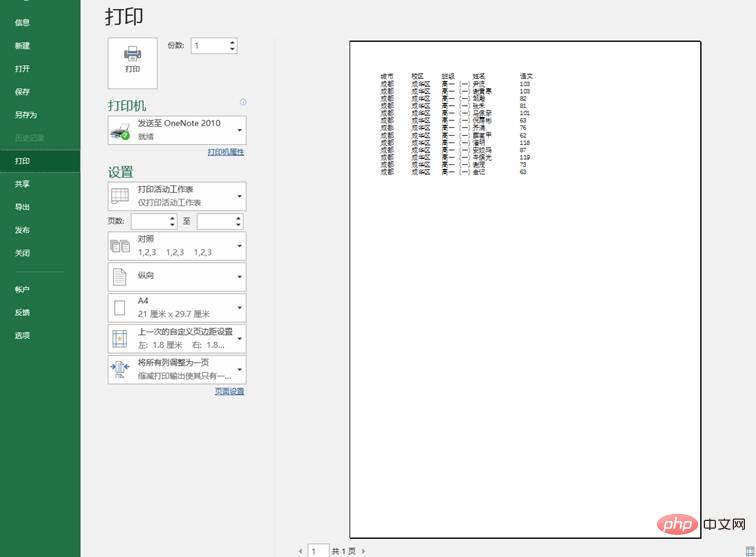
Sie können feststellen, dass es in der Vorschau nur die von uns ausgewählten Daten gibt! ! !
Die oben genannten verschiedenen Druckmethoden werden mit allen geteilt ~ Ich hoffe, dass Sie alle den Druck glücklich abschließen können!
Verwandte Lernempfehlungen: Excel-Tutorial
Das obige ist der detaillierte Inhalt vonPraktische Excel-Tipps zum Teilen: Lösungen für häufige Druckschwierigkeiten. Für weitere Informationen folgen Sie bitte anderen verwandten Artikeln auf der PHP chinesischen Website!
 Vergleichen Sie die Ähnlichkeiten und Unterschiede zwischen zwei Datenspalten in Excel
Vergleichen Sie die Ähnlichkeiten und Unterschiede zwischen zwei Datenspalten in Excel
 Excel-Duplikatfilter-Farbmarkierung
Excel-Duplikatfilter-Farbmarkierung
 So kopieren Sie eine Excel-Tabelle, um sie auf die gleiche Größe wie das Original zu bringen
So kopieren Sie eine Excel-Tabelle, um sie auf die gleiche Größe wie das Original zu bringen
 Excel-Tabellen-Schrägstrich in zwei Teile geteilt
Excel-Tabellen-Schrägstrich in zwei Teile geteilt
 Die diagonale Kopfzeile von Excel ist zweigeteilt
Die diagonale Kopfzeile von Excel ist zweigeteilt
 Absolute Referenzeingabemethode
Absolute Referenzeingabemethode
 Java-Export Excel
Java-Export Excel
 Der Excel-Eingabewert ist unzulässig
Der Excel-Eingabewert ist unzulässig




