F1~F12, sie alle sind gute Helfer für Excel-Operationen. Allein die F4-Taste hat viele Verwendungsmöglichkeiten. Der folgende Artikel fasst einige häufige Verwendungszwecke von F1 bis F12 zusammen und teilt sie Ihnen mit. Ich hoffe, er wird Ihnen hilfreich sein!
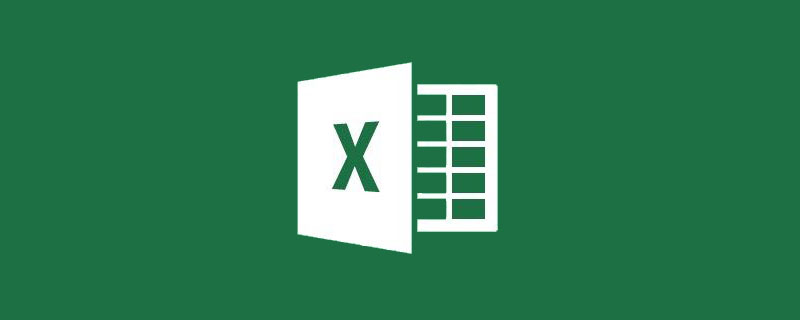
Die Verwendung von Tastenkombinationen kann die Maus ersetzen, um einige Arbeiten zu erledigen, und kann auch unsere tägliche Arbeitseffizienz erheblich verbessern. Lassen Sie uns heute die Verwendung der F-Taste in den Tastenkombinationen vorstellen. 1. F1-Taste während Sie immer noch die Maus bewegen. Als ich im Excel-Menüband nach „Diagramm einfügen“ suchte und darauf klickte, hatte ich es mithilfe von Tastaturkürzeln schnell fertiggestellt.
2.F2-Taste
1) F2 Umbenennen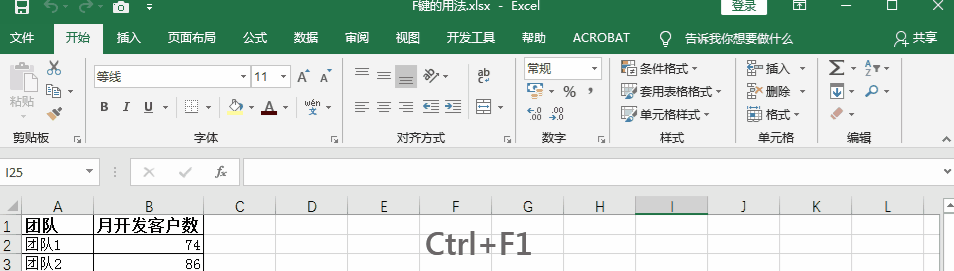 Wählen Sie einen Ordner oder eine Datei aus und drücken Sie F2, um sie umzubenennen.
Wählen Sie einen Ordner oder eine Datei aus und drücken Sie F2, um sie umzubenennen.
2) F2 zum Bearbeiten von Zellen
Wählen Sie eine Zelle in Excel aus und drücken Sie F2, um den Zellinhalt direkt zu bearbeiten, was einem Doppelklick mit der Maus auf die Zelle entspricht.
3) Umschalt+F2 zum schnellen Einfügen/Bearbeiten von Kommentaren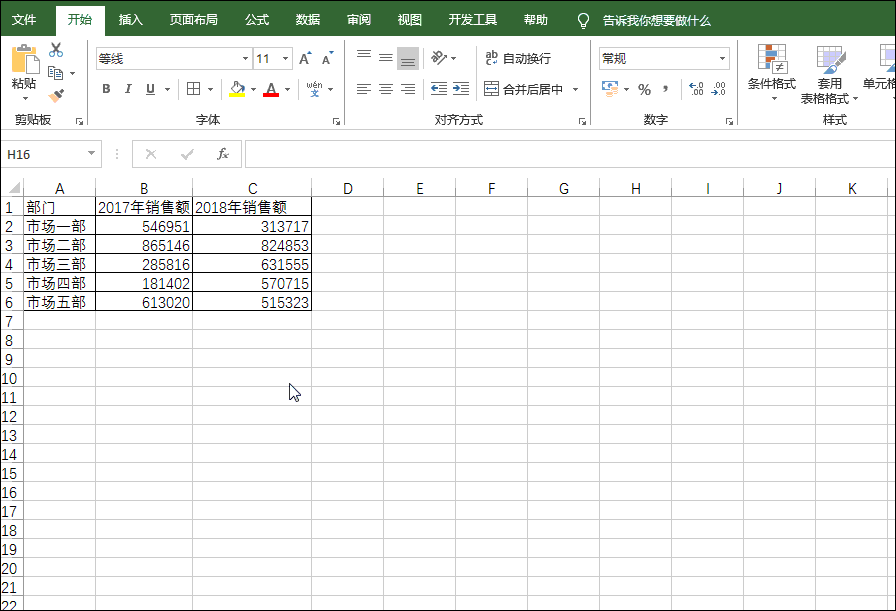
4) Strg+F2 Druckvorschau
Entspricht der Tastenkombination Strg+P, schnell die Druckvorschau öffnen. 5) Alt+F2 Datei speichern unter
2) Umschalt+F3 zum Einfügen einer Funktion
Wir können die Tastenkombination Umschalt+F3 verwenden, um das Fenster „Funktion einfügen“ aufzurufen, wie in der Abbildung unten gezeigt.
3) Strg + F3 Definieren Sie den Namen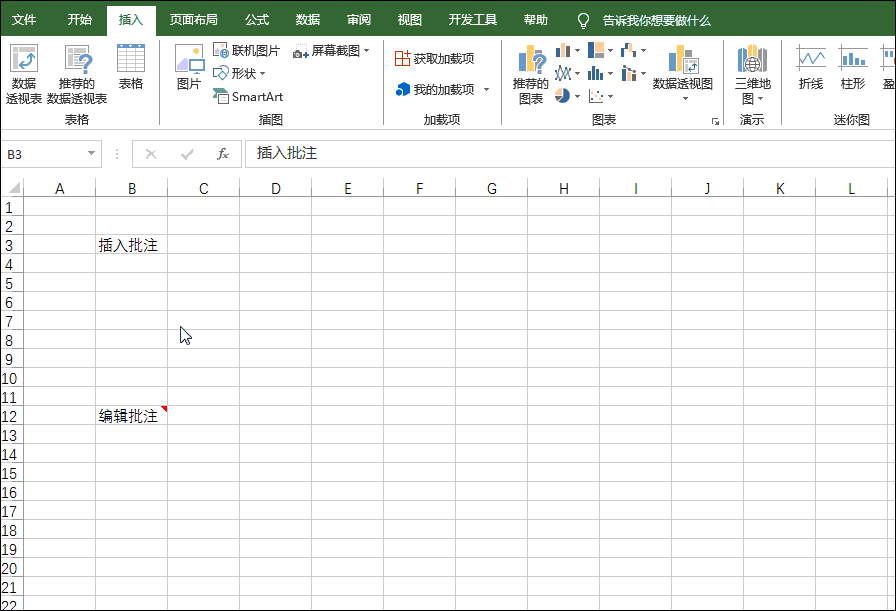 Mit der Tastenkombination Strg + F3 können Sie schnell das Fenster des Namensmanagers aufrufen.
Mit der Tastenkombination Strg + F3 können Sie schnell das Fenster des Namensmanagers aufrufen.
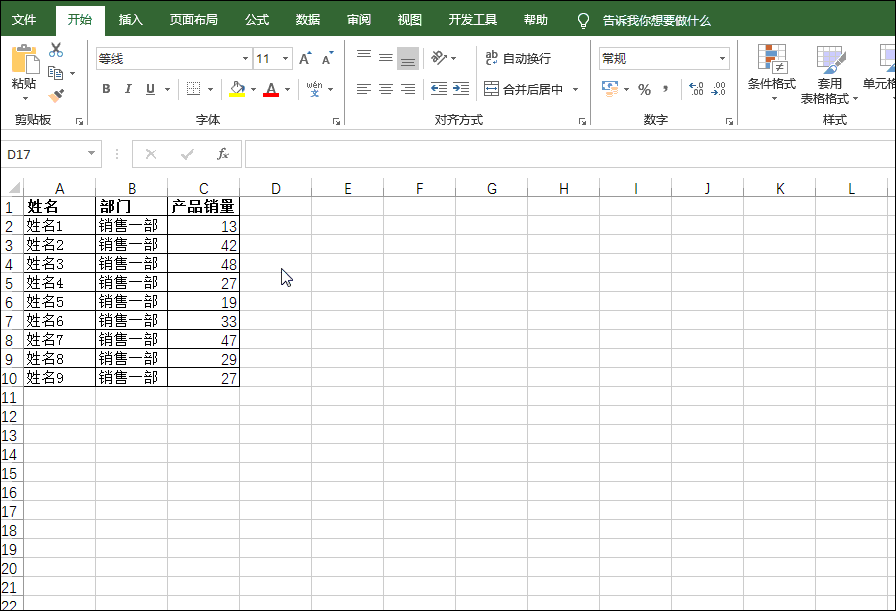 Drücken Sie die Tastenkombination Strg+Umschalt+F3, um auch das Fenster zum Erstellen eines Namens basierend auf Zeilen- oder Spaltenmarkierungen zu öffnen. Wählen Sie, wie in der Abbildung unten gezeigt, „Erste Zeile“ aus, d. h. der Datenbereich A2:A10 wird als Name der A1-Zelle definiert. 4. F4-Taste Spalten
Drücken Sie die Tastenkombination Strg+Umschalt+F3, um auch das Fenster zum Erstellen eines Namens basierend auf Zeilen- oder Spaltenmarkierungen zu öffnen. Wählen Sie, wie in der Abbildung unten gezeigt, „Erste Zeile“ aus, d. h. der Datenbereich A2:A10 wird als Name der A1-Zelle definiert. 4. F4-Taste Spalten
Das Gleiche gilt für das Einfügen/Löschen einer Zeile (stark), das anschließende Auswählen anderer Zeilen (Spalten) und das Drücken von F4 zum direkten Einfügen/Löschen.
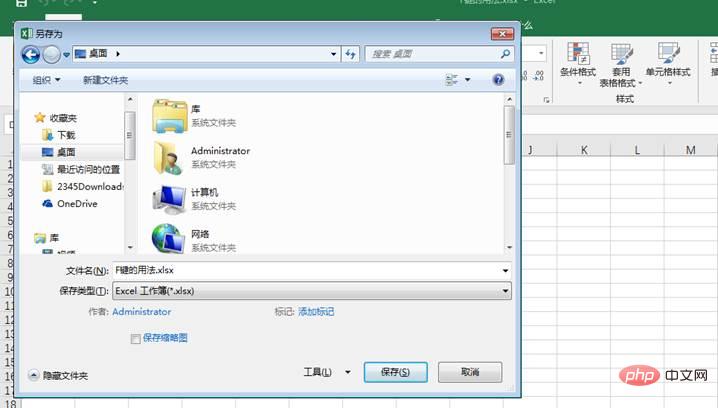
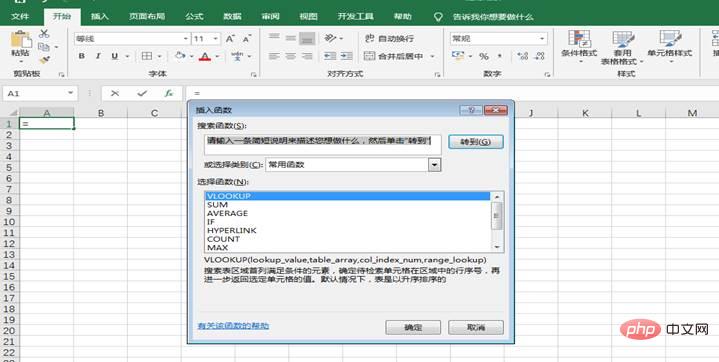
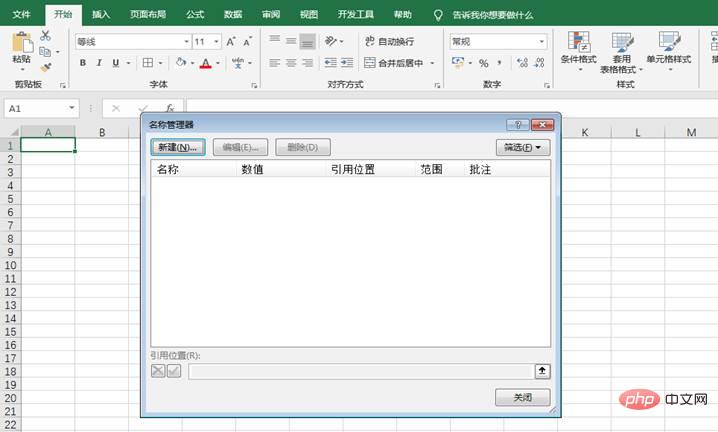
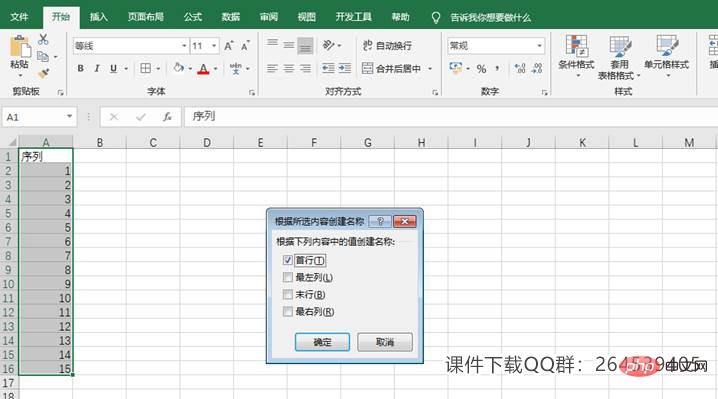
F5-Taste entspricht der Tastenkombination Strg+G, öffnet das Positionierungsdialogfeld.
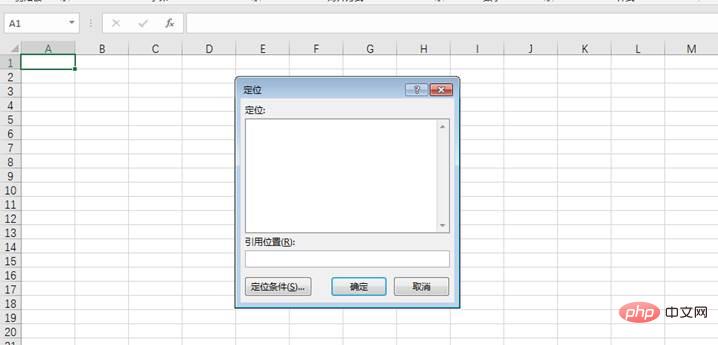
2) F5, um Code auszuführen
Wenn Sie sich im VBA-Editor befinden, drücken Sie F5, um den Code auszuführen.
3) Umschalt+F5 Suchen und Ersetzen
entspricht der Tastenkombination Strg+F, mit der das Dialogfeld „Suchen und Ersetzen“ geöffnet werden kann.
Drücken Sie dreimal F6, um die Tastenkürzel für Menüfunktionen anzuzeigen.
Nehmen Sie als Beispiel das Erstellen eines Liniendiagramms. Drücken Sie dreimal F6, fügen Sie den unten angezeigten Buchstaben N ein und drücken Sie erneut N, um das Liniendiagramm aufzurufen.
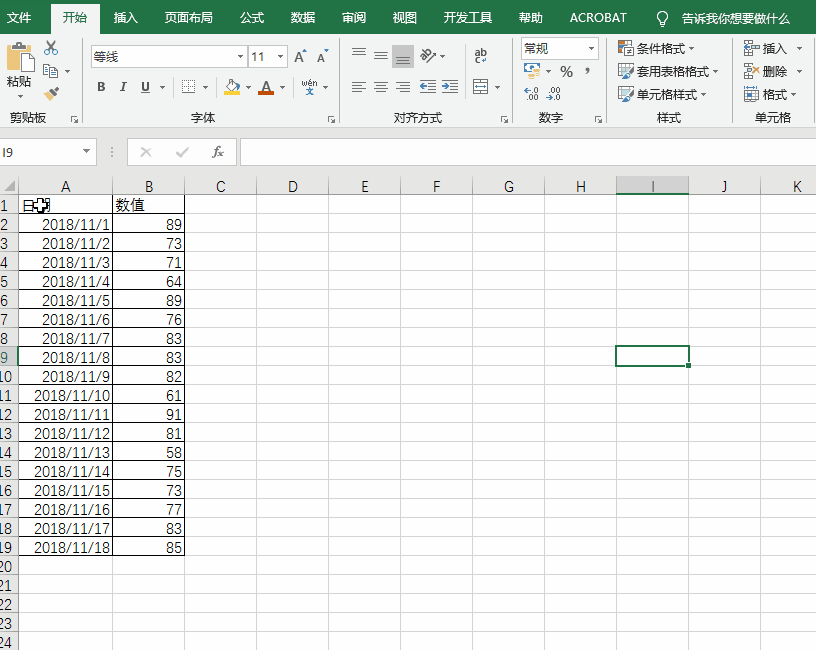
Drücken Sie F7, um die englische Rechtschreibung zu überprüfen.
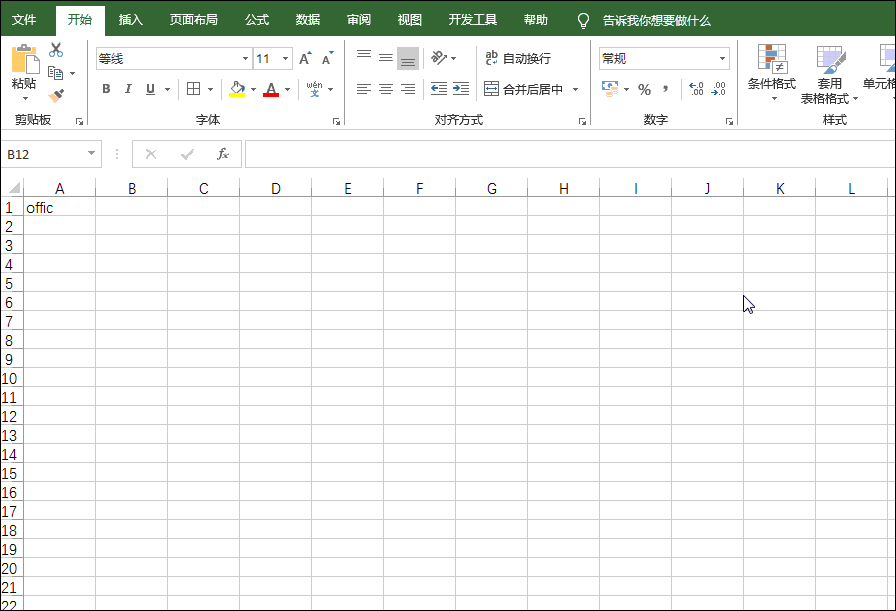
1) F8 verwendet einen Einzelklick, um die Bildauswahl zu erreichen.
Ein täglicher Einzelklick mit der Maus kann nur eine Zelle auswählen. Nach dem Drücken von F8 entspricht ein erneuter Mausklick der Bildauswahl , wie folgt.
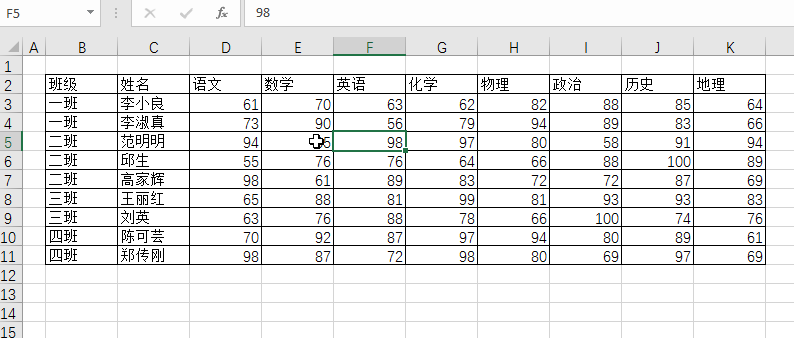
2) Umschalt+F8 klicken, um diskontinuierliche Bereiche auszuwählen
Das Drücken der Tastenkombination Umschalt+F8 entspricht dem Gedrückthalten von Strg. Sie können mehrere diskontinuierliche Bereiche auswählen, indem Sie klicken.
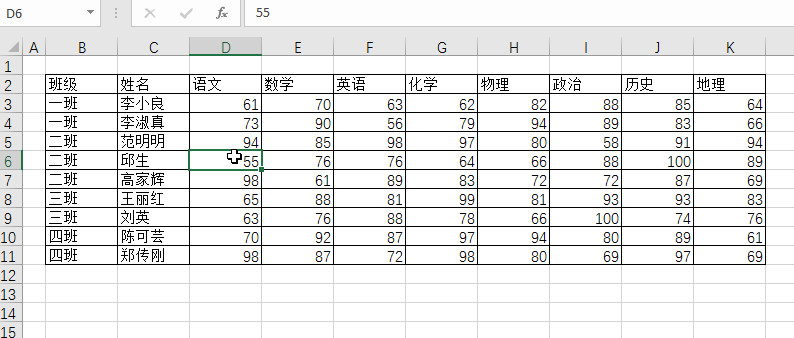
Drücken Sie F9, um die Ergebnisse der Formelberechnung zu überprüfen.
Drücken Sie die Taste F9, um einen Teil der Formel in ein Berechnungsergebnis umzuwandeln. Wenn Ihre Formel einen Fehler macht, insbesondere eine komplexere Formel, müssen Sie überprüfen, welcher Teil der Formel falsch ist. Drücken Sie F9, um ihn zu finden.
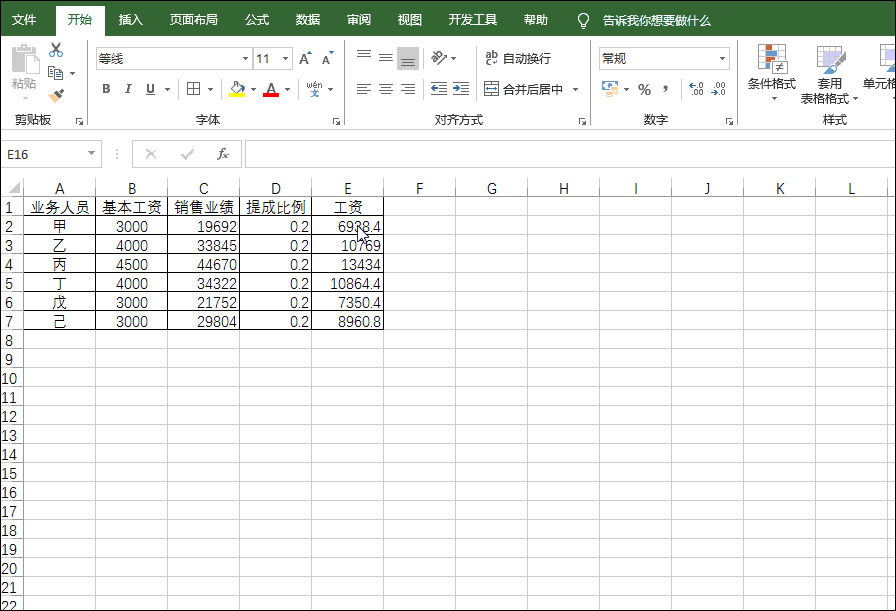
Bitte beachten Sie, dass Sie nach Überprüfung der Ergebnisse der Formel die ESC-Taste drücken, um die ursprüngliche Formel wiederherzustellen.
1) F10 zeigt die Tastenkombinationen für Menüfunktionen an
Drücken Sie F10, um die Tastenkombinationen anzuzeigen, die dem Excel-Menü entsprechen. Die Funktion ist dieselbe wie das dreimalige Drücken der F6-Taste, also I Ich werde hier nicht auf Details eingehen.
2) Umschalt+F10 zeigt das Rechtsklick-Menü an
Drücken Sie die Tastenkombination Umschalt+F10, um schnell das Rechtsklick-Menü zu öffnen, wie in der Abbildung unten gezeigt.
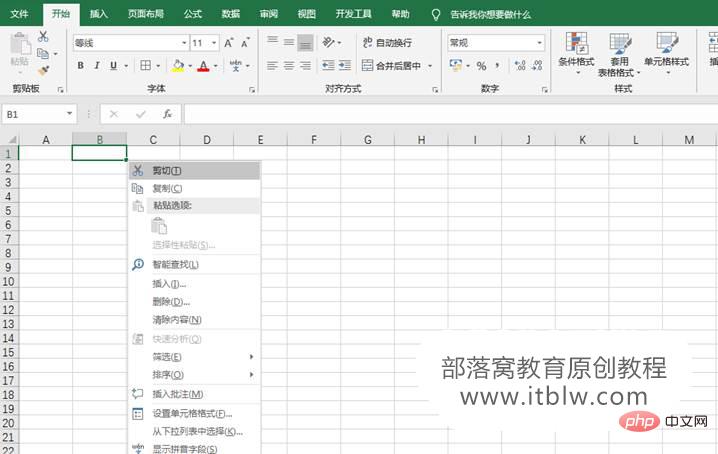
1) F11 fügt mit einem Klick ein Diagramm-Arbeitsblatt ein
Wählen Sie die Daten aus und drücken Sie F11, um vor dem aktuellen Arbeitsblatt ein Diagramm-Arbeitsblatt einzufügen, wie in der Abbildung unten gezeigt.
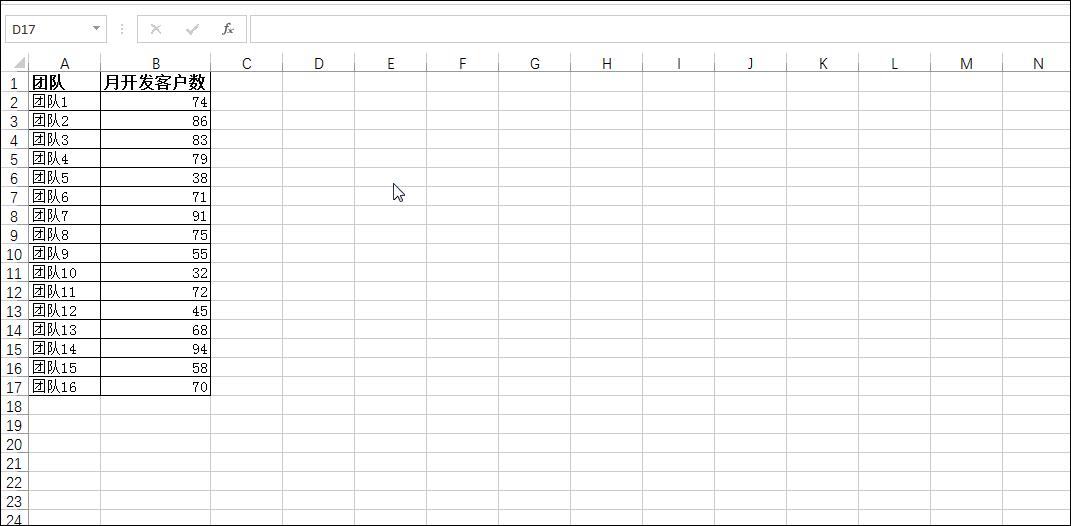
2) Umschalt+F11, um schnell ein leeres Arbeitsblatt einzufügen
Drücken Sie die Tastenkombination Umschalt+F11, um schnell ein leeres Arbeitsblatt vor dem aktuellen Arbeitsblatt einzufügen.
3) Alt+F11, um schnell das VBA-Bearbeitungsfenster zu öffnen.
Drücken Sie die Tastenkombination Alt+F11, um schnell das VBA-Bearbeitungsfenster zu öffnen.
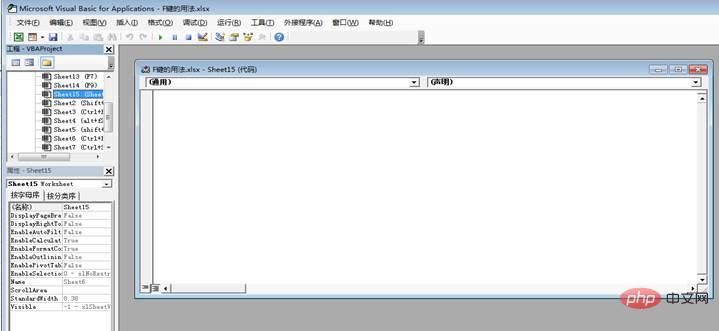
F12 Datei speichern unter, entspricht Alt+F2, Datei speichern unter.
Die Verwendung der Tastenkombinationen F1 bis F12 wurde grundsätzlich vorgestellt. Übung macht den Meister, und nur durch häufiges Üben können sie ihre Rolle spielen. Üben wir gemeinsam den Umgang mit der Tastatur!
Verwandte Lernempfehlungen: Excel-Tutorial
Das obige ist der detaillierte Inhalt vonPraktische Excel-Kenntnisse teilen: Gemeinsame Nutzung der 12 F-Tasten (F1~F12). Für weitere Informationen folgen Sie bitte anderen verwandten Artikeln auf der PHP chinesischen Website!
 Vergleichen Sie die Ähnlichkeiten und Unterschiede zwischen zwei Datenspalten in Excel
Vergleichen Sie die Ähnlichkeiten und Unterschiede zwischen zwei Datenspalten in Excel
 Excel-Duplikatfilter-Farbmarkierung
Excel-Duplikatfilter-Farbmarkierung
 So kopieren Sie eine Excel-Tabelle, um sie auf die gleiche Größe wie das Original zu bringen
So kopieren Sie eine Excel-Tabelle, um sie auf die gleiche Größe wie das Original zu bringen
 Excel-Tabellen-Schrägstrich in zwei Teile geteilt
Excel-Tabellen-Schrägstrich in zwei Teile geteilt
 Die diagonale Kopfzeile von Excel ist zweigeteilt
Die diagonale Kopfzeile von Excel ist zweigeteilt
 Absolute Referenzeingabemethode
Absolute Referenzeingabemethode
 Java-Export Excel
Java-Export Excel
 Der Excel-Eingabewert ist unzulässig
Der Excel-Eingabewert ist unzulässig