Es ist Winteranfang und es ist kalt! Keine Heizung im Haus? Bewegen Sie sich einfach, stampfen Sie mit den Füßen, reiben Sie Ihre Hände und schon wird Ihnen warm. Es ist Winteranfang und ein weiteres Jahr geht zu Ende! Noch keine Gehaltserhöhung? Lassen Sie Ihre Uhr sich anders bewegen, gleichzeitig aktualisieren und dynamisch anzeigen. Das erspart Ihnen nicht nur Ärger, sondern Ihr Chef wird auch gerne ein „Gehalt“ eröffnen … Beeindrucken Sie Ihren Chef
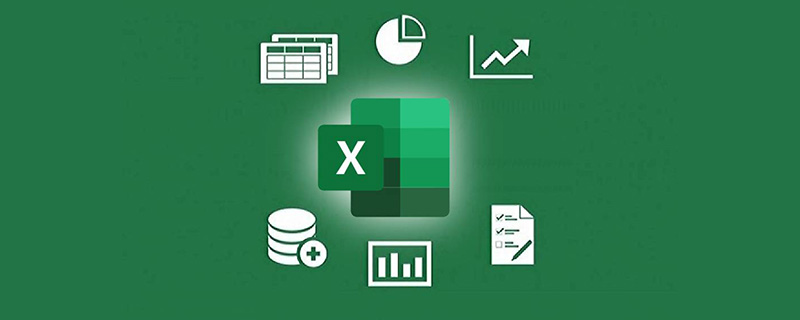 Chef Er ist es gewohnt, die einfachen Tabellen (unten) zu sehen, über die Sie berichtet haben, und jetzt zeigen Sie ihm plötzlich ein Diagramm (unten), das dynamisch abgefragt werden kann. Glauben Sie, dass es das wählerische Herz des Chefs treffen kann? ? Können Sie Ihren Chef mit einer Belohnung überraschen?
Chef Er ist es gewohnt, die einfachen Tabellen (unten) zu sehen, über die Sie berichtet haben, und jetzt zeigen Sie ihm plötzlich ein Diagramm (unten), das dynamisch abgefragt werden kann. Glauben Sie, dass es das wählerische Herz des Chefs treffen kann? ? Können Sie Ihren Chef mit einer Belohnung überraschen?
Wie erreicht man diese Änderung? Es ist ganz einfach: Erstellen Sie einfach dynamische Diagramme.
Das dynamische Diagramm bedeutet, dass der Chef verschiedene Bereiche auswählt und das Diagramm unterschiedliche Daten anzeigt. Um dies zu erreichen, sind drei Schritte erforderlich: Ein Schritt besteht darin, ein Dropdown-Menü zu erstellen, das der Chef auswählen kann, ein Schritt darin, einen Datenbereich zu erstellen, der sich entsprechend der Auswahl dynamisch ändert, und ein Schritt darin, ein Diagramm basierend darauf einzufügen Der dynamische Datenbereich. 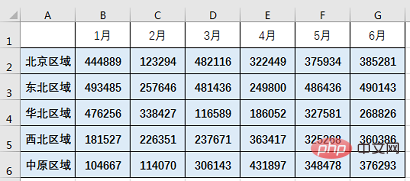
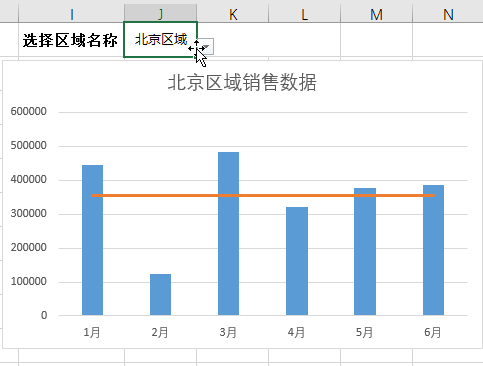 Dynamische Datenbereiche werden üblicherweise mit der VLOOKUP-Funktion implementiert, aber heute verfolgen wir einen anderen Ansatz. Wir verwenden die OFFSET-Funktion, um den dynamischen Datenbereich zu vervollständigen.
Dynamische Datenbereiche werden üblicherweise mit der VLOOKUP-Funktion implementiert, aber heute verfolgen wir einen anderen Ansatz. Wir verwenden die OFFSET-Funktion, um den dynamischen Datenbereich zu vervollständigen.
1 Wählen Sie Zelle J1 aus und klicken Sie auf der Registerkarte „Daten“ auf „Datenüberprüfung“.
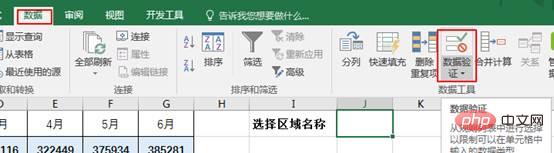
Schritt 2: Erstellen Sie einen dynamisch aktualisierten Hilfsdatenbereich
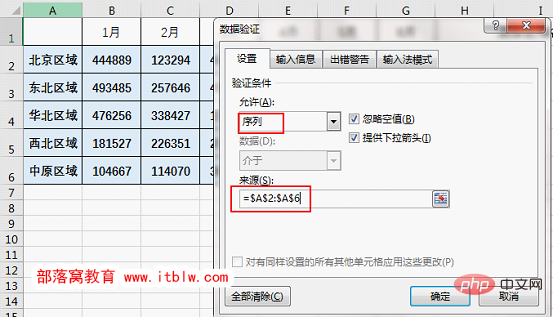 3. Der nächste Schritt besteht darin, das Diagramm basierend auf dem Wert der Zelle J1 dynamisch zu aktualisieren. J1 wählt „Beijing Area“ aus. Geben Sie „=OFFSET(B1,MATCH($J$1,$A$2:$A$6,0),0)“ in Zelle B7 ein. Dann wird die Formel rechts bis zur Zelle G7 ausgefüllt. Auf diese Weise erzielen die Zellen B7:G7 von Januar bis Juni das Verkaufsvolumen im Raum Peking.
3. Der nächste Schritt besteht darin, das Diagramm basierend auf dem Wert der Zelle J1 dynamisch zu aktualisieren. J1 wählt „Beijing Area“ aus. Geben Sie „=OFFSET(B1,MATCH($J$1,$A$2:$A$6,0),0)“ in Zelle B7 ein. Dann wird die Formel rechts bis zur Zelle G7 ausgefüllt. Auf diese Weise erzielen die Zellen B7:G7 von Januar bis Juni das Verkaufsvolumen im Raum Peking.
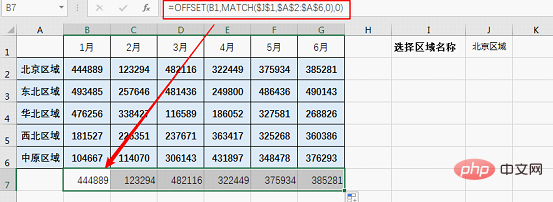 4. Legen Sie dann die durchschnittlichen Zeilendaten fest und geben Sie „=AVERAGE($B$7:$G$7)“ in Zelle B8 ein, um den Durchschnitt von $B$7:$G$7 zu erhalten. Dann wird die Formel rechts bis zur Zelle G8 ausgefüllt. Wenn sich der ausgewählte Bereich $J$1 ändert, ändert sich auch $B$7:$G$7 und der Durchschnittswert ändert sich entsprechend.
4. Legen Sie dann die durchschnittlichen Zeilendaten fest und geben Sie „=AVERAGE($B$7:$G$7)“ in Zelle B8 ein, um den Durchschnitt von $B$7:$G$7 zu erhalten. Dann wird die Formel rechts bis zur Zelle G8 ausgefüllt. Wenn sich der ausgewählte Bereich $J$1 ändert, ändert sich auch $B$7:$G$7 und der Durchschnittswert ändert sich entsprechend.
Schritt 3: Diagramm erstellen
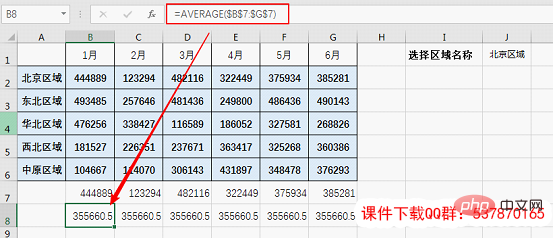 5 Wir erstellen ein Diagramm basierend auf den eingestellten Hilfszeilen. Wählen Sie den Titel B1:G1 und den Hilfszeilenbereich B7:G8 aus und klicken Sie in der Gruppe „Diagramm“ unter der Registerkarte „Einfügen“ auf „Zweidimensionales Säulendiagramm“.
5 Wir erstellen ein Diagramm basierend auf den eingestellten Hilfszeilen. Wählen Sie den Titel B1:G1 und den Hilfszeilenbereich B7:G8 aus und klicken Sie in der Gruppe „Diagramm“ unter der Registerkarte „Einfügen“ auf „Zweidimensionales Säulendiagramm“.
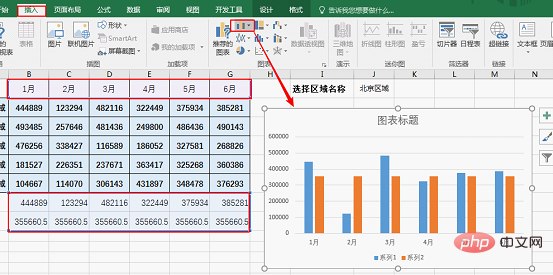



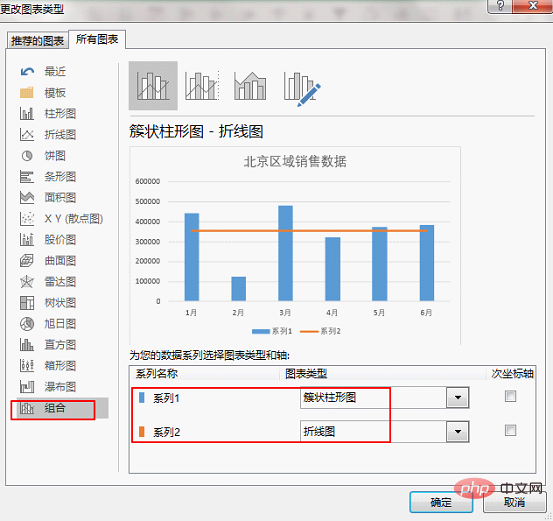
Wenn die Pivot-Tabelle synchron mit der Datenquelle aktualisiert werden soll, habe ich Ihnen die Super-Tabelle bereits vorgestellt. Darüber hinaus können wir auch OFFSET verwenden. Wie in der Abbildung gezeigt, wird die Pivot-Tabelle rechts basierend auf der Datenquelle links eingefügt.
... " Registerkarte „Namen definieren“ in der Optionsgruppe „Name“. 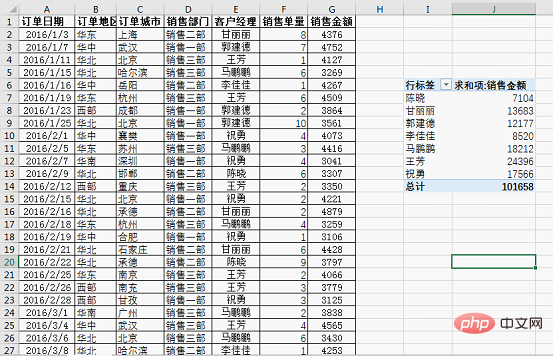
2. Geben Sie im Fenster „Neuer Name“ „Daten“ in die Spalte „Name“ und die folgende Formel in die „Referenzposition“ ein 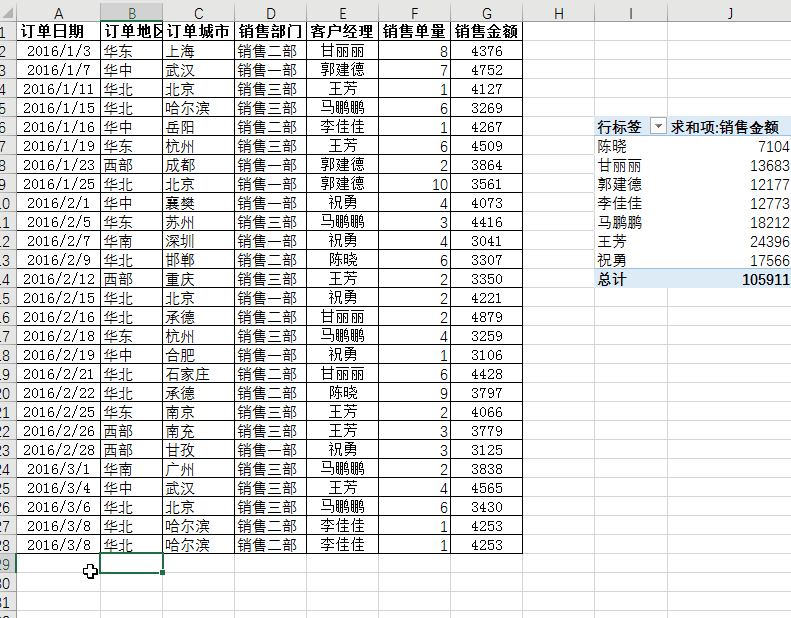
Analyse:
"Sheet1" ist das Arbeitsblatt, in dem sich die Daten befinden. Die Funktion verwendet „Sheet1!$A$1“ als Referenzsystem, führt keinen Offset durch (versetzte Zeilen und Spalten sind leer) und gibt dynamisch die gesamten Tabellendaten zurück. COUNTA(Sheet1!$A:$A) wird verwendet, um die Anzahl der Tabellendatenzeilen zu erhalten, und COUNTA(Sheet1!$1:$1) wird verwendet, um die Anzahl der Tabellendatenspalten zu ermitteln. Die Ergebnisse, die sie erhalten, sind dynamisch und ändern sich, wenn die Anzahl der Zeilen und Spalten in der Tabelle zunimmt oder abnimmt. 

4. Ändern Sie im Fenster „PivotTable-Datenquelle ändern“ die „Tabelle/Bereich“ in den gerade definierten Namen „Daten“ und klicken Sie auf „OK“. 
5 Als nächstes fügen Sie Daten in der letzten Datenzeile hinzu. 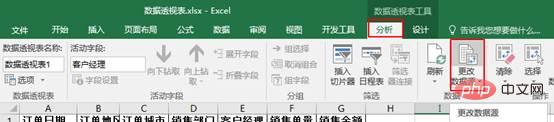
6. Klicken Sie mit der rechten Maustaste auf die Pivot-Tabelle und wählen Sie den Befehl „Aktualisieren“. Die Pivot-Tabelle wird aktualisiert. 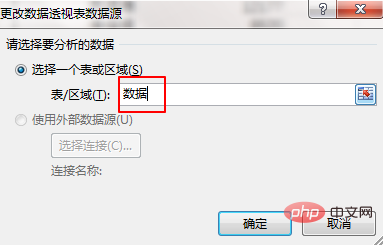
Verwandte Lernempfehlungen:
Excel-Tutorial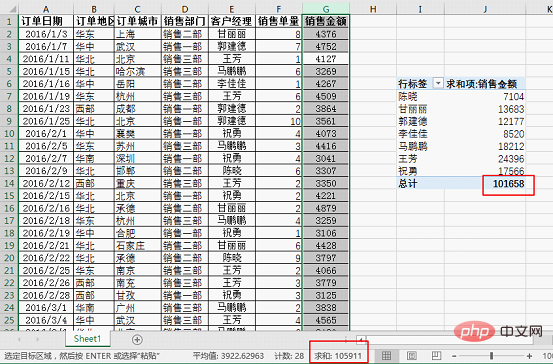
Das obige ist der detaillierte Inhalt vonExcel-Diagramm lernen vielseitige dynamische OFFSET-Tabelle. Für weitere Informationen folgen Sie bitte anderen verwandten Artikeln auf der PHP chinesischen Website!
 Vergleichen Sie die Ähnlichkeiten und Unterschiede zwischen zwei Datenspalten in Excel
Vergleichen Sie die Ähnlichkeiten und Unterschiede zwischen zwei Datenspalten in Excel
 Excel-Duplikatfilter-Farbmarkierung
Excel-Duplikatfilter-Farbmarkierung
 So kopieren Sie eine Excel-Tabelle, um sie auf die gleiche Größe wie das Original zu bringen
So kopieren Sie eine Excel-Tabelle, um sie auf die gleiche Größe wie das Original zu bringen
 Excel-Tabellen-Schrägstrich in zwei Teile geteilt
Excel-Tabellen-Schrägstrich in zwei Teile geteilt
 Die diagonale Kopfzeile von Excel ist zweigeteilt
Die diagonale Kopfzeile von Excel ist zweigeteilt
 Absolute Referenzeingabemethode
Absolute Referenzeingabemethode
 Java-Export Excel
Java-Export Excel
 Der Excel-Eingabewert ist unzulässig
Der Excel-Eingabewert ist unzulässig




