Wie erstelle ich ein kombiniertes Linien- und Säulendiagramm? Im folgenden Artikel erfahren Sie, wie Sie ein Kombinationsdiagramm aus Liniendiagramm und Säulendiagramm erstellen. Ich hoffe, es hilft Ihnen!

Bitte verwenden Sie die Excel 2013- oder 2016-Version, um mit dem Tutorial konsistent zu sein und das Lernen zu erleichtern.
Am Ende des Jahres muss der Geschäftsführer des Unternehmens die Gewinnsituation jedes Bereichs im Laufe des Jahres kennen, einschließlich der Gewinnhöhe und des jährlichen Wachstums im Vergleich zum Vorjahr. Im Folgenden finden Sie die von der Vertriebsabteilung erhaltenen Daten.
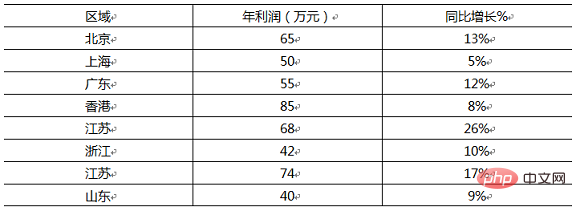
Die Tabelle enthält zwei Datensätze unterschiedlicher Art. Um die Daten intuitiv darzustellen, ist es sinnvoll, das Volumen der Spalte zu verwenden Diagramm, um den Betrag zu erhöhen, und im Hinblick auf das jährliche Wachstum oder den Rückgang ist es angemessen, den Anstieg oder Rückgang der Liniensegmente des Liniendiagramms zu verwenden, um die Schwankungen in den Daten zu verstärken. Wir können zwei separate Diagramme erstellen, um dies auszudrücken, oder wir können ein Säulendiagramm und ein Liniendiagramm geschickt kombinieren.
Werfen wir einen Blick auf den Produktionsprozess kombinierter Ausdrücke.
Schritt 01: Wählen Sie die Diagrammdaten aus, klicken Sie oben auf „Registerkarte einfügen“ – „Dialogfeld „Diagramm““ und dann auf den Startbildschirm für das Dialogfeld in der unteren rechten Ecke.
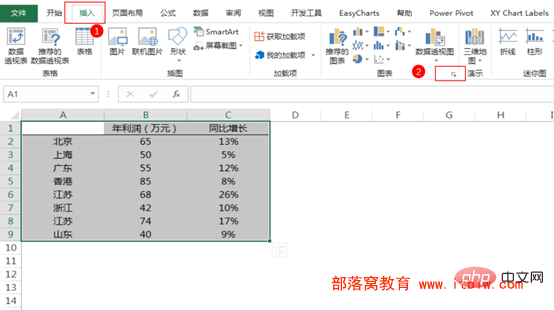
Schritt 02 Im sich öffnenden Dialogfeld [Diagramm einfügen] werden in den Versionen 2013 und 2016 im Vergleich zu 2010 und früheren Versionen automatisch empfohlene Diagrammtypen basierend auf den ausgewählten Daten angezeigt. Dann verwenden wir das empfohlene erste Diagramm und doppelklicken einfach auf die rechte Seite.
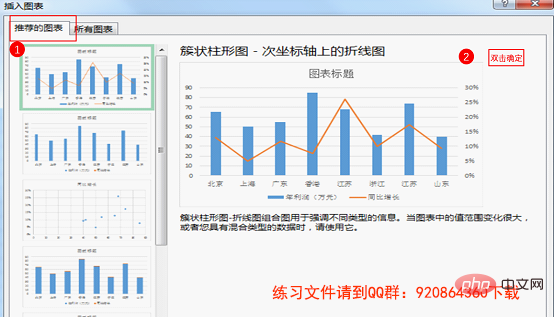
Zu diesem Zeitpunkt generiert Excel ein Diagramm. Im Folgenden finden Sie das Layout und die Verschönerung der Diagramme.
Schritt 03 Die Legende wird standardmäßig weiter unten angezeigt. Doppelklicken Sie auf die Legende unten und klicken Sie oben.
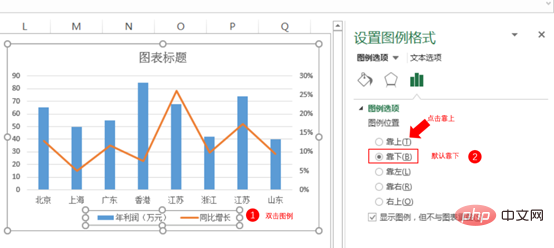
Schritt 04 Der Abstand zwischen den Säulen im Diagramm ist zu groß. Doppelklicken Sie auf das Säulendiagramm und stellen Sie die [Lückenbreite] im Datenreihenformat auf 50 % ein.
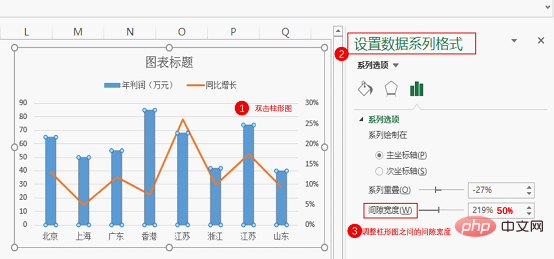
Schritt 05 Geben Sie „Gewinnhöhe und jährliches Wachstum verschiedener Regionen im Land“ in [Diagrammtitel] ein und legen Sie dann Schriftart, Schriftgröße und Farbe in [Startseite] fest. Hier habe ich es auf Fett eingestellt, die Schriftgröße ist 12 und die Farbe ist Schwarz.
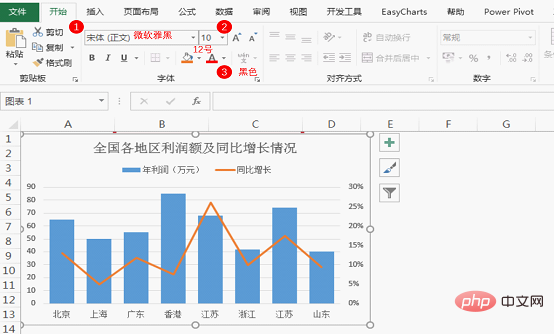
Schritt 06 Verschönernde Liniengestaltung. Doppelklicken Sie im Diagramm auf das Liniendiagramm, stellen Sie die Markierung auf [Eingebaut], den Typ auf Punkt, die Größe auf 8 und die Füllung auf Weiß ein.
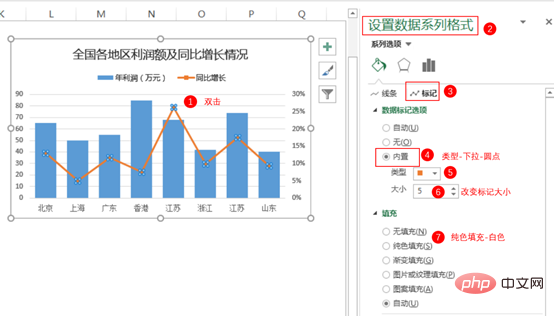
Der Effekt nach der Einstellung ist wie folgt:
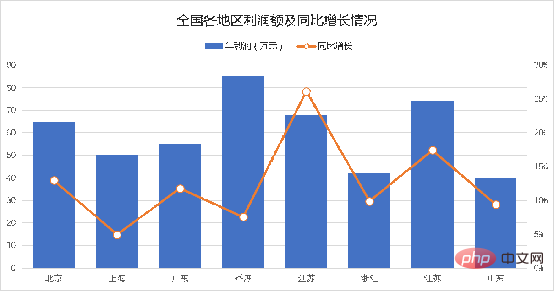
Schritt 07 Damit die Abszissenachse besser aussieht, legen wir die Linienfarbe der Abszissenachse fest. Doppelklicken Sie auf die Abszissenachse, stellen Sie die Linie auf [durchgezogene Linie], die Farbe auf Schwarz und die Breite auf 1 Punkt ein.
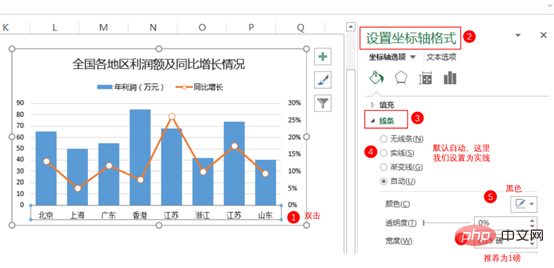
Schritt 08 Datenbeschriftungen hinzufügen. Klicken Sie auf das Säulendiagramm, dann auf das Kreuz in der oberen rechten Ecke, überprüfen Sie die Datenbeschriftung und Sie können dem Diagramm Daten hinzufügen. Fügen Sie dann ein Textfeld ein, um die Datenquelle zu schreiben, kopieren Sie es, fügen Sie es in das Diagramm ein und ziehen Sie es in die untere linke Ecke.
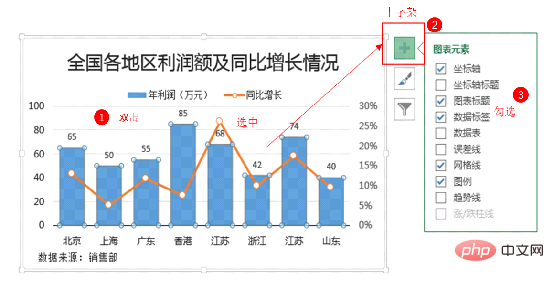
Verwenden Sie die gleiche Methode, um Datenbeschriftungen zum Liniendiagramm hinzuzufügen. Der endgültige Diagrammeffekt ist wie folgt.
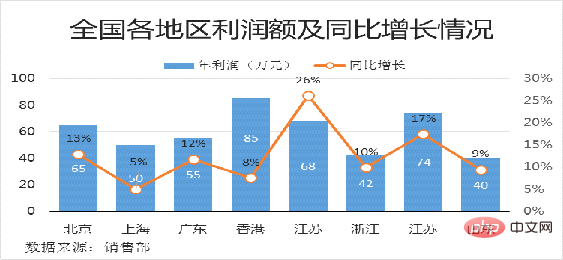
Sind Sie mit diesem Effekt zufrieden? Personen, die sorgfältig arbeiten, haben möglicherweise Fragen: Die Datenbeschriftungen des Liniendiagramms und die Datenbeschriftungen des Säulendiagramms überschneiden sich und stören einander. Können sie getrennt werden? Tatsächlich ist dies eine Frage, wenn Sie sie dem Manager vorlegen, werden Sie definitiv kritisiert: Wer sind diese Daten? Sagen wir es so: Das aktuelle Diagramm soll anti-menschlich sein, was übertrieben ist, aber es ist definitiv anti-augen- und anti-gehirnwirksam.
Um das obige Problem zu lösen, können wir das Liniendiagramm auf der sekundären Koordinatenachse platzieren und dann die Maximal- und Minimalwerte der vertikalen Achse ändern Nebenachse zu erreichen.
Schritt 09 Wählen Sie das Liniendiagramm aus, klicken Sie mit der rechten Maustaste, wählen Sie „Seriendiagrammtyp ändern“ und überprüfen Sie die Sekundärachse im sich öffnenden Dialogfeld.
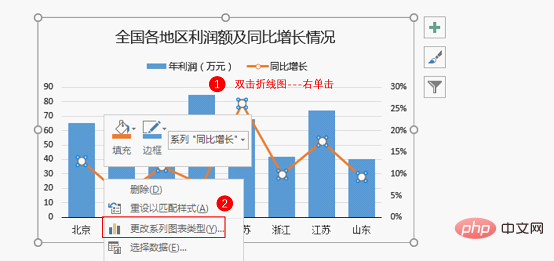
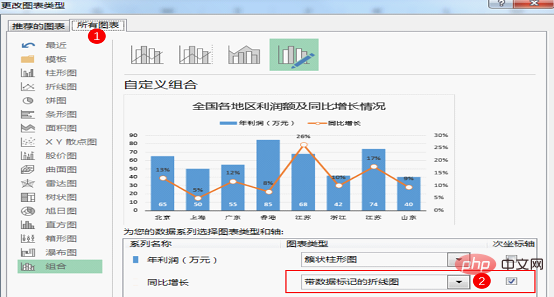
Schritt 10 Ändern Sie den Skalenwert der sekundären vertikalen Achse. Der Maximalwert beträgt 0,3 %, der minimale Wert beträgt -0,3 %. Ändern Sie den Skalenwert der vertikalen Hauptachse. Der maximale Wert beträgt 150 ist 0.

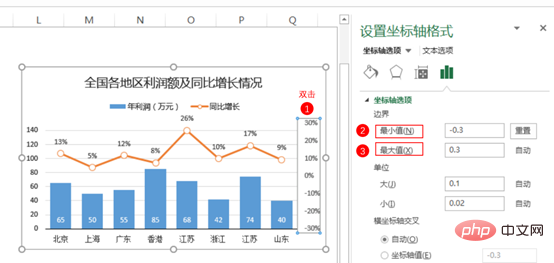
Schritt 11 Blenden Sie die sekundäre vertikale Achse aus. Doppelklicken Sie auf die sekundäre vertikale Achse und legen Sie die Position der Achsenbeschriftung auf „Keine“ fest.
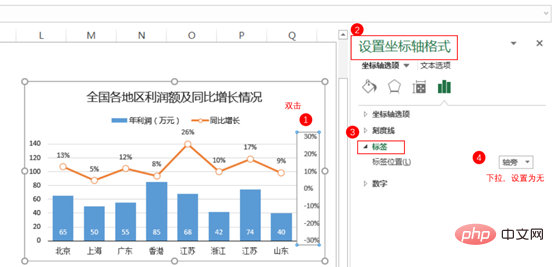
Derselbe Vorgang verbirgt die vertikale Hauptachse.
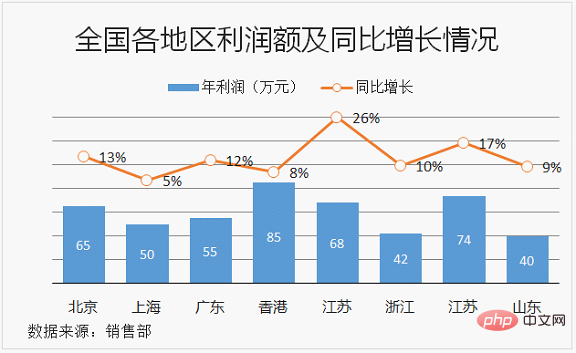
Schritt 12 Löschen Sie die Gitterlinien.
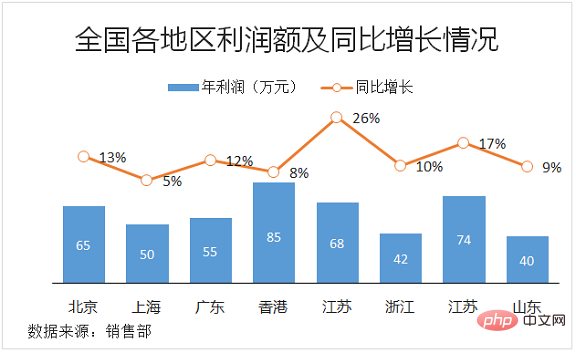
Die aktuelle Tabelle ist hinsichtlich der visuellen Effizienz ausreichend und drückt die Gewinne und jährlichen Wachstumsraten jeder Region, die der Manager sehen möchte, besser aus. Wenn Sie jedoch eine bessere Anerkennung erreichen möchten, müssen Sie noch einen Schritt weiter gehen. Wie komme ich dorthin? Zwei Tricks:
(1) Ergänzen Sie die Schlüsselinformationen, die das Diagramm noch nicht hervorhebt. Wichtige Informationen sollten prägnant sein. Die wichtigsten Informationen zu diesem Diagramm sind beispielsweise, wer den höchsten Gewinn und wer die größte Wachstumsrate hat.
(2) Passen Sie die Farben entsprechend den Vorlieben des Managers an.
Schritt 13 Die Managerin ist eine fähige Frau mit einer etwas scharfen Persönlichkeit, deshalb hat sie sich für eine Kombination aus Schwarz und Rosa-Rot entschieden. Die Informationsquelle ist sekundärer Inhalt. Die Schriftgröße wurde verkleinert und die Farbe wurde in Grau geändert, um sie weniger hervorzuheben. Wichtige Informationen werden ebenfalls hinzugefügt. Der Endeffekt ist wie folgt.
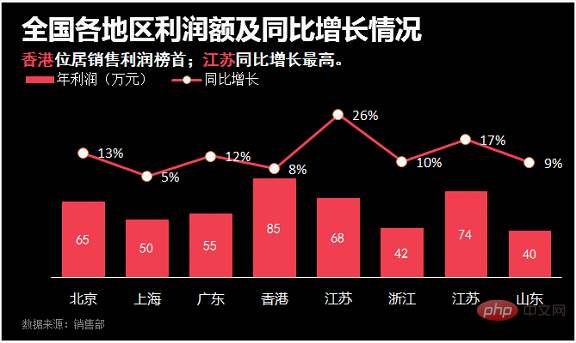
Die oben genannten Farben sind nicht die einzigen. Verschiedene Farben können den verschiedenen Anführern zugeordnet werden. Sie können sich auf die folgenden Farben beziehen:
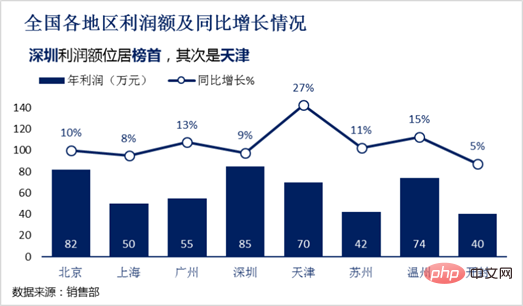
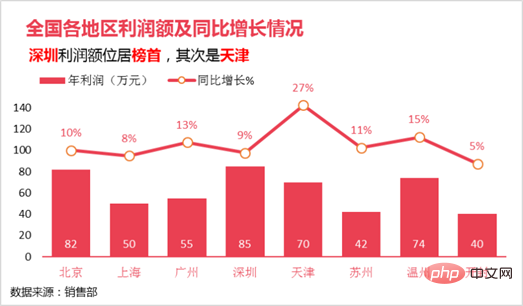
Ok, haben Sie die richtige Kombination von Säulendiagrammen und Liniendiagrammen gelernt?
Verwandte Lernempfehlungen: Excel-Tutorial
Das obige ist der detaillierte Inhalt vonLernen von Excel-Diagrammen: Erstellen einer Kombination aus Liniendiagramm und Säulendiagramm. Für weitere Informationen folgen Sie bitte anderen verwandten Artikeln auf der PHP chinesischen Website!
 Vergleichen Sie die Ähnlichkeiten und Unterschiede zwischen zwei Datenspalten in Excel
Vergleichen Sie die Ähnlichkeiten und Unterschiede zwischen zwei Datenspalten in Excel
 Excel-Duplikatfilter-Farbmarkierung
Excel-Duplikatfilter-Farbmarkierung
 So kopieren Sie eine Excel-Tabelle, um sie auf die gleiche Größe wie das Original zu bringen
So kopieren Sie eine Excel-Tabelle, um sie auf die gleiche Größe wie das Original zu bringen
 Excel-Tabellen-Schrägstrich in zwei Teile geteilt
Excel-Tabellen-Schrägstrich in zwei Teile geteilt
 Die diagonale Kopfzeile von Excel ist zweigeteilt
Die diagonale Kopfzeile von Excel ist zweigeteilt
 Absolute Referenzeingabemethode
Absolute Referenzeingabemethode
 Java-Export Excel
Java-Export Excel
 Der Excel-Eingabewert ist unzulässig
Der Excel-Eingabewert ist unzulässig