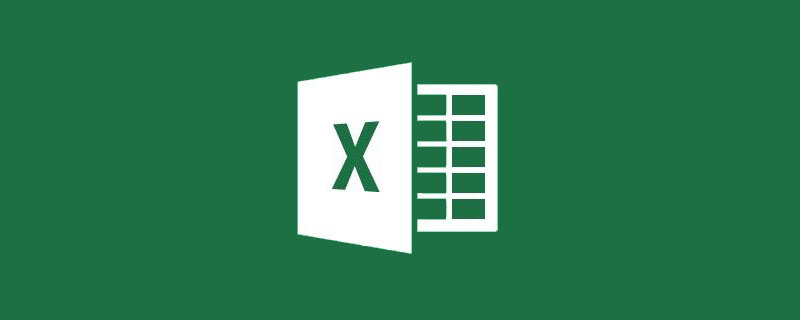
Arbeitseffizienz war schon immer ein heißes Thema unter Angestellten am Arbeitsplatz. Kluge Menschen denken jeden Tag darüber nach, wie sie ihre Arbeitseffizienz verbessern und jede Minute, die sie verbringen, wertvoller machen können.
Eine gute Verwendung von Excel kann 95 % der Zeit sparen. Wenn Sie Funktionen, Funktionen und Vorlagen nicht verstehen, können Sie nur zehnmal mehr Zeit für die Fertigstellung aufwenden als andere.
Ich habe einmal viele Leute getroffen, die sich große Mühe gegeben haben, ein ordentliches und schönes Unternehmensorganigramm zu erstellen. Nach drei Stunden voller [Einfügen] von Formen und Linien war das resultierende Organigramm immer noch unansehnlich.
1. Organigramm-Beispiel 1
Tatsächlich können Sie diese Aufgabe ganz einfach mit der Smartart-Funktion erledigen. Sieht die im Bild unten gezeigte Organisationsstruktur nicht ordentlich und schön aus?
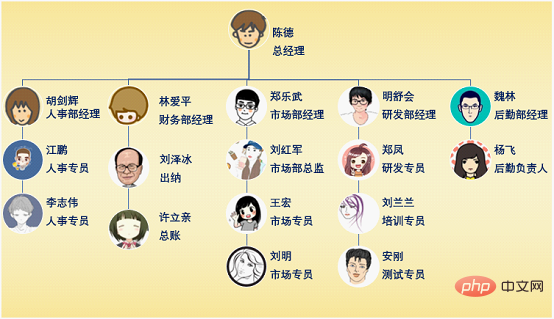
Im Folgenden wird erklärt, wie man es macht.
1. Wählen Sie die Funktionssammlung [Illustration] auf der Registerkarte [Einfügen] aus und klicken Sie auf die Option Smartart.
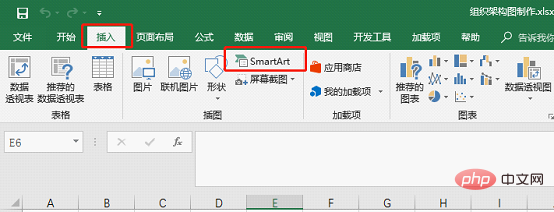
2. Öffnen Sie das Dialogfeld [Smartar-Grafiken auswählen], wir können verschiedene Grafikvorlagen sehen, wählen Sie [Kreisförmige Bildhierarchie] in der Spalte [Hierarchie]
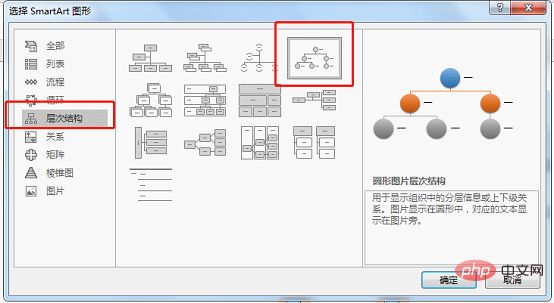
Klicken Sie nach [OK], Es wird ein grundlegendes Organigramm-Framework erstellt.
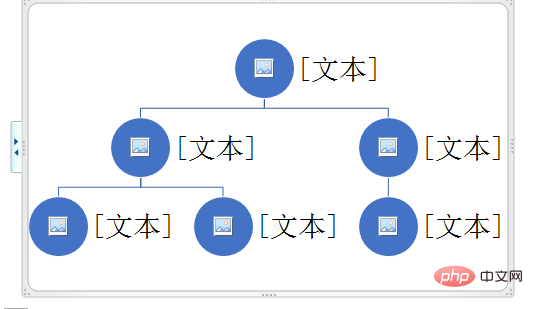
3. Jetzt müssen wir auf dieser Basis erweitern, um das gewünschte Organigramm zu erhalten. Wie also erweitern?
Tatsächlich werden hauptsächlich zwei Funktionen verwendet.
 Wählen Sie das gesamte Diagramm aus und Sie sehen in den Funktionsoptionen eine zusätzliche Option [Design]. Klicken Sie unter der Option [Design] auf [Form hinzufügen]. Im Dropdown-Menü werden vier Methoden zum Hinzufügen angezeigt: Form hinten hinzufügen, Form vorne hinzufügen, Form oben hinzufügen und Form hinzufügen ganz unten.
Wählen Sie das gesamte Diagramm aus und Sie sehen in den Funktionsoptionen eine zusätzliche Option [Design]. Klicken Sie unter der Option [Design] auf [Form hinzufügen]. Im Dropdown-Menü werden vier Methoden zum Hinzufügen angezeigt: Form hinten hinzufügen, Form vorne hinzufügen, Form oben hinzufügen und Form hinzufügen ganz unten.
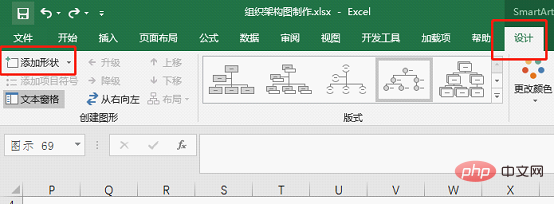
 Wählen Sie den Text auf der rechten Seite einer beliebigen Grafik aus. Auf der linken Seite wird ein Textbearbeitungsfeld angezeigt. Klicken Sie mit der rechten Maustaste und klicken Sie im Dropdown-Menü auf „Upgrade“ oder „Downgrade“, um die Grafik anzupassen nach oben oder unten.
Wählen Sie den Text auf der rechten Seite einer beliebigen Grafik aus. Auf der linken Seite wird ein Textbearbeitungsfeld angezeigt. Klicken Sie mit der rechten Maustaste und klicken Sie im Dropdown-Menü auf „Upgrade“ oder „Downgrade“, um die Grafik anzupassen nach oben oder unten.
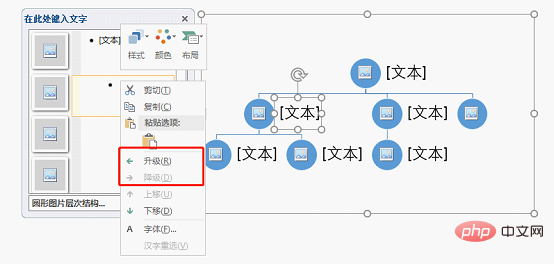
4. Durch die Anpassung der grafischen Position in den beiden oben genannten Schritten haben wir die organisatorische Rahmenstruktur fertiggestellt. Wie unten gezeigt:
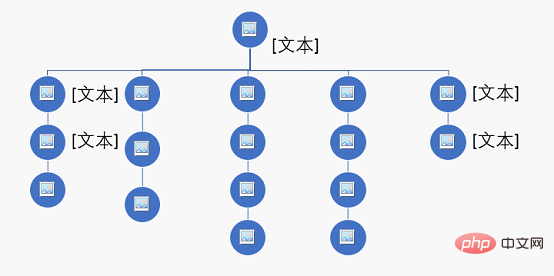
5. Vervollständigen Sie die Eingabe der Bild- und Positionsinformationen.
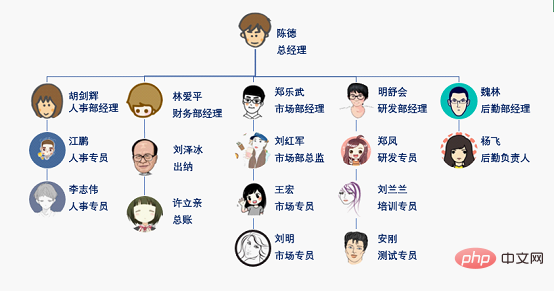
6. Schließlich müssen wir einen Hintergrund für das Organigramm festlegen.
Klicken Sie mit der rechten Maustaste, nachdem Sie die Grafik ausgewählt haben, wählen Sie [Objekt formatieren] und wählen Sie im Popup-Dialogfeld „Farbfüllung“ – „Verlaufsfüllung“.

Das Organigramm nach dem Festlegen des Hintergrunds sieht wie folgt aus:
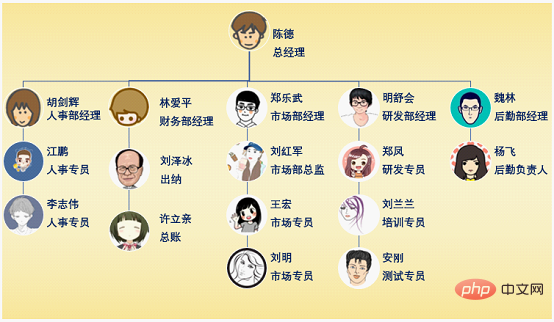
Fühlt sich dieses Organigramm erfrischend an? Es ist eigentlich ganz einfach zuzubereiten! Beeilen Sie sich, öffnen Sie Excel und beginnen Sie mit der Arbeit!
2. Organigramm Fall 2
Einige Schüler fragen sich vielleicht, dass es sich um ein Organigramm mit Fotos handelt, wie können wir es dann schöner machen?
Es ist eigentlich ganz einfach zuzubereiten!
Lassen Sie uns nun ein Beispiel für die Erstellung eines Organigramms mit Ihnen teilen.
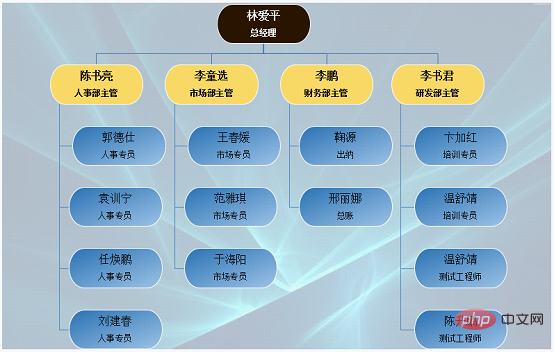
1. Fügen Sie außerdem Smartart ein, wählen Sie [Hierarchie] und fügen Sie das Organigramm ein.
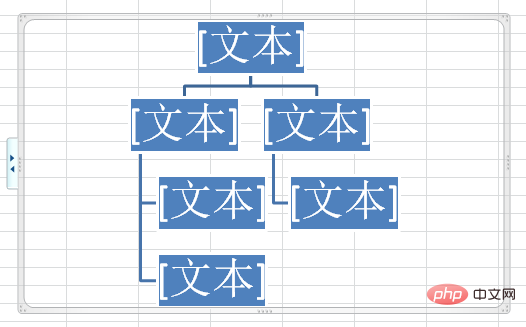
Halten Sie die Strg-Taste gedrückt, wählen Sie alle Rechtecke aus, klicken Sie mit der rechten Maustaste und wählen Sie [Form ändern]. Ich habe das Standardquadrat hier in [Flussdiagramm: Abschluss] geändert. Sie können die entsprechende Form entsprechend Ihren Anforderungen auswählen.
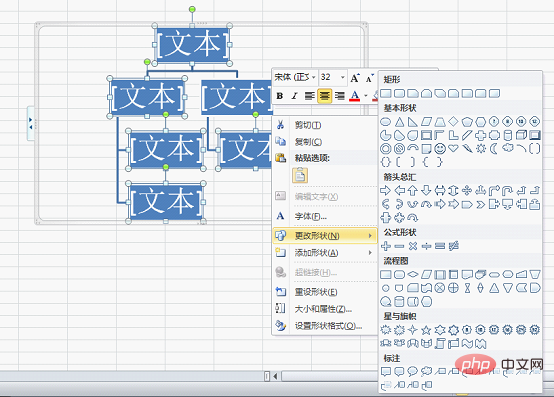
2. Erweitern Sie die Organisationsrahmenstruktur entsprechend der tatsächlichen Situation des Unternehmens. Die Hauptmethoden sind das Hinzufügen von Grafiken und das Hoch-/Herabstufen.
Das Endergebnis ist wie folgt:
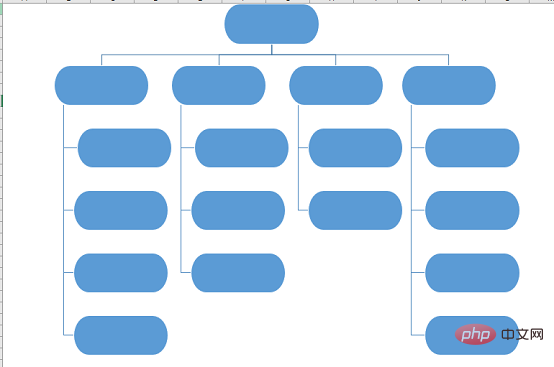
3. Klicken Sie mit der rechten Maustaste auf die Grafik und wählen Sie [Form formatieren], stellen Sie [Füllfarbe] auf Verlaufsfüllung ein und stellen Sie die Randlinie auf Weiß ein.
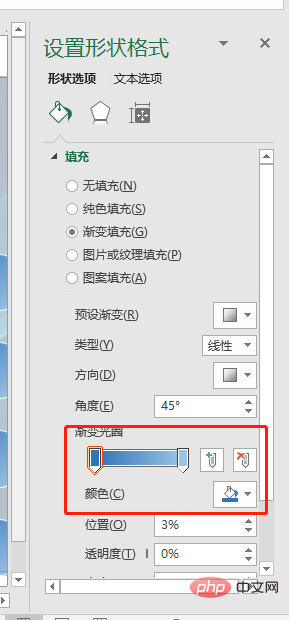
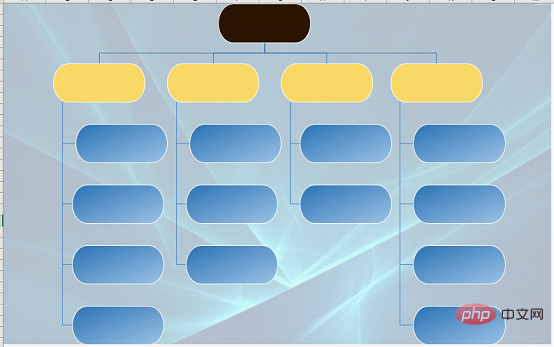
4. Der Diagrammhintergrund kann Volltonfarben oder Muster verwenden, und Sie können auch Materialbilder als Hintergrundbilder importieren.
In diesem Beispiel verwenden wir ein Bild als Hintergrundbild und stellen die Transparenz des Hintergrundbilds auf 70 % ein. Diese Einstellung verhindert, dass das Hintergrundbild die Themeninformationen beim Lesen beeinträchtigt.
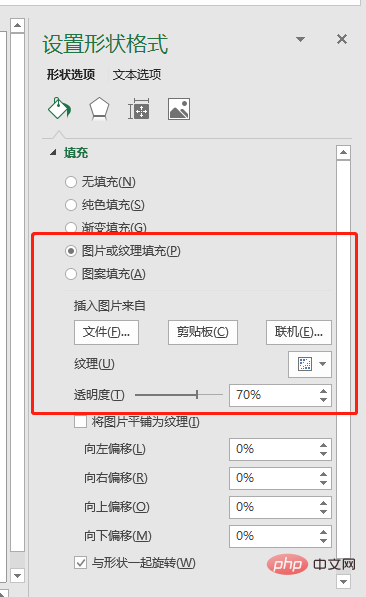
5. Jetzt müssen wir nur noch die Personal- und Positionsinformationen in die Organisationsstruktur eintragen.
Der Schönheit halber können Sie die Namensschriftarten in der ersten Reihe größer und die Positionsschriftarten in der zweiten Reihe kleiner machen, um die Prioritäten hervorzuheben.
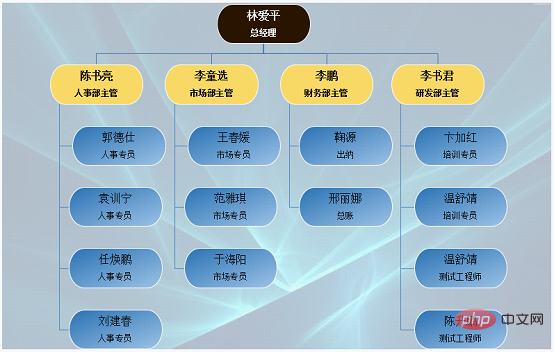
Unser Organigramm ist im Grunde genommen fertig. Tatsächlich sind die Arbeitsschritte relativ einfach. Die Hauptsache ist, wie man das gesamte Organigramm harmonischer und schöner macht, indem man die Grafikfarbe, die Hintergrundfarbe, die Schriftfarbe und die Größe festlegt . Sie können versuchen, das Organigramm Ihres eigenen Unternehmens zu erstellen!
Verwandte Lernempfehlungen:Excel-Tutorial
Das obige ist der detaillierte Inhalt vonSo erstellen Sie ein Organisationsstrukturmuster durch das Erlernen von Excel-Diagrammen (Fallanalyse). Für weitere Informationen folgen Sie bitte anderen verwandten Artikeln auf der PHP chinesischen Website!
 Vergleichen Sie die Ähnlichkeiten und Unterschiede zwischen zwei Datenspalten in Excel
Vergleichen Sie die Ähnlichkeiten und Unterschiede zwischen zwei Datenspalten in Excel Excel-Duplikatfilter-Farbmarkierung
Excel-Duplikatfilter-Farbmarkierung So kopieren Sie eine Excel-Tabelle, um sie auf die gleiche Größe wie das Original zu bringen
So kopieren Sie eine Excel-Tabelle, um sie auf die gleiche Größe wie das Original zu bringen Excel-Tabellen-Schrägstrich in zwei Teile geteilt
Excel-Tabellen-Schrägstrich in zwei Teile geteilt Die diagonale Kopfzeile von Excel ist zweigeteilt
Die diagonale Kopfzeile von Excel ist zweigeteilt Absolute Referenzeingabemethode
Absolute Referenzeingabemethode Java-Export Excel
Java-Export Excel Der Excel-Eingabewert ist unzulässig
Der Excel-Eingabewert ist unzulässig



