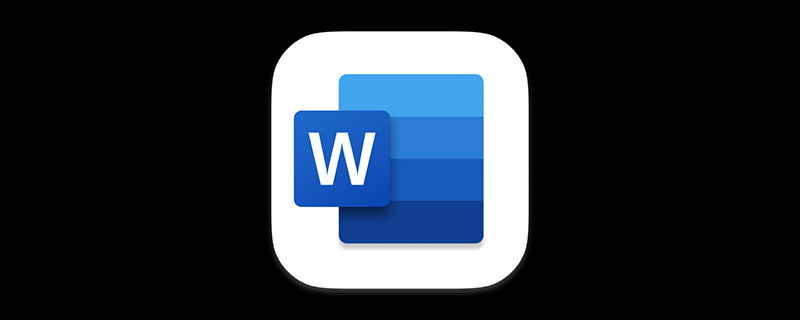
Oft kann ein Word-Dokument Dutzende oder Hunderte von Seiten lang sein, und dieser Inhalt enthält verschiedene Kapitel. Wenn wir einen bestimmten Inhalt überprüfen müssen, ist es besonders mühsam, mit dem Mausrad zu scrollen oder an der Bildlaufleiste zu ziehen, um Seite für Seite zu suchen.
Heute verrate ich Ihnen zwei Tipps zum schnellen Auffinden und Durchsuchen von Dokumenten, damit Sie problemlos auf Dokumente zugreifen können.
1. Word findet eine bestimmte Seite
Wenn Sie in Word wissen, wie Sie die Such- und Positionierungsfunktion verwenden, können Sie schnell den Inhalt finden, den Sie anzeigen möchten. Wie benutzt man es? Werfen wir einen Blick auf die spezifische Operationsmethode:
(1) Öffnen Sie das Dokument, klicken Sie auf [Start]-[Bearbeiten]-[Suchen]-[Los] oder drücken Sie direkt die Tastenkombination Strg+G.
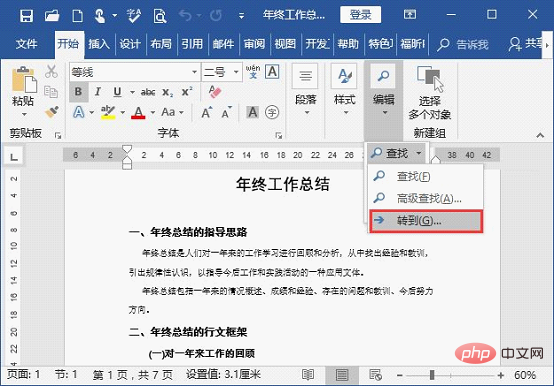
(2) Öffnen Sie das Dialogfeld „Suchen und Ersetzen“ und wählen Sie die Registerkarte „Positionierung“. Stellen Sie das Positionierungsziel auf „Seite“, geben Sie die Seitenzahl ein, geben Sie hier „6“ ein und klicken Sie dann auf die Schaltfläche „Position“.
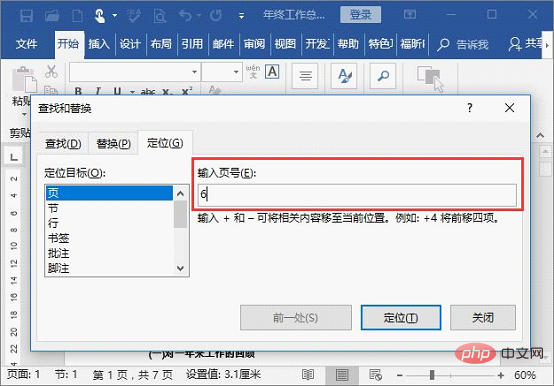
(3) Schließen Sie das Dialogfeld. Zu diesem Zeitpunkt können Sie sehen, wie das Dokument schnell zu Seite 6 springt.
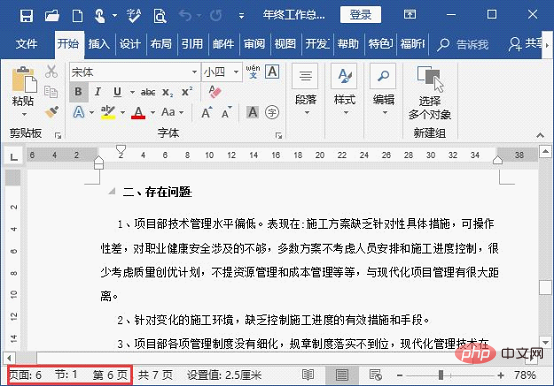
Darüber hinaus gibt es im Listenfeld „Ziel“ viele Targeting-Optionen, wie zum Beispiel: Abschnitt, Zeile, Lesezeichen, Fußnote, Tabelle, Grafik usw.
Wenn Sie schnell ein Bild im Dokument finden möchten, können Sie auch die Tastenkombination [Strg+G] drücken, um das Dialogfeld „Suchen und Ersetzen“ zu öffnen, die Registerkarte „Position“ auswählen und dann Stellen Sie das Positionierungsziel auf „Grafik“, geben Sie die Diagrammnummer ein, geben Sie hier „5“ ein und klicken Sie auf die Schaltfläche „Suchen“.
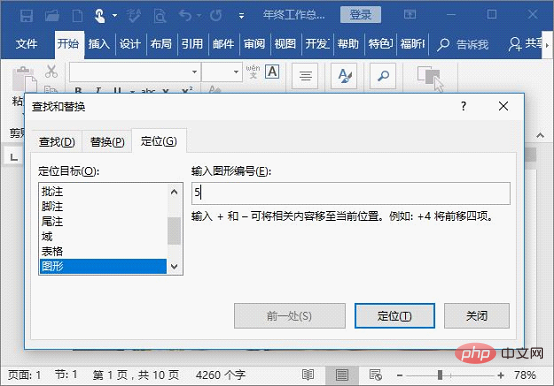
Suchen Sie schnell das 5. Bild im Dokument. 2. Positionierung des Word-Navigationsbereichs Navigationsbereich? Wo ist das Raster? Sie werden es wissen, nachdem Sie sich die Demonstration unten angesehen haben. In Word können Sie auch das Navigationsfenster verwenden, um den benötigten Inhalt schnell zu finden und zu finden. Die Methode ist sehr einfach:
(1) Aktivieren Sie das Kontrollkästchen „Navigationsbereich“ in der Gruppe [Ansicht] – [Anzeige]. Drücken Sie direkt die Tastenkombination [Strg+F].

(2) Öffnen Sie den „Navigationsbereich“ und klicken Sie einfach auf den entsprechenden Titel, um schnell die Startposition des Titels zu finden.
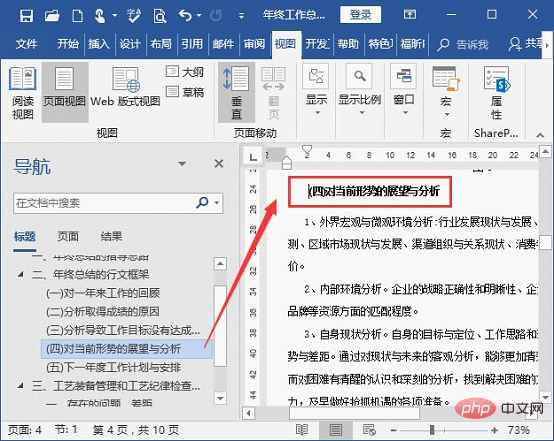
Wenn Sie direkt zu einer bestimmten Seite navigieren möchten, können Sie im Bereich „Navigation“ die Registerkarte „Seiten“ auswählen und im Dropdown-Menü die Seite auswählen, die Sie anzeigen möchten Liste.
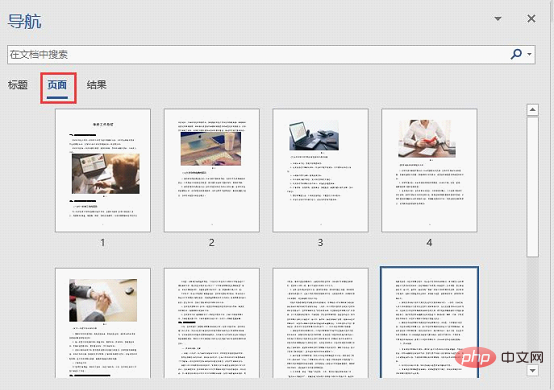
Wenn Sie einen bestimmten Inhalt suchen und finden möchten, können Sie im Textfeld eine Stichwortsuche eingeben, um das Zielobjekt zu lokalisieren.
Die Verwendung der beiden oben genannten Methoden verhindert, dass wir Dokumente Seite für Seite durchblättern. Dies ist besonders praktisch für uns Büroangestellte. Es wird empfohlen, dass jeder sie beherrscht.
Empfohlenes Tutorial: „Word-Tutorial“
Das obige ist der detaillierte Inhalt vonAustausch praktischer Word-Kenntnisse: „Zu einer bestimmten Seite suchen' und „Positionierung im Navigationsbereich'. Für weitere Informationen folgen Sie bitte anderen verwandten Artikeln auf der PHP chinesischen Website!
 So ändern Sie die Hintergrundfarbe eines Wortes in Weiß
So ändern Sie die Hintergrundfarbe eines Wortes in Weiß
 So löschen Sie die letzte leere Seite in Word
So löschen Sie die letzte leere Seite in Word
 Warum kann ich die letzte leere Seite in Word nicht löschen?
Warum kann ich die letzte leere Seite in Word nicht löschen?
 Eine einzelne Word-Seite ändert die Papierausrichtung
Eine einzelne Word-Seite ändert die Papierausrichtung
 Wort zu ppt
Wort zu ppt
 Die Seitenzahl von Word beginnt auf der dritten Seite als 1 Tutorial
Die Seitenzahl von Word beginnt auf der dritten Seite als 1 Tutorial
 Tutorial zum Zusammenführen mehrerer Wörter zu einem Wort
Tutorial zum Zusammenführen mehrerer Wörter zu einem Wort
 Tabelle zum Einfügen von Wörtern
Tabelle zum Einfügen von Wörtern