Um ehrlich zu sein, drucken manche Leute ein Formular mit vielen Seiten aus, aber jede Seite nimmt nur eine Seite des Papiers ein. Haben Sie wirklich den Mut, Ihrem Chef ein solches Dokument zu zeigen? . Vielleicht wirst du blutig gescholten! Der folgende Artikel zeigt Ihnen die praktischen Fähigkeiten zum Aufteilen einer Spalte in mehrere Zeilen und Spalten in Excel. Schauen Sie sich das an!
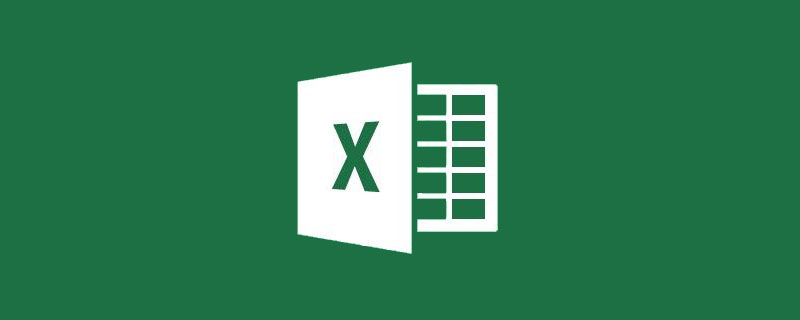
Manchmal gibt es nur eine Datenspalte in unserer Tabelle, wenn wir sie ausdrucken müssen, sieht sie so aus:
Ganz zu schweigen von der Papierverschwendung, es ist auch hässlich.
Für solche Daten müssen Sie eine Spalte in Excel in mehrere Zeilen und Spalten aufteilen. Dazu gibt es normalerweise zwei Methoden:
1 lange Datenspalte in mehrere Spalten
Schritt 1: Entwerfen Sie zunächst, in wie viele Spalten Sie aufteilen möchten, und erstellen Sie dann manuell den Titel
In diesem Beispiel planen wir, 8 Spalten aufzuteilen.
Schritt 2: Geben Sie a2 in Zelle c2 ein, ziehen Sie nach rechts und Excel füllt automatisch a9 für uns aus.
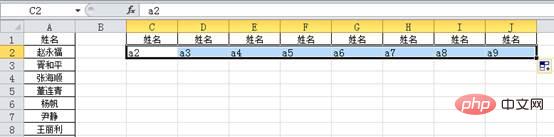
Schritt 3: Geben Sie a10 in Zelle c3 ein und ziehen Sie nach rechts, da die erste Zeile a9 erreicht hat. Diese Zeile beginnt mit a10 und wird bis a17 gefüllt.
Schritt 4: Wählen Sie zwei Zeilen aus und ziehen Sie sie zusammen nach unten. Angenommen, es gibt 160 Daten, 8 in jeder Zeile, dann reicht es aus, 20 Zeilen zu löschen;
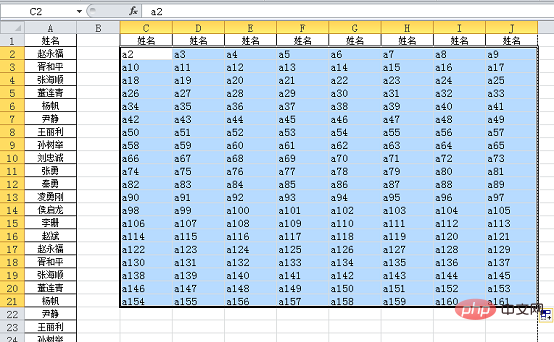
Schritt 5: Drücken Sie Strg + h-Taste Kombination zum Öffnen der Suche und des Ersetzens, der Suchinhalt ist a und der Ersetzungsinhalt ist =a, wie in der Abbildung unten gezeigt
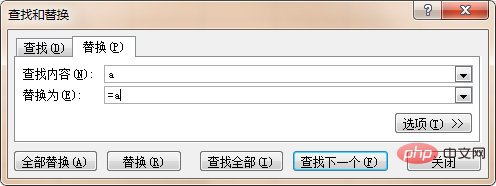
Klicken Sie auf „Alle ersetzen“, OK, und schließen Sie den Vorgang ab.
Schritt 6: Als Wert einfügen, um die Formel zu löschen, die Daten zentrieren und einen Rand hinzufügen, die Druckvorschau einstellen, der Effekt ist genau das, was wir brauchen
1 beträgt nicht 8 pro Zeile, Sie müssen nur die Anzahl der richtigen Züge beim ersten Mal anpassen
Normalerweise wird die OFFSET-Funktion verwendet, um eine Spalte in mehrere Spalten umzuwandeln Die Formel sieht so aus: =OFFSET($A$1,MOD(COLUMN(A1)+7,8)+ROW(A1)*8-7,)
 Ziehen Sie diese Formel einfach nach rechts und nach unten ziehen.
Ziehen Sie diese Formel einfach nach rechts und nach unten ziehen. =OFFSET($A,MOD(COLUMN(A1)+7,8)+ROW(A1)*8-7,)
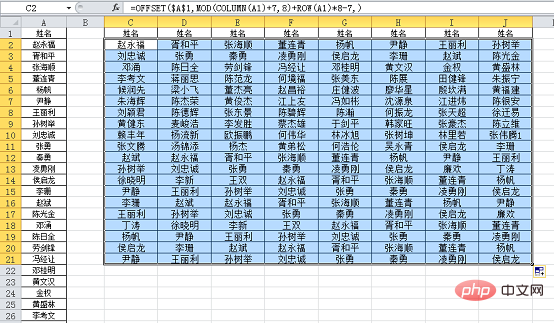
只需要将这个公式右拉下拉即可。
OFFSET这个函数根据偏移量来得到一个新的引用(单元格或者区域)一共有五个参数,格式为:
OFFSET(起始位置,行偏移量,列偏移量,高度,宽度)。
本例中起始位置为A1单元格,因为数据源都在一列,并且都是单元格的引用,因此只需要确定行偏移量即可,可以看到公式里只用了两个参数,第二参数是MOD(COLUMN(A1)+7,8)+ROW(A1)*8-7。
单独将这部分显示出来的效果是这样的:
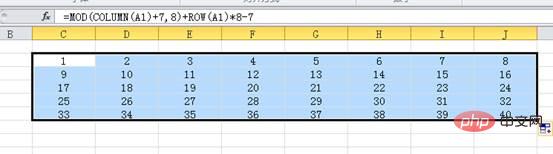
说通俗点,就是A1向下1行、2行……等等的单元格引用。
关于这部分需要一点数列构造的基础,不理解的话可以记住套路,想学习数列的构造方法可以留言,我们会针对如何在公式中构造数列来单独讲解一次。
结论:
1、如果不是每行8个,只需要将第二参数中的数字7、8做对应调整,例如每行是6个数据的话,公式修改为:=OFFSET($A,MOD(COLUMN(A1)+5,6)+ROW(A1)*6-5,)OFFSET Diese Funktion erhält eine neue Referenz (Zelle oder Fläche) basierend auf dem Offset. Sie hat insgesamt fünf Parameter. Das Format ist:
OFFSET (Startposition, Zeilenoffset, Spaltenoffset, Höhe, Breite). . 🎜🎜In diesem Beispiel ist die Startposition Zelle A1, da sich die Datenquellen alle in einer Spalte befinden und alle Zellreferenzen sind, sodass Sie nur den Zeilenversatz bestimmen müssen. Sie können sehen, dass nur zwei Parameter verwendet werden In der Formel lautet der zweite Parameter MOD(COLUMN(A1)+7,8)+ROW(A1)*8-7. 🎜🎜Die alleinige Anzeige dieses Teils hat folgenden Effekt: 🎜🎜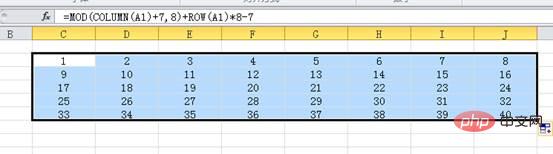 🎜🎜Um es einfach auszudrücken: Es handelt sich um eine Zellreferenz 1 Zeile, 2 Zeilen ... und so weiter von A1. 🎜🎜Dieser Teil erfordert einige Grundkenntnisse in der Sequenzkonstruktion. Wenn Sie lernen möchten, wie eine Sequenz erstellt wird, können Sie eine Nachricht hinterlassen Reihenfolge in einer Formel separat eingeben. 🎜🎜Fazit: 🎜🎜1. Wenn nicht 8 Daten in jeder Zeile vorhanden sind, müssen Sie nur die Zahlen 7 und 8 im zweiten Parameter entsprechend anpassen. Wenn beispielsweise 6 Daten in jeder Zeile vorhanden sind, ändern Sie die Formel in :
🎜🎜Um es einfach auszudrücken: Es handelt sich um eine Zellreferenz 1 Zeile, 2 Zeilen ... und so weiter von A1. 🎜🎜Dieser Teil erfordert einige Grundkenntnisse in der Sequenzkonstruktion. Wenn Sie lernen möchten, wie eine Sequenz erstellt wird, können Sie eine Nachricht hinterlassen Reihenfolge in einer Formel separat eingeben. 🎜🎜Fazit: 🎜🎜1. Wenn nicht 8 Daten in jeder Zeile vorhanden sind, müssen Sie nur die Zahlen 7 und 8 im zweiten Parameter entsprechend anpassen. Wenn beispielsweise 6 Daten in jeder Zeile vorhanden sind, ändern Sie die Formel in : =OFFSET( $A$1,MOD(COLUMN(A1)+5,6)+ROW(A1)*6-5,)🎜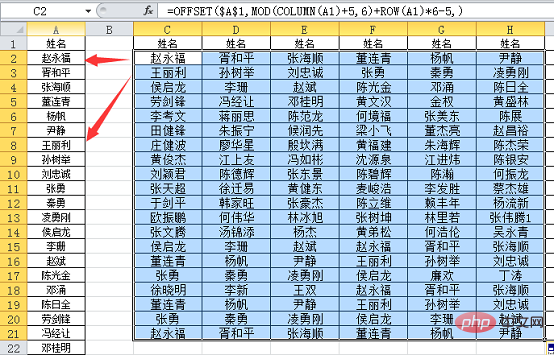
2. Die Formelmethode erfordert eine gewisse Erfahrung der Benutzer. Sie ist sehr flexibel anpassbar, wenn sich die Datenquelle ändert.
Bei diesem Anblick denken einige Partner möglicherweise: Was wäre, wenn die Datenquelle nicht aus einer Spalte, sondern aus zwei oder drei Spalten besteht?
Tatsächlich kommen zweispaltige oder dreispaltige Datenquellen in der täglichen Arbeit häufiger vor, wie zum Beispiel die folgende Situation:
Die Datenquelle hat drei Spalten und wir möchten sie in neun Spalten (drei) ändern Gruppen), also drucken Sie es so aus. Es scheint sehr vernünftig. Haben Sie gelernt, wie Sie in Excel, wie oben beschrieben, eine Datenspalte in mehrere Spalten aufteilen?
Für diese Art von Problem ist es schwieriger, die in Methode 1 eingeführten Techniken anzuwenden. Es ist besser, die OFFSET-Funktion zu verwenden, um damit umzugehen.
3. So verarbeiten Sie mehrspaltige Datenquellen
Die Formel lautet: =OFFSET($A$1,INT(COLUMN(C1)/3)+ROW(A1)*3-3 , MOD(COLUMN(C1),3))=OFFSET($A,INT(COLUMN(C1)/3)+ROW(A1)*3-3,MOD(COLUMN(C1),3))
因为数据源不在同一列了,所以行偏移量和列偏移量都要考虑,因此用到了三个参数,第一参数起始位置还是A1;
第二参数INT(COLUMN(C1)/3)+ROW(A1)*3-3代表引用数据相对于起始位置A1的行偏移量,单独看的话效果为:

可以非常清楚的看到变化规律;
第三参数MOD(COLUMN(C1),3)代表引用数据相对于起始位置A1的列偏移量,单独看的效果为:
对于这种规律的掌控能力,决定了OFFSET这个函数的使用水平,也正是这个原因使得OFFSET函数令很多初学者摸不着头脑,学习起来始终不得要领。
今天我们的主要目的并不是学习OFFSET函数,只是学习这个函数的一个应用,就本例来说,记下公式的套路,能够根据自己实际的问题去修改公式后解决问题就足够了。
学好OFFSET的关键在于对第二和第三两个参数的构造。
比如上面的问题,数据源是三列,希望变成四组(十二列),第二参数需要变成INT(COLUMN(C1)/3)+ROW(A1)*4-4
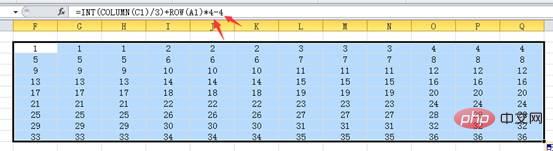
对箭头所指的两个地方进行修改。
而第三参数=MOD(COLUMN(C1),3)则无需调整;以此类推,只要数据源的列数不变,只需要调整上面提到的两个位置就行了。
当数据源变成2列的时候,第二参数需要修改为INT(COLUMN(B1)/2)+ROW(A1)*3-3
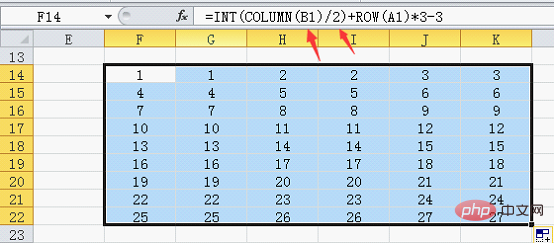
还是修改两个位置,C改为B,3改为2,
同时第三参数列偏移量也要修改:
=MOD(COLUMN(B1),2)


Der zweite Parameter INT(COLUMN(C1)/3)+ROW(A1)*3-3 stellt den Zeilenversatz der Referenzdaten relativ zur Startposition A1 dar. Der Effekt ist einzeln gesehen Für:
 Sie können das Änderungsmuster sehr deutlich erkennen.
Sie können das Änderungsmuster sehr deutlich erkennen.
Der dritte Parameter MOD(COLUMN(C1),3) stellt den Spaltenversatz der Referenzdaten relativ zur Startposition A1 dar, den Effekt allein zu betrachten. png"/>
Die Fähigkeit, dieses Muster zu steuern, bestimmt den Grad der Nutzung der OFFSET-Funktion. Genau aus diesem Grund sind viele Anfänger verwirrt über die OFFSET-Funktion und verstehen beim Lernen nie, worauf es ankommt. Unser Hauptziel besteht heute nicht darin, die OFFSET-Funktion zu erlernen, sondern eine Anwendung dieser Funktion zu erlernen. In diesem Fall reicht es aus, die Routine der Formel aufzuschreiben und die Formel entsprechend Ihrem tatsächlichen Problem ändern zu können und das Problem lösen.
🎜Der Schlüssel zum guten Erlernen von OFFSET liegt in der Konstruktion des zweiten und dritten Parameters. 🎜🎜In der obigen Frage: 🎜Die Datenquelle besteht aus drei Spalten und ich hoffe, dass es vier Gruppen (zwölf Spalten) sind. 🎜 Der zweite Parameter muss inINT(COLUMN(C1)/3) geändert werden )+ROW(A1)* 4-4🎜🎜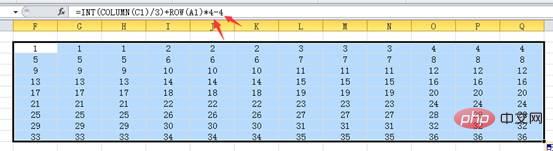 🎜🎜Ändern Sie die beiden durch die Pfeile angezeigten Stellen. 🎜🎜Der dritte Parameter
🎜🎜Ändern Sie die beiden durch die Pfeile angezeigten Stellen. 🎜🎜Der dritte Parameter =MOD(COLUMN(C1),3) muss analog nicht angepasst werden, solange die Anzahl der Spalten in der Datenquelle unverändert bleibt; Die oben genannten Punkte müssen angepasst werden. 🎜🎜🎜Wenn die Datenquelle zu 2 Spalten wird🎜, muss der zweite Parameter in INT(COLUMN(B1)/2)+ROW(A1)*3-3🎜🎜=MOD(COLUMN(B1),2)🎜🎜 🎜🎜🎜 wird ebenfalls geändert. An zwei Stellen wird C in B und 3 in 2 geändert. 🎜🎜Also gilt: 🎜Wenn die Datenquelle 4 Spalten hat🎜, ändern Sie B in D bzw. 2 in 4. 🎜🎜Durch die obige Erklärung können Sie grundsätzlich verstehen, wie Sie den entsprechenden Inhalt der Formel an den tatsächlichen Bedarf anpassen. Wenn Sie das Geheimnis hier vollständig verstehen möchten, ist die Konstruktionsweise der Sequenz ein nicht zu umgehendes Hindernis. Ich hoffe, dass die Tipps dieses Artikels zum Umwandeln einer Spalte in mehrere Spalten in Excel für Ihre Arbeit hilfreich sein können. 🎜🎜Verwandte Lernempfehlungen: 🎜Excel-Tutorial🎜🎜Das obige ist der detaillierte Inhalt vonPraktischer Austausch von Excel-Kenntnissen: So unterteilen Sie eine Spalte in mehrere Zeilen und Spalten. Für weitere Informationen folgen Sie bitte anderen verwandten Artikeln auf der PHP chinesischen Website!
 Vergleichen Sie die Ähnlichkeiten und Unterschiede zwischen zwei Datenspalten in Excel
Vergleichen Sie die Ähnlichkeiten und Unterschiede zwischen zwei Datenspalten in Excel
 Excel-Duplikatfilter-Farbmarkierung
Excel-Duplikatfilter-Farbmarkierung
 So kopieren Sie eine Excel-Tabelle, um sie auf die gleiche Größe wie das Original zu bringen
So kopieren Sie eine Excel-Tabelle, um sie auf die gleiche Größe wie das Original zu bringen
 Excel-Tabellen-Schrägstrich in zwei Teile geteilt
Excel-Tabellen-Schrägstrich in zwei Teile geteilt
 Die diagonale Kopfzeile von Excel ist zweigeteilt
Die diagonale Kopfzeile von Excel ist zweigeteilt
 Absolute Referenzeingabemethode
Absolute Referenzeingabemethode
 Java-Export Excel
Java-Export Excel
 Der Excel-Eingabewert ist unzulässig
Der Excel-Eingabewert ist unzulässig




