Im vorherigen Artikel „Excel Case Sharing: Verwenden von Funktionsformeln zur Überprüfung der Authentizität der ID-Nummer“ haben wir die Funktionsformel von Excel zur Überprüfung der Authentizität der ID-Nummer kennengelernt. Heute sprechen wir über die blattübergreifende Summierung in Excel und stellen Ihnen 4 Methoden für verschiedene Tabellen vor, mit denen Sie Daten schnell über Excel-Tabellen hinweg zusammenführen können, schneller als Sie sich vorstellen können!
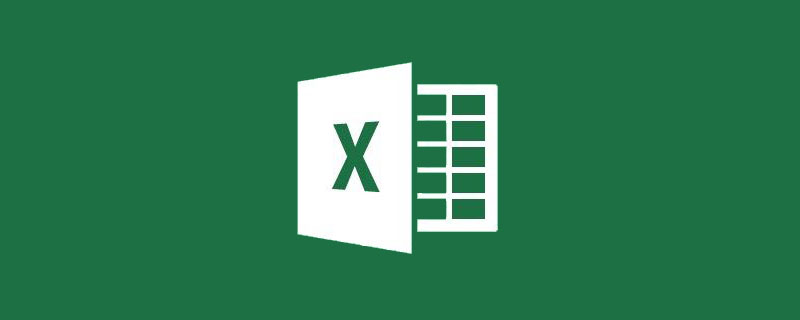
Wir alle wissen, dass wir, wenn wir im selben Arbeitsblatt das Gesamtergebnis mehrerer Werte erhalten möchten, normalerweise die SUMME-Funktion oder die SUMIF und SUMIFS höherer Ordnung verwenden, aber wenn sich die Daten in verschiedenen Arbeitsblättern befinden, Wir sollten Excel-Crossover implementieren. Was ist mit der Arbeitsblatt-Summierungsstatistik? Heute stelle ich Ihnen zwei Methoden vor, mit denen Sie eine blattübergreifende Summierung von Werten basierend auf zwei Fällen konsistenter Zeilen und inkonsistenter Zeilen erreichen können.
1. Summe mehrerer Tabellen mit konsistenten Zeilen und Zeilen in Excel
Wie in der Abbildung gezeigt, müssen die Verkaufsdaten jeder Abteilung und jedes Produkts in den drei Arbeitsblättern von Januar bis März in der Zusammenfassung summiert werden Tabelle: In diesen drei Tabellen sind die Zeilen-, Spalten- und Feldnamen sowie die Sortierreihenfolge konsistent.

Hier sind zwei Methoden, die ich Ihnen vorstellen möchte.
Die erste Methode:
1. Kopieren Sie die Daten für Januar und fügen Sie sie in die Übersichtstabelle ein.
2 Kopieren Sie die Daten für Februar, wählen Sie dann Zelle B2 in der Übersichtstabelle aus, klicken Sie mit der rechten Maustaste und fügen Sie Spezialdaten ein.
Wählen Sie „Hinzufügen“ für den Vorgang, OK, Sie können die Daten von Januar und Februar zusammen hinzufügen,
3. Kopieren Sie auf die gleiche Weise die Daten von März und wählen Sie sie dann in der Übersichtstabelle „Einfügen“ aus , wählen Sie „Für den Vorgang hinzufügen“ aus.
Auf diese Weise werden die Gesamtdaten der drei Tabellen in der Übersichtstabelle erhalten.
Zusammenfassung:
Verwenden Sie den Vorgang „Spezial einfügen“, um die Werte in mehreren Bereichen schnell hinzuzufügen und so das Ziel zu erreichen.
Vorteile: Einfache Bedienung und einfache Bedienung.
Nachteile: Sie müssen Bereiche des Arbeitsblatts einzeln zum Kopieren und Einfügen auswählen. Wenn zu viele Arbeitsblätter vorhanden sind, ist der Vorgang umständlich.
Die zweite Methode:
1. Geben Sie =SUM in Zelle B2 des Zusammenfassungsarbeitsblatts ein, um die Funktionsbearbeitungsoberfläche aufzurufen.
2. Wählen Sie das Arbeitsblatt Januar aus, halten Sie die Umschalttaste gedrückt und wählen Sie dann das Arbeitsblatt März aus, sodass alle Arbeitsblätter von Januar bis März ausgewählt sind, und klicken Sie dann auf Zelle B2.
3. Klicken Sie auf die Eingabetaste, um die Formeleingabe abzuschließen. Die Formel lautet: =SUM("Januar:März"!B2). Anschließend werden in der Übersichtstabelle die Formeln nach rechts und unten ausgefüllt.
Zusammenfassung:
Wählen Sie das erste Arbeitsblatt aus, halten Sie die Umschalttaste gedrückt und wählen Sie das letzte Arbeitsblatt aus, um eine Gruppe aufeinanderfolgender Arbeitsblätter zu bilden, und verwenden Sie dann die SUMME-Funktion, um dieselben Zellen in dieser Gruppe zu summieren. Diese Art von Arbeitsblattgruppe ist sehr praktisch, wenn wir Stapeloperationen auf demselben Arbeitsblatt ausführen.
Vorteile: Die Methode ist schnell und kann schnell auf mehreren Arbeitsblättern angewendet werden.
Nachteile: Die Zeilen-, Spalten-, Feldnamen und die Reihenfolge jedes Arbeitsblatts müssen genau gleich sein.
2. Summen mehrerer Tabellen mit inkonsistenten Zeilen und Zeilen in Excel
Während unserer Arbeit ist es unmöglich, zu 100 % auf die Situation zu stoßen, in der die obige Tabellenvorlage vollständig konsistent ist und Zeilen sind inkonsistent?
Wie unten gezeigt, müssen wir die Verkäufe verschiedener Produkte zählen, die von Januar bis März von verschiedenen Dienstleistern verkauft wurden. Die Zeilen und Spalten jeder Tabelle sind nicht vollständig konsistent und auch die Reihenfolge ist unterschiedlich.
Hier stellen wir Ihnen auch zwei Methoden vor.
Die erste Methode:
1. Wählen Sie eine beliebige leere Zelle unter dem Zusammenfassungsarbeitsblatt aus und klicken Sie auf der Registerkarte „Daten“ in der Gruppe „Datentools“ auf „Berechnung konsolidieren“.
2. Klicken Sie im kombinierten Berechnungsfenster auf die Schaltfläche neben „Durchsuchen“ und wählen Sie nacheinander die zu berechnenden Flächen in den drei Arbeitsblättern aus.

3. Klicken Sie auf „Hinzufügen“, und die neu hinzugefügten Zellbereiche werden in allen Referenzstandortbereichen unten angezeigt. Klicken Sie zum Bestätigen auf die erste Zeile und die Spalte ganz links.
Tipps: Wählen Sie bei der Auswahl des ersten Arbeitsblattbereichs einen Bereich aus, der drei Arbeitsblattzellen umfassen kann. Das obige Beispiel ist beispielsweise $A$1:$E$5, und klicken Sie dann auf andere Aufgaben In der Tabelle wird $A$1:$E$5 standardmäßig an der Referenzposition ausgewählt, sodass es nicht erforderlich ist, den Bereich für jedes Arbeitsblatt neu zu definieren.
4. Alle Daten wurden im Arbeitsblatt zusammengefasst und schließlich kann das Format geändert werden.
Zusammenfassung:
Wenn die beiden Felder vollständig konsistent sind, können sie addiert werden wird automatisch zum neuen hinzugefügt und in einer Zeile oder Spalte angezeigt.
Vorteile: Einfach zu bedienen, geeignet für Felder mit inkonsistenten Zeilen und Spalten
Nachteile: Wenn sich die Quelldaten ändern, können die Ergebnisse nicht automatisch aktualisiert werden. Wenn eine Datenanalyse erforderlich ist, ist es unmöglich zu bestimmen, aus welchem Monat die Daten stammen .
Die zweite Methode:
1. Geben Sie die Tastenkombinationen ALT+D+P auf dem Arbeitsblatt ein, um den PivotTable- und PivotChart-Assistenten aufzurufen. Wählen Sie den Bereich mit den mehreren konsolidierten Berechnungsdaten und die Pivot-Tabelle aus, klicken Sie auf „Weiter“
2. Klicken Sie auf das benutzerdefinierte Seitenfeld und wählen Sie „Weiter“.

3. Wählen Sie im ausgewählten Bereich den Bereich aus, der im Januar zusammengefasst werden soll, und fügen Sie ihn zu allen Bereichen hinzu.
Das in der Pivot-Tabelle erstellte Seitenfeld muss 1 sein und in Feld 1 den Januar eingeben.
Fügen Sie auf die gleiche Weise nacheinander Februar und März hinzu.
Tipps: Genau wie bei konsolidierten Berechnungen können wir auch hier einen Bereich auswählen, der drei Arbeitsblatt-Zellenbereiche enthält, wenn wir auf den ersten Arbeitsblattbereich klicken, werden diese Zellen standardmäßig im Rasterbereich enthalten, dieser ist jedoch leer Leerzeichen in der Pivot-Tabelle, dann können wir die Leerzeichen herausfiltern.
Hinweis: Wenn Sie in allen Bereichen auf das Feld unter jedem Bereich klicken, werden die neu hinzugefügten Feldnamen im entsprechenden Bereich angezeigt, damit Sie sie leichter überprüfen und doppelte oder falsche Feldnameneingaben vermeiden können. Wenn Sie hier keine Feldnamen hinzufügen möchten, kann die Zusammenführung natürlich erfolgreich sein.
4. Die Anzeigeposition der Pivot-Tabelle befindet sich im neuen Arbeitsblatt.
5. Auf diese Weise erhalten wir eine Pivot-Tabelle, um die Summe mehrerer Tabellen zu vervollständigen.
Zusammenfassung:
Die Methode mehrerer zusammengeführter Pivot-Tabellen kann mehrere Arbeitsblätter als dieselbe Datenquelle für Pivot-Tabellenberechnungen zusammenfassen. Unsere neu hinzugefügten Felder werden auf Seite 1 angezeigt und können der Pivot-Tabellenmethode vollständig gefolgt werden dient der Analyse und Zusammenführung von Daten. Und wenn sich die Daten in anderen Arbeitsblättern ändern, können wir die neue Summe erhalten, indem wir die Datentabelle aktualisieren.
Vorteile: Es können erweiterte Datenanalysen und verknüpfte Aktualisierungen von Datenquellen durchgeführt werden.
Nachteile: Die Bedienung ist relativ kompliziert.
Die vier oben vorgestellten Methoden haben jeweils ihre eigenen Vor- und Nachteile und sind auf verschiedene Situationen anwendbar. Ich hoffe, dass Sie basierend auf Ihren tatsächlichen Bedürfnissen eine Methode auswählen können, die für Sie besser geeignet ist.
Verwandte Lernempfehlungen: Excel-Tutorial
Das obige ist der detaillierte Inhalt vonPraktischer Austausch von Excel-Kenntnissen: Vier Methoden zum Summieren über Arbeitsblätter hinweg. Für weitere Informationen folgen Sie bitte anderen verwandten Artikeln auf der PHP chinesischen Website!
 Vergleichen Sie die Ähnlichkeiten und Unterschiede zwischen zwei Datenspalten in Excel
Vergleichen Sie die Ähnlichkeiten und Unterschiede zwischen zwei Datenspalten in Excel
 Excel-Duplikatfilter-Farbmarkierung
Excel-Duplikatfilter-Farbmarkierung
 So kopieren Sie eine Excel-Tabelle, um sie auf die gleiche Größe wie das Original zu bringen
So kopieren Sie eine Excel-Tabelle, um sie auf die gleiche Größe wie das Original zu bringen
 Excel-Tabellen-Schrägstrich in zwei Teile geteilt
Excel-Tabellen-Schrägstrich in zwei Teile geteilt
 Die diagonale Kopfzeile von Excel ist zweigeteilt
Die diagonale Kopfzeile von Excel ist zweigeteilt
 Absolute Referenzeingabemethode
Absolute Referenzeingabemethode
 Java-Export Excel
Java-Export Excel
 Der Excel-Eingabewert ist unzulässig
Der Excel-Eingabewert ist unzulässig




