Im vorherigen Artikel „Praktische Word-Tipps zum Teilen: Wie man mit Word ein elektronisches offizielles Siegel erstellt“ haben wir gelernt, wie man mit Word ein elektronisches offizielles Siegel erstellt. Heute werden wir darüber sprechen, wie man mit smartart ein Organigramm erstellt. Schauen Sie doch mal vorbei!

Wie erstelle ich ein Organigramm in Word? Viele Menschen haben vielleicht die gleiche Frage, deshalb möchte ich sie heute mit Ihnen teilen und wir lernen, wie man ein Organigramm in Word erstellt.
Das Organigramm, auch Organisationsstrukturdiagramm genannt, ist die grundlegendste Strukturbasis für den Prozessablauf, den Aufbau der Abteilungen und die Funktionsplanung eines Unternehmens. Zu den gängigen Formen der Organisationsstruktur gehören zentralisierte, dezentrale, lineare und Matrix-Strukturen.
Es zeigt die Unternehmens- und Abteilungsstruktur in grafischer Form. Das Organigramm kann einen klaren Überblick über die verschiedenen Beziehungen innerhalb der Organisation geben. Das Bild unten ist beispielsweise ein allgemeines Organigramm.
Um das obige Bild zu erstellen, zeichnen meiner Meinung nach viele Kinder es mit bloßen Händen, fügen Textfelder hinzu, fügen Formen ein, fügen gerade Linien hinzu und passen es schließlich an, verschönern und kombinieren.
Wenn Sie jedoch eines Tages Änderungen vornehmen müssen, müssen Sie diese einzeln aufteilen und neu anpassen, was sehr zeitaufwändig und arbeitsintensiv ist. Daher ist es für uns als Büroangestellter notwendig, die schnellen Fähigkeiten zur Erstellung eines Unternehmensorganigramms zu beherrschen.
Heute stelle ich Ihnen ein sehr magisches Tool in Word vor, es heißt SmartArt. Erstellen Sie damit schnell das perfekte Organigramm.
Wie geht das?
Schritt 1: Klicken Sie zunächst entsprechend den Anforderungen des Bildes auf die Schaltfläche „Papierausrichtung“ in der Gruppe [Layout]-[Seite einrichten] und wählen Sie dann die erforderliche Papierausrichtung aus, z. B. Querformat.

Schritt 2: Dann geben Sie die Organisationsnamen der einzelnen Abteilungen hierarchisch in das Word-Dokument ein. Dann wählen Sie mit den Tasten [Strg+A] den gesamten Text aus, mit den Tasten [Strg+C] kopieren Sie den Text oder mit den Tasten [Strg+X] schneiden Sie den Text aus.
Schritt 3: Positionieren Sie den Cursor an der Stelle, an der Sie SmartArt einfügen möchten, klicken Sie auf die Schaltfläche „SmartArt“ in der Gruppe [Einfügen] – [Illustration], öffnen Sie das Dialogfeld „SmartArt-Grafiken auswählen“ und klicken Sie auf Wählen Sie auf der linken Seite des Dialogfelds „Hierarchie“ in der Seitenliste und „Organigramm“ in der mittleren Liste aus. Klicken Sie auf die Schaltfläche „OK“ und im Dokument wird ein Standard-Organisationsstrukturdiagramm generiert.
Tipps: Bei der Auswahl einer SmartArt-Grafik wird im rechten Listenfeld eine kurze Beschreibung der aktuell ausgewählten SmartArt angezeigt.
Schritt 4: Klicken Sie auf die Schaltfläche [Design]-[Textgrafiken]-[Textbereich], um den Textbereich aufzurufen. Drücken Sie dann die Tastenkombination [Strg+A], um den gesamten Textbereichsinhalt auszuwählen, und drücken Sie [Entf], um den Standardrahmeninhalt zu löschen. Fügen Sie dann den zuvor kopierten oder ausgeschnittenen Textinhalt in das Popup-Textfeld ein, um ein Organigramm zu erstellen.

Tipps: Wie Sie anhand der obigen Vorgänge sehen können, können wir den Inhalt im Organigramm im „Textbereich“ bearbeiten oder auf den „Text“ in jeder Form rechts klicken, um den zu ändern Inhalt.
Schritt 5: Fügen Sie bei Bedarf untergeordnete Positionen zum Architekturdiagramm hinzu. Um beispielsweise „Sekretär“ unter „Präsident“ hinzuzufügen, können Sie zunächst „Vorsitzender“ auswählen, mit der rechten Maustaste klicken und im Popup-Menü [Form hinzufügen]-[Form unten hinzufügen] auswählen.
Schritt 6: Fügen Sie ein neues leeres Textfeld hinzu und geben Sie darin den Text „Sekretärin“ ein.
Tipps: Wenn Sie eine Position oder einen Assistenten auf derselben Ebene hinzufügen möchten, ist die Vorgehensweise dieselbe wie oben. Wenn Sie die Positionsebene anpassen möchten, können Sie zum Herabstufen der Einstellungen natürlich direkt die [Tab]-Taste drücken.
Schritt 7: Wenn Sie der Meinung sind, dass das aktuelle Architekturdiagramm-Layout nicht gut aussieht, können wir es anpassen. Hier passen wir beispielsweise die Anordnung der Positionen in den einzelnen Abteilungen an. Sie können zunächst das Abteilungstextfeld auswählen, auf die Schaltfläche [Design]-[Grafiken erstellen]-[Layout] klicken und im Popup-Menü die Layoutmethode auswählen. Wählen Sie hier „Standard“.
Schritt 8: Verwenden Sie dann die gleiche Methode, um das Layout jeder Abteilung nacheinander anzupassen. Der Effekt ist wie im Bild gezeigt.
Schritt 9: Wählen Sie das Organigramm aus, klicken Sie auf die Schaltfläche „Farbe ändern“ in der Gruppe [Design]-[SmartArt-Stil] und Sie können die Farbe des Architekturdiagramms in der Popup-Liste ändern .

Der Effekt ist wie im Bild dargestellt:
Schritt 10: Wir können auch die [Strg]-Taste gedrückt halten, um mehrere Positionen gleichzeitig auszuwählen. Wählen Sie hier beispielsweise alle Positionen unter der Abteilung aus, klicken Sie mit der rechten Maustaste und wählen Sie im Popup-Menü „Form formatieren“.

Schritt 11: Sie können die „Textrichtung“ im geöffneten Aufgabenbereich festlegen. Hier stellen wir die Textrichtung auf „vertikal“ ein und ziehen dann mit der Maus das Textfeld im Architekturdiagramm dorthin Passen Sie die Breite und Höhe an, um ein vertikales Textfeld zu erhalten.
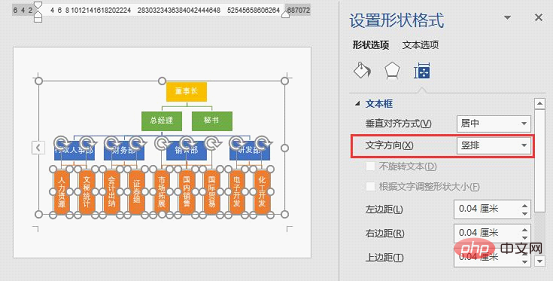
Die Produktion ist abgeschlossen! Der Effekt ist wie unten gezeigt.
Tipps: Wenn Sie der Meinung sind, dass dieses Layout nicht gut aussieht, können wir es anpassen. Wählen Sie das gesamte Organigramm aus und wählen Sie im Listenfeld [Design] [Layout] ein Layout aus. Wenn Sie eine bestimmte Position löschen möchten, wählen Sie die Position aus und drücken Sie direkt die Taste [Löschen], um sie zu löschen.
SmatrAart kann nicht nur zum Erstellen von Architekturdiagrammen in Word verwendet werden, sondern kann auch in Excel und PPT verwendet werden~~~ und die Methoden sind ähnlich.
Empfohlenes Tutorial: „Word-Tutorial“
Das obige ist der detaillierte Inhalt vonPraktischer Austausch von Word-Kenntnissen: So erstellen Sie mit smartart ein Organigramm. Für weitere Informationen folgen Sie bitte anderen verwandten Artikeln auf der PHP chinesischen Website!
 So ändern Sie die Hintergrundfarbe eines Wortes in Weiß
So ändern Sie die Hintergrundfarbe eines Wortes in Weiß
 So löschen Sie die letzte leere Seite in Word
So löschen Sie die letzte leere Seite in Word
 Warum kann ich die letzte leere Seite in Word nicht löschen?
Warum kann ich die letzte leere Seite in Word nicht löschen?
 Eine einzelne Word-Seite ändert die Papierausrichtung
Eine einzelne Word-Seite ändert die Papierausrichtung
 Wort zu ppt
Wort zu ppt
 Die Seitenzahl von Word beginnt auf der dritten Seite als 1 Tutorial
Die Seitenzahl von Word beginnt auf der dritten Seite als 1 Tutorial
 Tutorial zum Zusammenführen mehrerer Wörter zu einem Wort
Tutorial zum Zusammenführen mehrerer Wörter zu einem Wort
 Tabelle zum Einfügen von Wörtern
Tabelle zum Einfügen von Wörtern