Im vorherigen Artikel „Praktische Word-Fähigkeiten teilen: Zwei Möglichkeiten, Inhalte schnell zu finden“ haben wir Fähigkeiten zur Wortsuche erlernt. Heute werden wir über Techniken zum Suchen und Ersetzen von Wörtern sprechen und Ihnen zeigen, wie Sie mit zwei Tricks alle englischen Wörter in einem Dokument stapelweise löschen können. Schauen Sie mal vorbei!

Manchmal, wenn wir Dokumente aus dem Internet kopieren oder herunterladen, enthalten diese Dokumente möglicherweise sowohl Englisch als auch Chinesisch, aber wir brauchen den englischen Inhalt nicht, wir müssen nur den Chinesischen behalten. Es wäre sehr mühsam, diese englischen Texte Satz für Satz manuell zu löschen. Insbesondere wenn das Dokument sehr lang ist, wird der manuelle Löschvorgang sehr umständlich und sogar sehr mühsam.
Gibt es also eine effizientere Möglichkeit, diese englischen Wörter in Word zu löschen? Natürlich können Sie die Such- und Ersetzungsfunktion in Word derzeit nicht ignorieren. Viele Leute wissen vielleicht, dass die Technik zum Suchen und Ersetzen von Wörtern sehr leistungsfähig ist und einen recht guten Effekt hat. Tatsächlich gibt es mehr als eine Möglichkeit, alle englischen Wörter in einem Dokument in Word stapelweise zu löschen.
Zum Beispiel haben wir einen Auszug aus einem chinesisch-englischen Artikel online kopiert, wie im Bild unten gezeigt. Wenn Sie das gesamte Englisch im Text streichen möchten, behalten Sie das Chinesische bei.
Effekt:
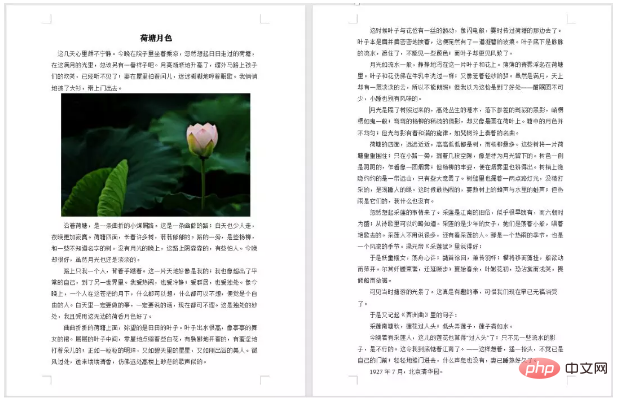
Werfen wir nun einen Blick auf das Stapellöschen von Buchstaben in Word! Der gesamte Bedienungsprozess ist sehr einfach, bewegen Sie einfach die Maus!
Methode 1:
(1) Klicken Sie auf die Schaltfläche [Start]-[Bearbeiten]-[Ersetzen] oder drücken Sie die Tastenkombination [Strg+H], um das Dialogfeld „Suchen und Ersetzen“ zu öffnen, und Klicken Sie dann auf die Schaltfläche „Mehr aktualisieren“.
(2) Erweitern Sie die Spalte „Ersetzen“, klicken Sie auf die Schaltfläche „Sonderformat“ und wählen Sie im Popup-Menü die Option „Beliebiger Buchstabe“.
(3) Klicken Sie auf die Schaltfläche „Alle ersetzen“ und klicken Sie im Eingabeaufforderungsfeld „Alle abgeschlossen“ auf die Schaltfläche „OK“.
(4) Zu diesem Zeitpunkt stellen Sie fest, dass die Satzzeichen im englischen Absatz nicht gelöscht wurden. Sie können die Satzzeichen auswählen und die Taste [Entf] drücken, um sie zu löschen.
(5) Alle englischen Buchstaben werden gelöscht und nur chinesische Schriftzeichen bleiben erhalten.
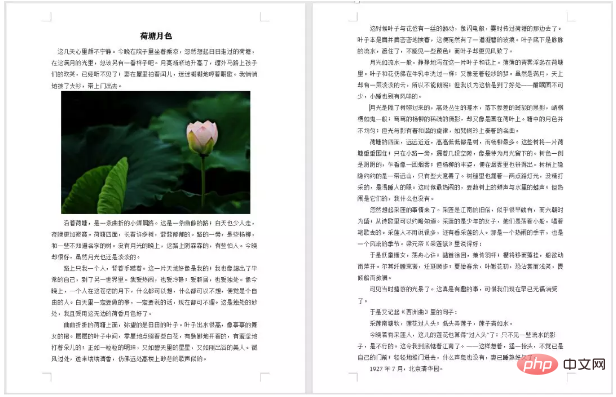
GIF-Animationsvorgang:
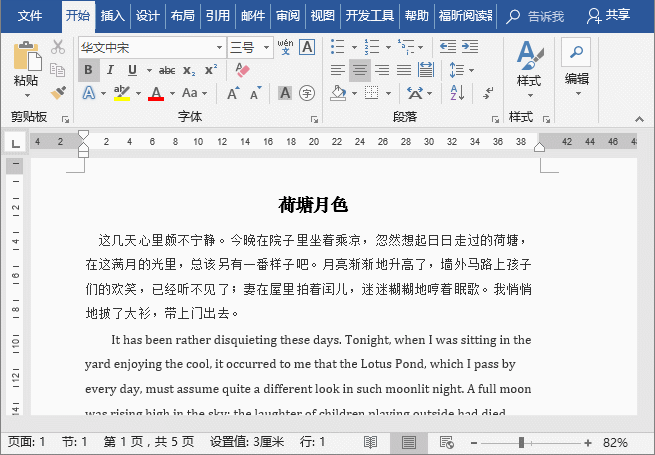
Methode 2: Wortsuche und Platzhalteranwendung ersetzen
(1) Klicken Sie auf die Schaltfläche [Start]-[Bearbeiten]-[Ersetzen] oder drücken Sie [ Drücken Sie die Tastenkombination [Strg]+H], um das Dialogfeld „Suchen und Ersetzen“ zu öffnen. Geben Sie „[A-Z,a-z]“ in das Textfeld „Suchen nach“ ein und klicken Sie auf die Schaltfläche „Mehr“.
(2) Aktivieren Sie [Platzhalter verwenden] und klicken Sie direkt auf die Schaltfläche [Alle ersetzen], um die Ersetzung abzuschließen.
(3) Kehren Sie zum Dokument zurück und Sie werden sehen, dass das gesamte Englisch im Text gelöscht wurde. Wählen Sie dann das Satzzeichen aus und drücken Sie die Taste [Löschen], um es zu löschen. Der Effekt ist wie in der Abbildung dargestellt.
Bedienungstipps: Beim Suchen und Ersetzen bedeutet [A-Z,a-z], alle englischen Buchstaben mit englischen Groß- und Kleinbuchstaben a-z im Dokument zu finden.
GIF-Animationsbetrieb:
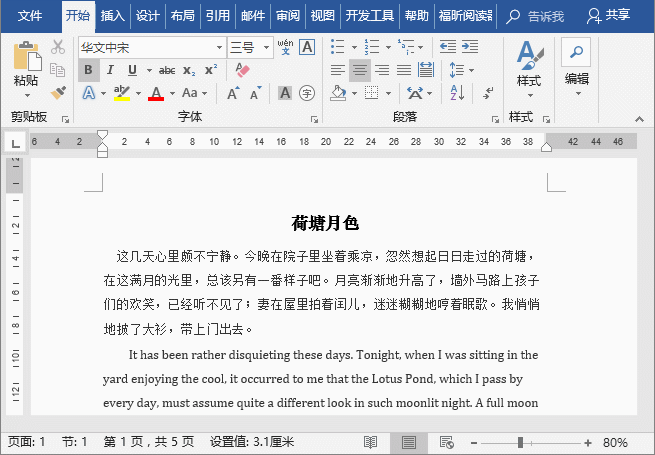
OK, Kinder, habt ihr es gelernt? Auch die Funktion „Suchen und Ersetzen“ in Word hat viele wunderbare Einsatzmöglichkeiten, die Sie selbst erkunden können.
Empfohlenes Tutorial: „Word-Tutorial“
Das obige ist der detaillierte Inhalt vonPraktischer Austausch von Word-Kenntnissen: Wie man Englisch stapelweise in Dokumenten klärt. Für weitere Informationen folgen Sie bitte anderen verwandten Artikeln auf der PHP chinesischen Website!
 So ändern Sie die Hintergrundfarbe eines Wortes in Weiß
So ändern Sie die Hintergrundfarbe eines Wortes in Weiß
 So löschen Sie die letzte leere Seite in Word
So löschen Sie die letzte leere Seite in Word
 Warum kann ich die letzte leere Seite in Word nicht löschen?
Warum kann ich die letzte leere Seite in Word nicht löschen?
 Eine einzelne Word-Seite ändert die Papierausrichtung
Eine einzelne Word-Seite ändert die Papierausrichtung
 Wort zu ppt
Wort zu ppt
 Die Seitenzahl von Word beginnt auf der dritten Seite als 1 Tutorial
Die Seitenzahl von Word beginnt auf der dritten Seite als 1 Tutorial
 Tutorial zum Zusammenführen mehrerer Wörter zu einem Wort
Tutorial zum Zusammenführen mehrerer Wörter zu einem Wort
 Tabelle zum Einfügen von Wörtern
Tabelle zum Einfügen von Wörtern