Dieser Artikel vermittelt Ihnen relevantes Wissen über Excel, das hauptsächlich Probleme im Zusammenhang mit den Eigenschaften von l „Tabelle“ organisiert. Durch das Erstellen einer „Tabelle“ können Sie Daten einfach gruppieren und analysieren und können unabhängig von den Daten in anderen Zeilen sein und Spalten im Arbeitsblatt können zum separaten Filtern, Sortieren und anderen Vorgängen an den Daten in der „Tabelle“ verwendet werden. Ich hoffe, es wird für alle hilfreich sein.
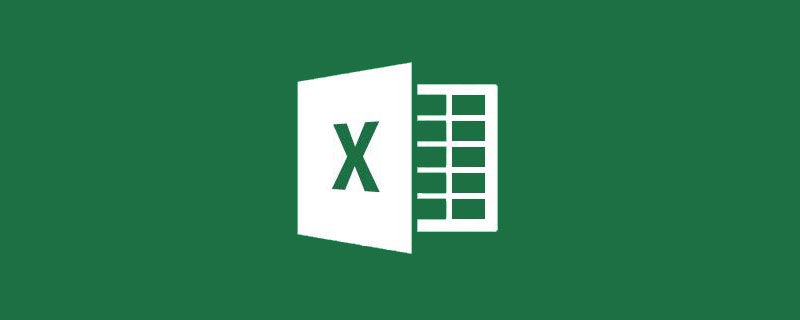
Verwandte Lernempfehlungen: Excel-Tutorial
In Excel können Sie durch Erstellen von „Tabellen“ Daten einfach gruppieren und analysieren sowie Vorgänge wie das Filtern und Sortieren der Daten in der Tabelle durchführen. Darüber hinaus verfügt „Table“ auch über einige Funktionen, die normale Tabellen nicht haben, wie z. B. feste Titelzeilen, automatische Erweiterung von Tabellenbereichen, automatisches Ausfüllen von Formeln usw. Auch Add-Ins wie Power Query und Power Pivot setzen auf „ Tisch".
Als nächstes führt Sie der Editor dazu, mehr über die „Tabellen“-Funktion von Excel 2019 zu erfahren. Um die Unterscheidung zu erleichtern, werden mit Ausnahme der Schaltflächennamen im Menüband andere Teile des Artikels als „Supertabellen“ bezeichnet, um auf diese spezielle „Tabelle“ zu verweisen.
Die Schritte zum Erstellen eines „Super Table“ sind wie folgt.
Wählen Sie das Objekt aus, bei dem es sich um den Zellbereich handelt, der als „Supertabelle“ generiert werden soll, z. B. den in Abbildung 1-1 gezeigten Zellbereich A1:B9. Wenn im gesamten Datenbereich keine leeren Zeilen oder Spalten vorhanden sind, können Sie eine beliebige nicht leere Zelle (z. B. A4) als ausgewähltes Objekt auswählen.
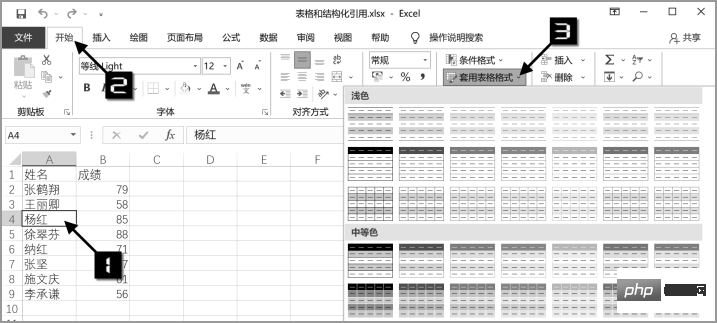
Klicken Sie auf die Dropdown-Schaltfläche [Tabelle formatieren] unter der Registerkarte [Startseite] und wählen Sie im erweiterten Menü einen beliebigen Tabellenstil aus, wie in Abbildung 1-2 dargestellt.
Sie können auch auf die Schaltfläche [Tabelle] unter der Registerkarte [Einfügen] klicken, wie in Abbildung 1-2 dargestellt. Oder drücken Sie die Tastenkombination
Behalten Sie die Standardeinstellungen im Popup-Dialogfeld [Tabelle erstellen] bei und klicken Sie dann auf die Schaltfläche [OK], um eine „Supertabelle“ zu erstellen, wie in Abbildung 1-3 dargestellt.
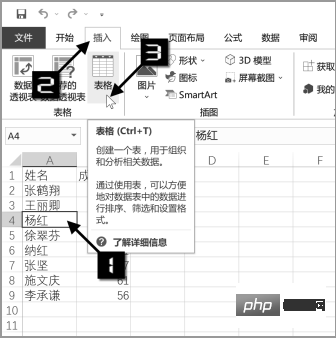
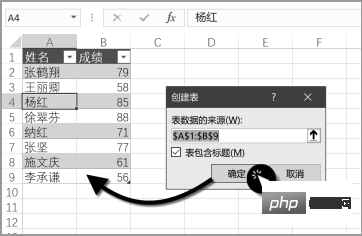
Super Watch verfügt über die folgenden Funktionen.
Es gibt nur eine Titelzeile. Der Inhalt der Titelzeile ist im Textformat und enthält keine Wiederholungen. Die ursprünglichen Feldtitel werden durch Nummern unterschieden.
Tabellenstile automatisch anwenden.
Alle zusammengeführten Zellen werden automatisch aufgehoben und der ursprüngliche Inhalt wird in der ersten Zelle in der oberen linken Ecke des ursprünglichen zusammengeführten Bereichs angezeigt.
Wählen Sie eine beliebige Zelle im „Super Sheet“ aus. Wenn Sie im Arbeitsblatt nach unten scrollen, ersetzt der Tabellentitel automatisch die Spaltenbezeichnung des Arbeitsblatts, wie in Abbildung 1-4 dargestellt.
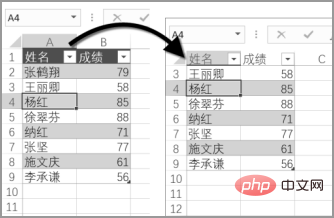
Die Schaltfläche [Filter] wird automatisch zur Titelzeile hinzugefügt. Sie können auch einen [Slicer] auf Basis der „Supertabelle“ einfügen, um die Daten schnell zu filtern, wie in Abbildung 1-5 dargestellt.
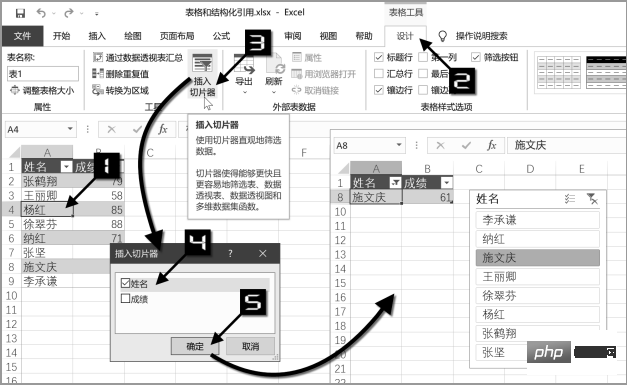
In der unteren rechten Ecke von „Super Table“ befindet sich eine Markierung für den Anwendungsbereich, wie durch den Pfeil in Abbildung 1-6 angezeigt. Verwenden Sie zum Ziehen die Maus und löschen Sie diese Markierung, um den Anwendungsbereich „Super Table“-Tabelle anzupassen.
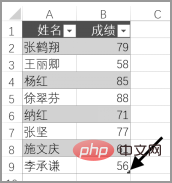
Eine weitere Anpassungsmethode besteht darin, auf die Schaltfläche [Tabellengröße anpassen] unter der Registerkarte [Tabellentools] [Design] zu klicken und den Tabellenbereich im Popup-Dialogfeld [Tabellengröße zurücksetzen] neu anzugeben in der Abbildung gezeigt Wie in 1-7 gezeigt.
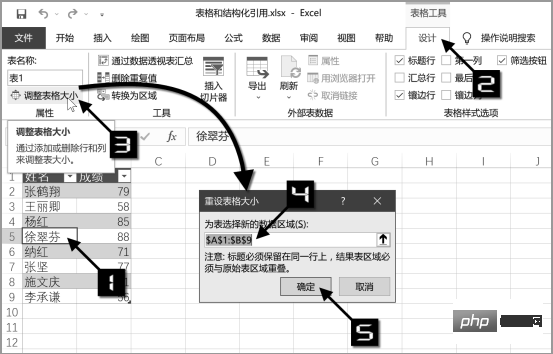
Der Anwendungsbereich von „Super Table“ kann automatisch in eine beliebige Zelle neben der „Super Table“ auf der rechten Seite oder unterhalb der „Super Table“ und der Größe der „Super“ erweitert werden „Tabelle“ wird automatisch erweitert. Die Zelle, die die neue Eingabe enthält. Die neu erweiterte Spalte fügt automatisch einen Titel hinzu. Wenn der ursprüngliche Titelinhalt [benutzerdefinierte Reihenfolge] ist, wird der neue Titelinhalt automatisch gemäß den Reihenfolgeregeln generiert. Andernfalls wird automatisch der Standardtitel „Spalte + Nummer“ generiert .
Das Löschen des Inhalts der gesamten Zeile oder Spalte führt nicht dazu, dass der Umfang der „Super-Tabelle“ automatisch reduziert wird, zusätzlich zum Ziehen und Ablegen des Anwendungsbereichs Um die Tabellengröße mit der Maus zu markieren und anzupassen, können Sie auch die Funktion [Spalte löschen] oder [Zeile löschen] verwenden.
1. Berechnete Spalten
„Super Table“ aktiviert standardmäßig die berechnete Spaltenfunktion.
Wenn Sie eine Formel in eine beliebige Zelle der angrenzenden Spalte auf der rechten Seite der „Supertabelle“ eingeben, wird der Bereich „Supertabelle“ nicht nur automatisch erweitert, sondern die Formel wird auch automatisch auf alle Zellen in der Spalte angewendet siehe Abbildung 1-8.
Für die neu hinzugefügte berechnete Spalte wird eine intelligente Markierung von [AutoCorrect-Optionen] angezeigt. Benutzer können die Einstellungen nach Bedarf ändern, wie in Abbildung 1-9 dargestellt.
Die Tabellengröße von „Super Table“. " kann automatisch mit Daten erweitert werden. Wenn Sie beispielsweise eine PivotTable und ein Diagramm mit SuperTable als Datenquelle erstellen und Daten zur SuperTable hinzufügen, wird der Datenquellenbereich des Diagramms und der PivotTable automatisch entsprechend erweitert.
Wenn diese Funktion aufgrund einer Fehlbedienung fehlschlägt, können Sie auf [Datei] → [Optionen] klicken, um das Dialogfeld [Excel-Optionen] zu öffnen. Klicken Sie dann auf den Befehl [Proofing] → [AutoCorrect-Optionen], um das Dialogfeld [AutoCorrect] zu öffnen. Aktivieren Sie auf der Registerkarte [Autoformat während der Eingabe] das Kontrollkästchen [Formeln in Tabelle füllen, um berechnete Spalten zu erstellen] und klicken Sie schließlich Klicken Sie auf die Schaltfläche [OK], wie in Abbildung 1-10 dargestellt.

2. Zusammenfassungszeile
Sie können die Funktion [Zusammenfassungszeile] in „Super Table“ verwenden.
Wählen Sie eine beliebige Zelle in der „Supertabelle“ aus und aktivieren Sie das Kontrollkästchen [Zusammenfassungszeile] unter der Registerkarte [Design] von [Tabellentools]. Die „Supertabelle“ fügt automatisch eine „Zusammenfassungszeile“ hinzu Summe, wie in Abbildung 1-11 dargestellt.
Klicken Sie auf die Zelle in der Zusammenfassungszeile. Daraufhin wird eine Dropdown-Schaltfläche angezeigt. In der Dropdown-Liste können Sie verschiedene Zusammenfassungsmethoden auswählen. Excel generiert dann automatisch die entsprechende Formel, wie in Abbildung 1-12 dargestellt.
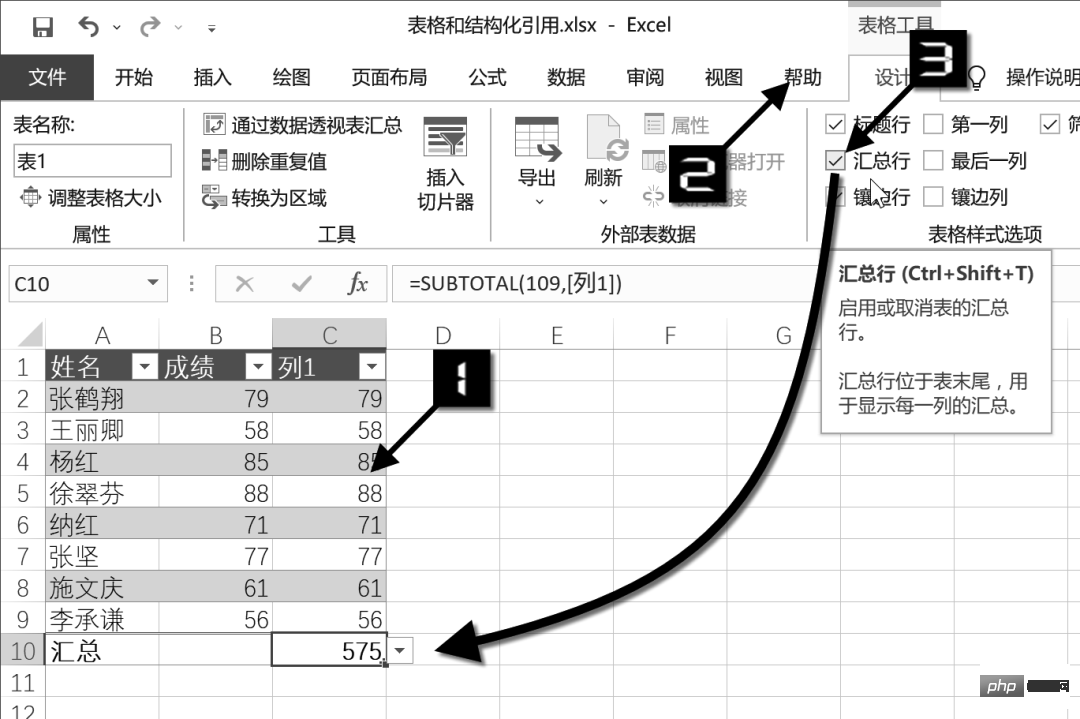
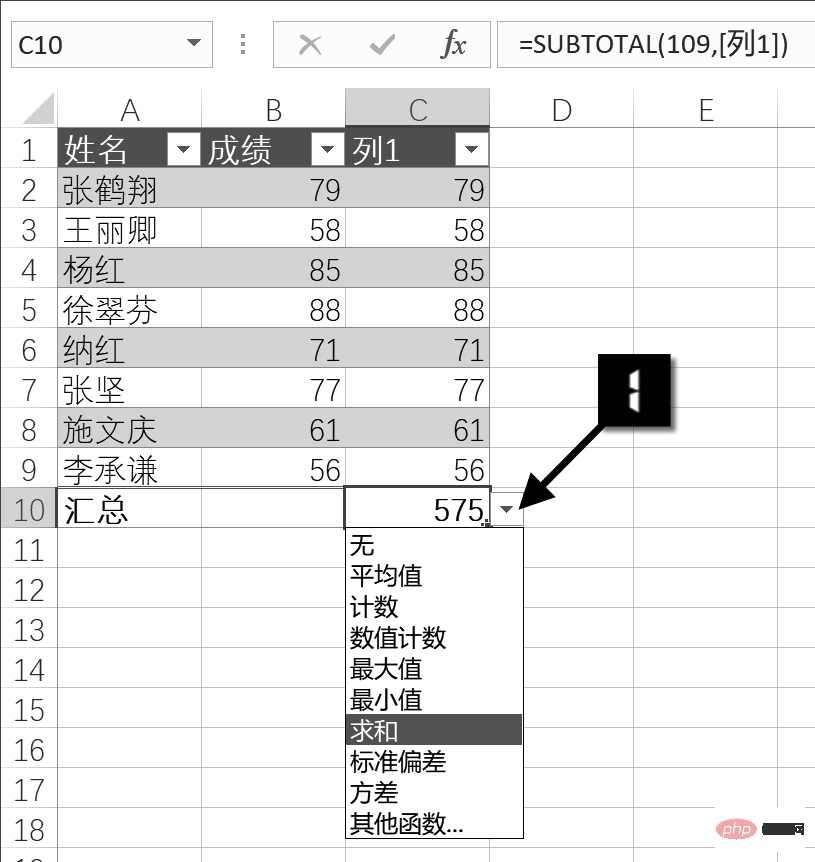
Wenn Sie nach dem Hinzufügen einer Zusammenfassungszeile Inhalte in die untere Zelle neben der „Super Table“ eingeben, wird der Anwendungsbereich der „Super Table“ nicht automatisch erweitert. Zu diesem Zeitpunkt können Sie auf die Zelle des letzten Datensatzes in der „Supertabelle“ (die Zeile über der Zusammenfassungszeile) klicken, z. B. Zelle C9 in Abbildung 1-12, und die Taste drücken, um der Tabelle eine neue Zeile hinzuzufügen , und fassen Sie die Formel in der Zeile zusammen. Der Referenzumfang wird ebenfalls automatisch erweitert.
Verwandte Lernempfehlungen: Excel-Tutorial
Das obige ist der detaillierte Inhalt vonLassen Sie uns über die Eigenschaften der Excel-„Tabelle' sprechen.. Für weitere Informationen folgen Sie bitte anderen verwandten Artikeln auf der PHP chinesischen Website!
 Vergleichen Sie die Ähnlichkeiten und Unterschiede zwischen zwei Datenspalten in Excel
Vergleichen Sie die Ähnlichkeiten und Unterschiede zwischen zwei Datenspalten in Excel
 Excel-Duplikatfilter-Farbmarkierung
Excel-Duplikatfilter-Farbmarkierung
 So kopieren Sie eine Excel-Tabelle, um sie auf die gleiche Größe wie das Original zu bringen
So kopieren Sie eine Excel-Tabelle, um sie auf die gleiche Größe wie das Original zu bringen
 Excel-Tabellen-Schrägstrich in zwei Teile geteilt
Excel-Tabellen-Schrägstrich in zwei Teile geteilt
 Die diagonale Kopfzeile von Excel ist zweigeteilt
Die diagonale Kopfzeile von Excel ist zweigeteilt
 Absolute Referenzeingabemethode
Absolute Referenzeingabemethode
 Java-Export Excel
Java-Export Excel
 Der Excel-Eingabewert ist unzulässig
Der Excel-Eingabewert ist unzulässig




