Im vorherigen Artikel „Praktischer Excel-Fähigkeitenaustausch: Erfahren Sie, wie Sie eine statistische Multi-Faktor-Ranking-Tabelle erstellen? 》, wir haben gelernt, wie man eine Multi-Faktor-Ranking-Statistiktabelle erstellt, und heute werden wir über Zitate in Excel-Formeln sprechen. Verstehen Sie absolute Zitate oder gemischte Zitate nicht? Kein Wunder, dass Sie immer die falschen Formeln eingeben!
Lassen Sie mich diese Frage für Sie analysieren.
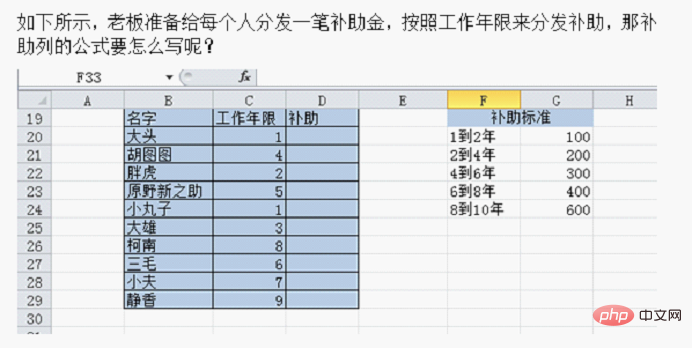
Nachdem ich alle Kommentare gelesen hatte, stellte ich fest, dass es bei allen Formeln ein gemeinsames Problem gibt: Der erste Parameter jeder verschachtelten IF-Funktion verwendet die AND-Funktion, um den Datenbereich anzugeben.
Zum Beispiel:
Und auch so:
Unabhängig davon, ob die obige Formel richtig ist oder nicht, denken Sie darüber nach, müssen wir so viele UNDs schreiben?
Vielleicht hat das Tutorial alle beeinflusst – wer hat gesagt, dass dieses Tutorial nur die UND-Funktion veranschaulicht, und wer hat gesagt, dass der Förderzeitraum einfach durch UND beschrieben werden kann? Haha...
(Bei der letzten Frage habe ich aufgrund der Nachlässigkeit der Flasche vergessen, den Zuschuss seit mehr als 10 Jahren aufzuschreiben! Ich werde zur Strafe mehr Tutorials schreiben, dann werden wir den Zuschuss für mehr vereinheitlichen als 10 Jahre bei 600)
Es gibt zwei Möglichkeiten, die Formel zu schreiben, die erste:
=IF(C:C<code>=IF(C:C
当C列的数字,小于1时,就返回0,否则就直接看第二个IF,这个时候就是默认的大于等于1,所以第二个IF只需要写数字的上限,小于2就可以了,后面的是同样的道理。
上面的公式是全部限制了上限,其实还可以全部限制下限,第二种:
=IF(C:C>=8,600,IF(C:C>=6,400,IF(C:C>=4,300,IF(C:C>=2,200,IF(C:C>=1,100,0)))))
当C列的数字,大于等于8时,就返回600,大于等于6时,返回400,大于等于4时,返回300,大于等于2时,返回200,大于等于1,返回100,否则返回0。
大家可以发现,这道题如果用IF来解答的话,采用第二种方法,每次都设置数据下限,更易理解。
除此以外,瓶子还想告诉大家,在编辑栏输入公式的时候,有些时候可以不必手动输入,比如上面的公式中,我们直接点击列号C,公式中就可以出现了C:C。上面第二个小伙伴写的公式中采用了绝对引用,也可以直接拖选数据区域B5-B14后,按F4,就变成了$B:$B
Wenn die Zahl in Spalte C größer oder gleich ist 8, 600 wird zurückgegeben. Wenn es größer oder gleich 6 ist, wird 400 zurückgegeben. Wenn es größer oder gleich 4 ist, wird 300 zurückgegeben. Wenn es größer oder gleich 2 ist, wird 200 zurückgegeben größer oder gleich 1 ist, wird 100 zurückgegeben, andernfalls wird 0 zurückgegeben. Sie können feststellen, dass Sie, wenn Sie IF zur Beantwortung dieser Frage verwenden, die zweite Methode verwenden und jedes Mal die Untergrenze der Daten festlegen, was leichter zu verstehen ist.
Darüber hinaus möchte Bo Bo allen sagen, dass man bei der Eingabe einer Formel in die Bearbeitungsleiste diese manchmal nicht manuell eingeben muss. In der obigen Formel klicken wir beispielsweise direkt auf die Spaltennummer C. und C:C erscheinen in der Formel. Die vom zweiten Freund oben geschriebene Formel verwendet eine absolute Referenz. Sie können den Datenbereich B5-B14 auch direkt ziehen und auswählen und F4 drücken, und er wird zu$B$5:$B$14. Vielleicht wissen diejenigen, die gerade erst anfangen, nicht viel über relative Bezüge und absolute Bezüge. Heute werde ich es Ihnen erklären. 1. Relativer Bezug

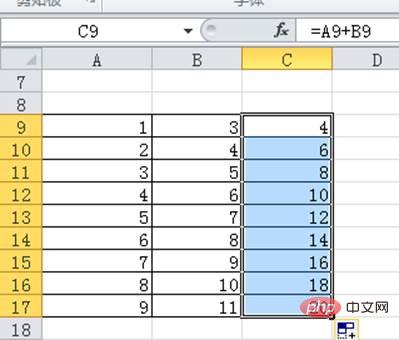
Sie können versuchen, die Formel in Zelle A18 einzugeben, die Summe von Spalte A zu summieren und die ausgefüllte Formel horizontal in Zelle C18 zu ziehen. Sie werden sehen, dass sich die Spaltennummer automatisch in die entsprechende Spaltennummer ändert, wenn Sie die Formel horizontal ziehen. Dies wird als relative Referenz bezeichnet. Das relative Referenzformat einer Zelle ist beispielsweise Spaltennummer + Zeilennummer. Das größte Merkmal relativer Referenzen besteht darin, dass sich die Zelle beim Ziehen zum Ausfüllen einer Formel automatisch entsprechend der Position der Formel ändert.

Doppelklicken Sie zu diesem Zeitpunkt, um die Formel einzugeben, und klicken Sie dann auf jede Zelle in Spalte D, um die Formel anzuzeigen. Sie werden feststellen, dass die Formeln in der gesamten Spalte genau gleich sind. Was ist der Unterschied zwischen
und relativer Referenz? Der Unterschied besteht darin, dass der Zeilennummer und der Spaltennummer, auf die in der aktuellen Formel verwiesen wird, ein „$“-Symbol vorangestellt ist. $ ist eine „Sperre“, die die Zelle sperrt. Unabhängig davon, ob wir sie horizontal oder vertikal ziehen, ändert sich die Formel in keiner Weise. Dies wird als absolute Referenz bezeichnet.
3. Gemischte Referenz
In der vorherigen Formel sind die Zeilennummer und die Spaltennummer „gesperrt“, aber denken Sie daran, wenn wir die Formel vertikal ausfüllen, auch wenn wir die Spaltennummer nicht sperren. die Spaltennummer. Die Nummer ändert sich nicht.
Wie unten gezeigt, klicken Sie in Zelle E9 nach der Eingabe von =sum() auf die eckigen Klammern, ziehen Sie den Zellbereich A9-C9, wählen Sie ihn aus und drücken Sie dann zweimal F4. Zu diesem Zeitpunkt ist nur die Zeilennummer gesperrt.
Nachdem Sie zum Ausfüllen doppelklicken, können Sie sehen, dass die Ergebnisse genau mit den oben genannten Ergebnissen übereinstimmen.

Diese Art von Operation, bei der nur die Zeilennummer oder Spaltennummer gesperrt wird, wird als gemischte Referenz bezeichnet. Gemischt bedeutet, dass Zellbezüge sowohl absolute als auch relative Bezüge umfassen. Beispielsweise bedeutet $A1, dass die Spaltennummer der Zelle eine absolute Referenz und die Zeilennummer eine relative Referenz ist. Der Trick bei gemischten Referenzen besteht darin, nach unten zu ziehen, um nur die Zeilennummer zu sperren, und nach rechts, um nur die Spaltennummer zu sperren. Auf diese Weise ändert sich die Formel während des Ziehvorgangs nicht.
Jetzt ist es an der Zeit, die Lernergebnisse aller zu überprüfen!
Schauen Sie sich die Tabelle unten an. Die entsprechenden Spalten und Zeilen müssen in der Zelle B2 angezeigt werden Anzahl und Spaltennummer, kann der gesamte Bereich auf einmal ausgefüllt werden?
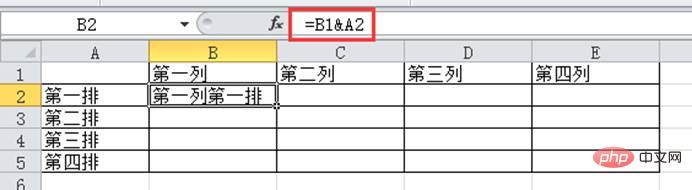
Hinterlassen Sie Ihre Antwort im Kommentarbereich unten!
Verwandte Lernempfehlungen: Excel-Tutorial
Das obige ist der detaillierte Inhalt vonPraktischer Austausch von Excel-Kenntnissen: Hilft Ihnen, „absolute Referenz' und „gemischte Referenz' zu verstehen.. Für weitere Informationen folgen Sie bitte anderen verwandten Artikeln auf der PHP chinesischen Website!
 Vergleichen Sie die Ähnlichkeiten und Unterschiede zwischen zwei Datenspalten in Excel
Vergleichen Sie die Ähnlichkeiten und Unterschiede zwischen zwei Datenspalten in Excel
 Excel-Duplikatfilter-Farbmarkierung
Excel-Duplikatfilter-Farbmarkierung
 So kopieren Sie eine Excel-Tabelle, um sie auf die gleiche Größe wie das Original zu bringen
So kopieren Sie eine Excel-Tabelle, um sie auf die gleiche Größe wie das Original zu bringen
 Excel-Tabellen-Schrägstrich in zwei Teile geteilt
Excel-Tabellen-Schrägstrich in zwei Teile geteilt
 Die diagonale Kopfzeile von Excel ist zweigeteilt
Die diagonale Kopfzeile von Excel ist zweigeteilt
 Absolute Referenzeingabemethode
Absolute Referenzeingabemethode
 Java-Export Excel
Java-Export Excel
 Der Excel-Eingabewert ist unzulässig
Der Excel-Eingabewert ist unzulässig




