Im vorherigen Artikel „Praktische Excel-Tipps teilen: Erstellen eines dynamischen Gantt-Diagramms“ haben wir gelernt, wie man ein dynamisches Gantt-Diagramm in Excel erstellt. Heute werden wir über Excel-Daten-Dropdown-Menüs sprechen und Ihnen vorstellen, wie Sie effiziente Dropdown-Menüs im Suchstil erstellen können.
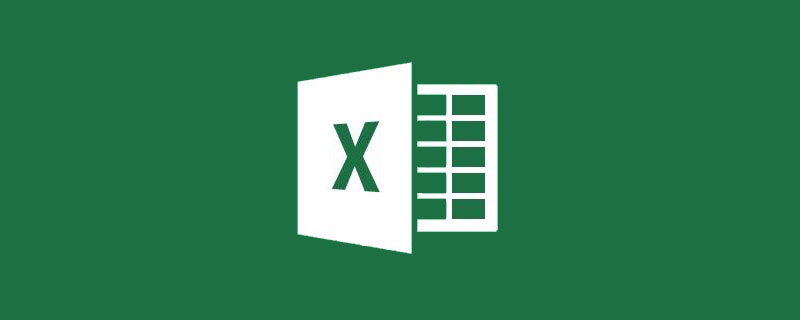
Bei der Arbeit verwenden wir häufig die Excel-Datenüberprüfung, um Dropdown-Menüs zu erstellen, um die Dateneingabe zu standardisieren und Zeit für die Dateneingabe zu sparen. Wenn das Dropdown-Menü jedoch viele Datenoptionen enthält, ist es schwierig, die Daten zu finden. Im Bild unten gibt es beispielsweise zu viele Datenoptionen im Dropdown-Menü. Es ist zeitaufwändig, die erforderlichen Datenelemente durch Ziehen der Bildlaufleiste daneben zu finden, was unsere Arbeitseffizienz direkt verringert.
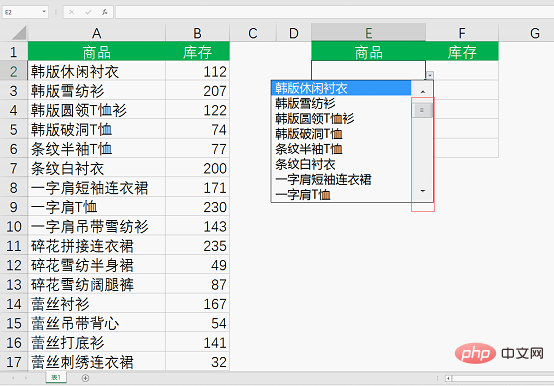
Gibt es also eine Möglichkeit, dieses Problem der zu vielen Optionen und der schwer zu findenden Daten zu lösen?
Ja, meine Methode ist das Such-Dropdown-Menü!
Genau wie bei der Suche auf Baidu erscheint nach der Eingabe des Schlüsselworts ein Dropdown-Menü, in dem Suchfragen angezeigt werden, die das Schlüsselwort zur Auswahl enthalten. Der gewünschte Effekt besteht darin, Schlüsselwörter in die Zelle einzugeben und dann auf das Dropdown-Menü zu klicken. Nur die Daten, die die Schlüsselwörter enthalten, werden im Menü angezeigt, wodurch die Effizienz der Dateneingabe verbessert wird.
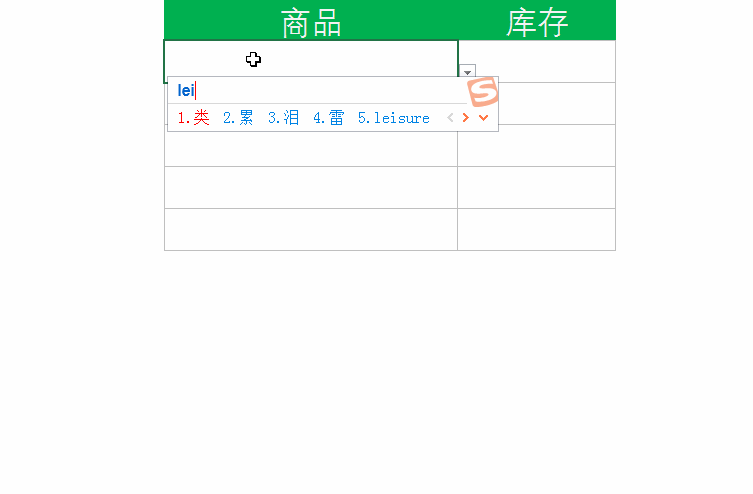
Das Bild unten ist die Datenquelle unseres Tutorials. Beachten Sie, dass die Datenquelle nach Schlüsselwörtern sortiert sein muss, entweder in aufsteigender oder absteigender Reihenfolge.
Wählen Sie den Zellbereich E2:E6 aus, klicken Sie auf die Registerkarte [Daten], klicken Sie auf [Datenvalidierung] und stellen Sie die Validierungsbedingung auf der Registerkarte „Einstellungen“ des Popup-Fensters „Datenvalidierung“ auf „Sequenz“ ein. Dialogfeld.
Geben Sie die Formel in die Quelle ein:
=OFFSET($A$1,MATCH(E2&"*",$A$2:$A$17,0),0,COUNTIF($A$2: $ A$17,E2&"*"),1)=OFFSET($A,MATCH(E2&"*",$A:$A,0),0,COUNTIF($A:$A,E2&"*"),1)
公式说明:
这里主要使用OFFSET函数返回包含关键字的数据。OFFSET函数的作用是根据指定的参照单元格,通过给定的偏移量返回新的引用数据。
OFFSET(参照系,行偏移量,列偏移量,新引用区域的行数,新引用区域的列数)

OFFSET (Referenzsystem, Zeilenversatz, Spaltenversatz, Anzahl der Zeilen im neuen Referenzbereich, Anzahl der Spalten im neuen Referenzbereich)

Wie unten gezeigt: Die Offset-Funktion verwendet A1 als Referenzsystem für die Suche nach unten und verwendet die Match-Funktion, um die Daten zu finden, die das E2-Schlüsselwort „gebrochene Blumen“ in A2-A17 enthalten. Die erste Vorkommensposition stammt von A2 . 10 Zeilen, und verwenden Sie dann die Funktion countif, um insgesamt 3 Zeilen zu finden, und geben Sie schließlich die Daten dieser 3 Zeilen und 1 Spalte im Dropdown-Menü zurück.
Wie in der Abbildung unten gezeigt, müssen wir den Zellbereich E2:E6 erneut auswählen und auf die Schaltfläche [Daten] auf der Registerkarte [Datenüberprüfung] klicken, um das Dialogfeld „Datenüberprüfung“ aufzurufen, und die Schaltfläche [Eingabe] im deaktivieren Klicken Sie auf die Registerkarte „Fehlerwarnung“, wenn die Daten ungültig sind, und klicken Sie dann auf „OK“.

Geben Sie abschließend die Formel =IFERROR(VLOOKUP(E2,$A$2:$B$17,2,0),"") in Zelle F2 ein. Verwenden Sie die VLOOKUP-Funktion, um die Position des E2-Werts im Zellbereich A2-B17 zu finden und den entsprechenden Bestand in Spalte 2 zurückzugeben (d. h. Spalte B stellt eine genaue Suche dar). Wenn ein Fehlerwert nicht gefunden werden kann und ein Fehlerwert zurückgegeben wird, verwenden Sie die IFERROR-Funktion, um den Fehlerwert in Null zu konvertieren.
An diesem Punkt ist das Such-Dropdown-Menü abgeschlossen!
Dropdown-Menüs im Suchstil können die Effizienz der Dateneingabe exponentiell verbessern, insbesondere wenn viele Dropdown-Menüoptionen vorhanden sind. Klassenkamerad, öffne schnell dein Excel und führe einige Operationen aus.

Verwandte Lernempfehlungen: Excel-Tutorial
Das obige ist der detaillierte Inhalt vonPraktischer Austausch von Excel-Kenntnissen: Erstellen effizienter Dropdown-Menüs im Suchstil. Für weitere Informationen folgen Sie bitte anderen verwandten Artikeln auf der PHP chinesischen Website!
 Vergleichen Sie die Ähnlichkeiten und Unterschiede zwischen zwei Datenspalten in Excel
Vergleichen Sie die Ähnlichkeiten und Unterschiede zwischen zwei Datenspalten in Excel
 Excel-Duplikatfilter-Farbmarkierung
Excel-Duplikatfilter-Farbmarkierung
 So kopieren Sie eine Excel-Tabelle, um sie auf die gleiche Größe wie das Original zu bringen
So kopieren Sie eine Excel-Tabelle, um sie auf die gleiche Größe wie das Original zu bringen
 Excel-Tabellen-Schrägstrich in zwei Teile geteilt
Excel-Tabellen-Schrägstrich in zwei Teile geteilt
 Die diagonale Kopfzeile von Excel ist zweigeteilt
Die diagonale Kopfzeile von Excel ist zweigeteilt
 Absolute Referenzeingabemethode
Absolute Referenzeingabemethode
 Java-Export Excel
Java-Export Excel
 Der Excel-Eingabewert ist unzulässig
Der Excel-Eingabewert ist unzulässig