Im vorherigen Artikel „Praktische Excel-Kenntnisse teilen: „Datenvalidität“ kann auf diese Weise genutzt werden! “, haben wir 3 Tipps gelernt, um die Dateneffektivität effizienter zu gestalten. Heute werden wir über bedingte Formatierung mit Funktionsformeln sprechen und anhand von zwei Beispielen vorstellen, wie „bedingte Formatierung“ und „Funktionsformeln“ zusammen verwendet werden.

Jeder kann mit der bedingten Formatierung experimentieren, aber ich glaube, Sie wissen nicht, wie Sie den Maximalwert jeder Zeile in 100 Datenzeilen gleichzeitig ermitteln und beschriften können. Heute werden wir anhand von 2 Beispielen lernen, wie man bedingte Formatierung mit Funktionsformeln verwendet. 🔜 In der folgenden Abbildung ist dies möglich, dieser Vorgang ist jedoch relativ begrenzt. Wenn wir 100 Datenzeilen haben, was ist, wenn wir den höchsten Wert jeder Zeile gleichzeitig markieren möchten? Lassen Sie mich Ihnen die Formel zur Lösung dieses Problems erklären.
Vor kurzem führen wir Beurteilungen zu vier Themen durch, darunter Excel, Word, PPT und umfassend. Die Testergebnisse der Schüler werden in der Tabelle aufgezeichnet. Jetzt müssen Sie die Zellen mit der höchsten Punktzahl jedes Schülers grün ausfüllen.

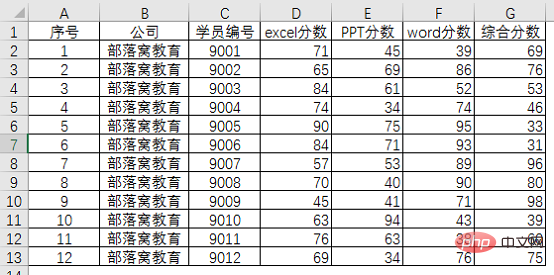
(2) Öffnen Sie das Dialogfeld [Neue Formatregel] und wählen Sie den Regeltyp [Formeln zur Bestimmung der zu formatierenden Zellen verwenden] aus. Geben Sie Ihre Formel in die Beschreibung der Bearbeitungsregel unten ein. Klicken Sie auf [Formatieren], um die Zellenfüllfarbe auf Grün festzulegen.
=AND(D2=MAX($D2:$G2),D2"")
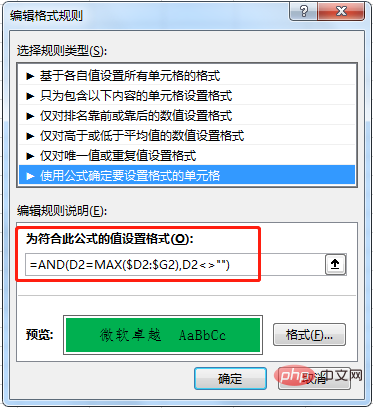 (2) D2"" bedeutet, dass D2 größer oder kleiner als eine leere Zelle ist. Dann wird TRUE zurückgegeben, andernfalls wird FALSE zurückgegeben.
(2) D2"" bedeutet, dass D2 größer oder kleiner als eine leere Zelle ist. Dann wird TRUE zurückgegeben, andernfalls wird FALSE zurückgegeben.
(3) Die UND-Funktion bestimmt, ob die beiden oben genannten Bedingungen beide wahr sind. Wenn beide wahr sind, wird TRUE zurückgegeben und die Zelle wird mit Grün gefüllt. Klicken Sie nach dem Bearbeiten der Formatierungsregeln auf [OK], um den [Manager für bedingte Formatierung] aufzurufen Die bedingte Formatierung, die ich gerade festgelegt habe, ist auf den Zellbereich $D$2:$G$13 festgelegt. Wenn sich unser Datenbereich ändert, ändern Sie einfach den Anwendungszellenbereich.
Klicken Sie im Bild oben auf [Übernehmen]-[OK], um die Farbmarkierung mit der höchsten Punktzahl abzuschließen. Das Endergebnis ist wie folgt.
Sie können versuchen, die Formel zu ändern und die niedrigste Punktzahl farblich zu kennzeichnen!
Beispiel 2 [Vertragsablauf-Erinnerung]
Diese Methode bietet jedoch nur die folgenden Optionen. Was ist, wenn ich die Verträge herausfinden möchte, die innerhalb von 5 Tagen auslaufen? Sie müssen Funktionsformeln verwenden.
Die folgende Tabelle ist die Arbeitsvertragsaufzeichnungstabelle für Mitarbeiter der Marketingabteilung der China Unicom Group Corporation. In der Tabelle sind das Eintrittsdatum und die Vertragsbeendigungszeit des Mitarbeiters aufgeführt. Jetzt müssen wir bedingte Formatierung verwenden, um Erinnerungen für Mitarbeiter, deren Verträge bald auslaufen, automatisch farblich zu kennzeichnen. Vorgangsschritte: (1) Wählen Sie den Datenbereich H2:H13 aus und klicken Sie auf der Registerkarte [Start] auf [Bedingte Formatierung]. Wählen Sie [Neue Formatregel], öffnen Sie das Dialogfeld [Neue Formatregel] und wählen Sie [Formeln verwenden, um die zu formatierenden Zellen zu bestimmen] (2) In der Beschreibung der Bearbeitungsregel geben wir die Einstellungsbedingung als = ein DATEDIF(TODAY (),H2,"d") Vielleicht sind viele Freunde mit der Bedeutung von DATEDIF(TODAY(),H2,"d") Lassen Sie uns diese Funktion anhand einer Tabelle kurz vorstellen: Wie Sie sehen, vergleichen wir das Beitrittsdatum mit dem aktuellen Datum (today() gibt das aktuelle Datum zurück), wobei wir „y“ und „y“ verwenden " bzw. „m“ und „d“ sind Berechnungseinheiten und geben die Anzahl der Jahre, Monate und Tage zwischen den beiden aufeinanderfolgenden Daten zurück. Hinweis: Der erste Parameter der Funktionsformel ist ein kleines Datum und der zweite Parameter ist ein großes Datum. Nachdem wir die DATEDIF-Funktion verstanden haben, ist es für uns nicht schwer, die Formel DATEDIF(TODAY(),H2,"d") Heute haben wir Ihnen anhand von zwei Beispielen gezeigt, wie Sie Formeln in der bedingten Formatierung kombinieren, um Daten zu beurteilen und zu kennzeichnen. Es gibt viele verwandte Beispiele in der Praxis, wie zum Beispiel: 1 Mit der Funktion =COUNTIF($H$3:$H$13,H2)>1 können doppelte Daten markiert werden. 2. Verwenden Sie die Funktion =SVERWEIS($H2,$M:$M,1,0)"#N/A", um die übereinstimmenden Zellen direkt einzufärben. Du kannst es ausprobieren! Verwandte Lernempfehlungen: Excel-Tutorial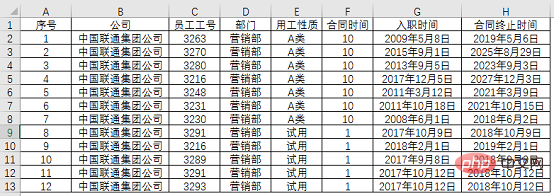
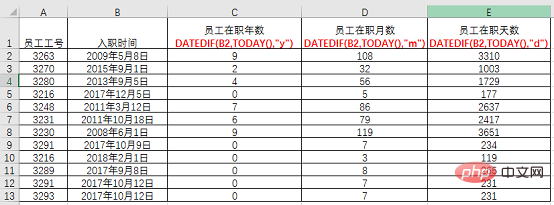
Das obige ist der detaillierte Inhalt vonPraktischer Austausch von Excel-Kenntnissen: Verwenden Sie „bedingte Formatierung' und „Funktionsformel' zusammen. Für weitere Informationen folgen Sie bitte anderen verwandten Artikeln auf der PHP chinesischen Website!
 Vergleichen Sie die Ähnlichkeiten und Unterschiede zwischen zwei Datenspalten in Excel
Vergleichen Sie die Ähnlichkeiten und Unterschiede zwischen zwei Datenspalten in Excel
 Excel-Duplikatfilter-Farbmarkierung
Excel-Duplikatfilter-Farbmarkierung
 So kopieren Sie eine Excel-Tabelle, um sie auf die gleiche Größe wie das Original zu bringen
So kopieren Sie eine Excel-Tabelle, um sie auf die gleiche Größe wie das Original zu bringen
 Excel-Tabellen-Schrägstrich in zwei Teile geteilt
Excel-Tabellen-Schrägstrich in zwei Teile geteilt
 Die diagonale Kopfzeile von Excel ist zweigeteilt
Die diagonale Kopfzeile von Excel ist zweigeteilt
 Absolute Referenzeingabemethode
Absolute Referenzeingabemethode
 Java-Export Excel
Java-Export Excel
 Der Excel-Eingabewert ist unzulässig
Der Excel-Eingabewert ist unzulässig