Im vorherigen Artikel „Praktische Excel-Kenntnisse weitergeben: Wie extrahiere ich Zahlen? “, erklären wir einige häufige Arten von Datenextraktionssituationen. Heute werden wir über die Funktion „Datenvalidität“ von Excel sprechen und drei Tipps geben, um die Datenvalidität effizienter zu gestalten. Kommen Sie und lernen Sie!
Sie müssen die Funktion „Datenvalidität“ in Ihrer Arbeit ziemlich häufig verwenden, oder? Die meisten Leute verwenden es üblicherweise für Auswahl-Dropdown-Menüs, Dateneingabebeschränkungen usw. Heute stellt Ihnen Bottle einige Funktionen vor, die vielleicht unauffällig erscheinen, aber tatsächlich sehr effizient und warm sind.
1. Erstellen Sie eine Dropdown-Liste mit der „Supertabelle“
Für die unten gezeigte Tabelle müssen Sie eine Dropdown-Liste in Spalte E erstellen, damit Sie dies nicht tun müssen Geben Sie die Position manuell ein und Sie können sie direkt in der Dropdown-Liste auswählen.

Zu diesem Zeitpunkt klicken die meisten Benutzer möglicherweise auf das Dialogfeld zur Datengültigkeit und geben den erforderlichen Inhalt direkt manuell in die Dropdown-Liste ein.
Dies hat einen Nachteil: Wenn eine neue Position hinzugefügt wird, muss die Datengültigkeit zurückgesetzt werden. Wir können hier eine eigene Tabelle als Quelle erstellen. Erstellen Sie in der Arbeitsmappe eine Tabelle mit grundlegenden Informationen. Benennen Sie Tabelle 2 wie in der folgenden Abbildung gezeigt als Basisinformationstabelle.
Klicken Sie in Zelle A1 der Basisinformationstabelle auf „Einfügen“ – „Tabelle“.
Das Dialogfeld „Tabelle erstellen“ wird angezeigt. Klicken Sie direkt auf „OK“, um die Supertabelle in der Tabelle anzuzeigen.
Geben Sie die vorhandenen Positionen des Unternehmens direkt in das Formular ein und die Supertabelle wird automatisch erweitert, wie unten gezeigt.
Wählen Sie den gesamten Datenbereich aus, legen Sie im Namensfeld über der Tabelle einen Namen für diese Datenspalte fest, z. B. „Position“, und drücken Sie zur Bestätigung die Eingabetaste.
Nachdem Sie den Namen festgelegt haben, klicken Sie auf „Formel“ – „Als Formel verwenden“ und Sie können den Namen, den wir gerade angepasst haben, im Dropdown-Menü sehen, das jederzeit aufgerufen werden kann. Dies wird auch beim zukünftigen Funktionslernen verwendet.

Gehen Sie zurück zur ursprünglichen Gehaltstabelle, wählen Sie die Daten in Spalte E aus und klicken Sie auf „Daten“ – „Datengültigkeit“.
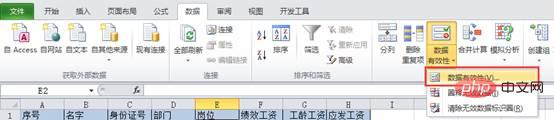
Wählen Sie im Popup-Dialogfeld im Dropdown-Menü „Zulassen“ die Option „Sequenz“ aus.
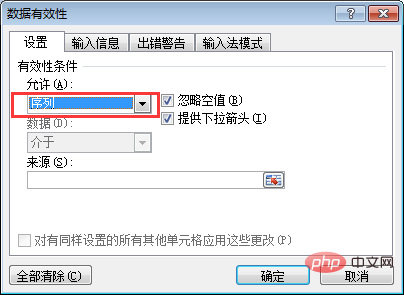
Klicken Sie in das Eingabefeld unter „Quelle“ und dann auf die Registerkarte „Formel“ „In Formeln verwendet“ – „Position“. An dieser Stelle sehen Sie, dass der Tabellenbereich „Position“ in „Quelle“ aufgerufen wird.
Nachdem Sie auf „OK“ geklickt haben, erscheint hinter den Daten in Spalte E eine Dropdown-Schaltfläche. Klicken Sie auf die Schaltfläche, um eine Position in der Dropdown-Liste auszuwählen.
Wenn es zu diesem Zeitpunkt neue Positionen gibt, fügen Sie Inhalte direkt zur Supertabelle „Position“ in der Basisinformationstabelle hinzu. Wie im Bild unten gezeigt, habe ich die neu hinzugefügte Position des F&E-Direktors in Zelle A12 eingetragen.
Nach dem Drücken der Eingabetaste sehen Sie, dass die Tabelle automatisch erweitert wird und die neuen Positionen in den Tabellenbereich „Positionen“ übernommen werden.
Zu diesem Zeitpunkt kehren wir zur Gehaltstabelle zurück und sehen uns die Dropdown-Liste einer beliebigen Zelle in Spalte E an. Wir können sehen, dass „R&D Director“ am Ende der Liste hinzugefügt wurde.

Partner, die die Excel2010-Version verwenden, beachten Sie bitte, dass nach Verwendung der Supertabelle die Datengültigkeit möglicherweise „ungültig“ ist. In diesem Fall müssen Sie nur das Häkchen bei „Nullwerte ignorieren“ entfernen.
2. Humanisierte Warninformationen
Wählen Sie in der Tabelle wie unten gezeigt die Daten in Spalte C aus und stellen Sie sie auf Textformat ein. Da unsere ID-Nummern alle 18 Ziffern lang sind und nicht an mathematischen Operationen beteiligt sind, können wir die gesamte Spalte im Voraus im Textformat festlegen.
Rufen Sie das Dialogfeld zur Datenvalidierung auf und geben Sie die Textlänge ein – gleich -18.
Wenn Sie in Zelle C2 eine Zahlenfolge ohne 18 Ziffern eingeben, wird eine Warnmeldung angezeigt, wie im Bild unten gezeigt.
Die Warnmeldung sieht derzeit sehr steif aus und es ist möglich, dass Benutzer des Formulars sie nicht verstehen. Wir können eine humanisierte Warnmeldung anpassen, um die Benutzer über die Bedienung zu informieren.
Nachdem Sie die Daten in der Spalte „Ausweis“ ausgewählt haben, rufen Sie das Dialogfeld „Datengültigkeit“ auf und klicken Sie auf die Registerkarte „Fehlerwarnung“. Wir können das unten gezeigte Dialogfeld sehen.
Klicken Sie auf die Dropdown-Liste „Stil“. Es gibt drei Methoden: „Stopp“, „Warnung“ und „Information“. „Stopp“ bedeutet, dass, wenn der Benutzer falsche Informationen eingibt, diese nicht in die Zelle eingegeben werden können. „Warnung“ bedeutet, dass der Benutzer bei der Eingabe falscher Informationen daran erinnert wird, dass die Informationen in die Zelle eingegeben werden können, nachdem er erneut auf „OK“ geklickt hat. „Informationen“ bedeutet, dass der Benutzer bei der Eingabe falscher Informationen nur daran erinnert wird, dass die Informationen in die Zelle eingegeben wurden.
Auf der rechten Seite des Dialogfelds können wir den Titel und den Inhalt der Warnmeldung festlegen, wie unten gezeigt.
Nachdem Sie auf OK geklickt haben und die in Zelle C2 eingegebene Zahl nicht aus 18 Ziffern besteht, wird ein Eingabeaufforderungsfeld für unsere benutzerdefinierten Einstellungen angezeigt.
3. Fehlerdaten und leere Zellen einkreisen
Wie im Bild unten gezeigt, hat der Benutzer falsche Daten eingegeben und erneut auf OK geklickt. Zu diesem Zeitpunkt muss ich die falschen Daten markieren.
Wählen Sie die Daten in Spalte C aus und klicken Sie auf „Daten“ – „Datengültigkeit“ – „Ungültige Daten einkreisen“.
Zu diesem Zeitpunkt werden die in der Spalte „Ausweis“ eingegebenen falschen Daten markiert. Die leeren Zellen, in denen keine Informationen eingegeben wurden, werden jedoch nicht markiert.

Wenn Sie die leeren Zellen ohne eingegebene Informationen einkreisen möchten, klicken wir in der Dropdown-Liste „Datengültigkeit“ auf „Ungültige Datenidentifikationskreise löschen“, um zuerst die Identifikationskreise zu löschen.
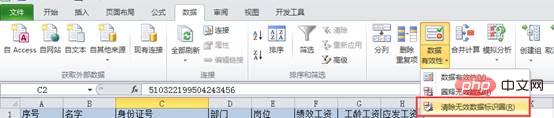
Wählen Sie dann den Datenbereich aus, rufen Sie das Dialogfeld „Datengültigkeit“ auf und deaktivieren Sie „Nullwerte ignorieren“ im Dialogfeld „Einstellungen“.
Führen Sie zu diesem Zeitpunkt den vorherigen Kreisfreigabevorgang aus. Sie können sehen, dass die Zellen, in die die Fehlerinformationen eingegeben wurden, und die leeren Zellen eingekreist und freigegeben wurden.
Wenn unser Unternehmen Hunderte von Mitarbeitern hat, können wir mit dieser Methode die fehlenden Zellen leicht finden.
Das war’s für das heutige Tutorial. Hast du es gelernt? Durch die sinnvolle Nutzung der Datenvalidität kann bei der Erhebung von Statistiken viel Zeit gespart werden.
Verwandte Lernempfehlungen: Excel-Tutorial
Das obige ist der detaillierte Inhalt vonPraktische Excel-Kenntnisse vermitteln: So lässt sich „Data Validity' nutzen!. Für weitere Informationen folgen Sie bitte anderen verwandten Artikeln auf der PHP chinesischen Website!
 Vergleichen Sie die Ähnlichkeiten und Unterschiede zwischen zwei Datenspalten in Excel
Vergleichen Sie die Ähnlichkeiten und Unterschiede zwischen zwei Datenspalten in Excel
 Excel-Duplikatfilter-Farbmarkierung
Excel-Duplikatfilter-Farbmarkierung
 So kopieren Sie eine Excel-Tabelle, um sie auf die gleiche Größe wie das Original zu bringen
So kopieren Sie eine Excel-Tabelle, um sie auf die gleiche Größe wie das Original zu bringen
 Excel-Tabellen-Schrägstrich in zwei Teile geteilt
Excel-Tabellen-Schrägstrich in zwei Teile geteilt
 Die diagonale Kopfzeile von Excel ist zweigeteilt
Die diagonale Kopfzeile von Excel ist zweigeteilt
 Absolute Referenzeingabemethode
Absolute Referenzeingabemethode
 Java-Export Excel
Java-Export Excel
 Der Excel-Eingabewert ist unzulässig
Der Excel-Eingabewert ist unzulässig