Im vorherigen Artikel „Das magische AGGREGATE des Excel-Funktionslernens kann man tatsächlich 19 wert sein!“ 》, wir haben etwas über eine leistungsstarke statistische Funktion gelernt. Heute werden wir über die Datenverarbeitung sprechen. Es stellt sich heraus, dass Zahlen plus Einheiten summiert werden können. Sie müssen diese Methode nicht kennen.
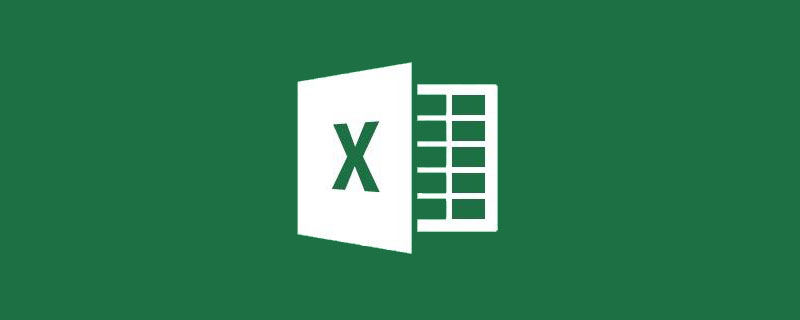
Wenn wir in der täglichen Arbeit Funktionsformeln zum Summieren von Daten verwenden, haben die Daten keine Einheiten, sodass die Datensummierung problemlos abgeschlossen werden kann. Gemäß unseren Gewohnheiten sollte sich also eine Einheit hinter den Daten befinden Wie summiert man die Daten?
1. Daten + gemeinsame Einheit
Im Anmeldeformular für die Materialsammlung sind wir es gewohnt, die Einheit nach den Daten zu schreiben, z. B. 12 Bücher, 15 Bücher usw. Wenn in Excel Text zu einer Zahl hinzugefügt wird, wird dieser zu Text und kann nicht direkt summiert werden.
Wie in der folgenden Tabelle gezeigt, können die Daten vom Typ „Zahl + Text“ in Spalte F nicht direkt mit SUM summiert werden.
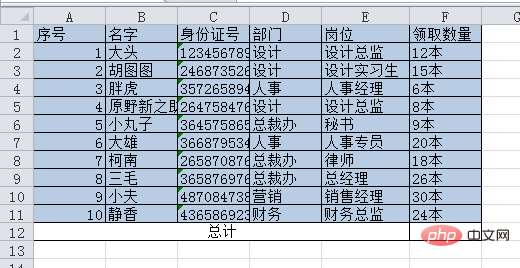
Können Sie es lösen?
Im Folgenden stelle ich Ihnen 3 Methoden vor. Wenn Sie eine bessere und einfachere Methode haben, hinterlassen Sie bitte eine Nachricht zum Teilen!
Die erste Methode: Spaltenmethode
Wir können die Datenspaltenmethode verwenden, um das Wort „本“ zu entfernen.
(Wir haben vorher ein spezielles Tutorial zur Datenklassifizierung, klicken Sie hier, um es anzuzeigen: //m.sbmmt.com/topic/excel/491825.html)
Wählen Sie die Daten in Spalte F aus und klicken Sie auf „Daten“. - „Spalte“ – „Trennzeichen“, Sie können das unten gezeigte Dialogfeld sehen.
Wenn das Trennsymbol als Grundlage für die Sortierung verwendet wird, wird das entsprechende Symbol zu einer Trennlinie, sodass wir hier „dies“ in eine Trennlinie umwandeln können. Aktivieren Sie „Andere“ und geben Sie als Nächstes „dies“ ein. In der Datenvorschau unten können Sie sofort erkennen, dass „dies“ zur Trennlinie geworden ist.
Klicken Sie auf „Fertig“. Die Daten enthalten nur Zahlen.
Wählen Sie den Datenbereich in Spalte F aus und klicken Sie auf „Formel“ – „Automatische Summe“ – „Summe“, um die Summe zu vervollständigen.
(Wir haben zuvor ein spezielles Tutorial zur automatischen Summierung, klicken Sie zum Anzeigen: //m.sbmmt.com/topic/excel/491692.html)
Zweite Methode: Ersetzungsmethode
Im vorherigen Tutorial habe ich Ihnen erklärt, dass das Tool zum Suchen und Ersetzen Zeichen stapelweise löschen kann. Wir können diese Methode auch hier verwenden.
(Für diejenigen, die sich bei der Suche und Ersetzung nicht sicher sind, können Sie auf den Link klicken, um sie anzuzeigen: //m.sbmmt.com/topic/excel/491928.html)
Wählen Sie den Datenbereich in aus Spalte F und drücken Sie die Ersetzungs-Tastenkombination STRG+H. Geben Sie im Popup-Dialogfeld „dies“ in „Inhalt suchen“ ein und geben Sie nach „Ersetzen durch“ keine Zeichen ein.
Klicken Sie auf „Alle ersetzen“, alles „dies“ in Spalte F wird gelöscht und führt dann die gleiche Summierungsoperation wie zuvor durch.
Die dritte Methode: Methode mit benutzerdefiniertem Format
Die ersten beiden Methoden bestehen darin, das Wort „dies“ zu entfernen und dann die Daten zu summieren. Gibt es also eine Möglichkeit, „dies“ nicht zu löschen? Können Wörter noch vorhanden sein? zusammengefasst? Natürlich!
Wählen Sie den Datenbereich aus und verwenden Sie zunächst eine der vorherigen Methoden, um das Wort „本“ zu entfernen.
Lassen Sie die Daten ausgewählt, drücken Sie dann die Tastenkombination Strg+1, um das Dialogfeld „Zellen formatieren“ zu öffnen, und klicken Sie auf „Anpassen“.

Wählen Sie als Typ „G/General Format“ und geben Sie dann nach „G/General Format“ das Wort „this“ ein. Das „G/allgemeine Format“ bedeutet hier, dass es sich bei den Daten um reguläre Daten handelt. Durch das Hinzufügen des Wortes „Ben“ am Ende wird den Daten nur ein Zeichen hinzugefügt und das Format der Daten nicht geändert.
Nachdem Sie auf OK geklickt haben, wird hinter der Nummer eine Einheit „Ben“ angezeigt. Die Daten sind zu diesem Zeitpunkt rechtsbündig ausgerichtet, was darauf hinweist, dass es sich um reguläre Daten und nicht um Text handelt, während die Originaldaten am Anfang des Artikels linksbündig ausgerichtet sind, was darauf hinweist, dass es sich um Text handelt. (Daten sind rechts, Text ist links.)
Lassen Sie es uns überprüfen und sehen, ob es summiert werden kann.
Wie bei der vorherigen Operation klicken Sie nach der Auswahl der Daten auf „AutoSumme“. Sie können die folgenden Ergebnisse sehen. Obwohl nach den Zahlen Einheiten stehen, können Sie dennoch mathematische Operationen durchführen.
2. Größenordnung
Bei besonders großen Beträgen steht nach der Zahl ein „Zehntausender“ oder eine „Milliarde“. In der Abbildung unten können Sie sehen, dass die Daten ebenfalls linksbündig sind und daher nicht direkt summiert werden können. Zu diesem Zeitpunkt ist der Text hinter der Zahl keine gewöhnliche Einheit mehr, sondern eine Größenordnungseinheit, die die Größe der Daten angibt, sodass er nicht durch Spaltenteilung oder -ersetzung gelöscht werden kann. Wie führt man zu diesem Zeitpunkt die Summationsoperation durch?
Wir können „Zehntausend“ und „Milliarden“ in Daten umwandeln und dann die Summenoperation durchführen.
Die erste Methode: Durch Daten in wissenschaftlicher Notation ersetzen
Wählen Sie den Datenbereich aus, drücken Sie die Tastenkombination Strg+H, geben Sie im Dialogfeld nach „Inhalt suchen“ „10.000“ und nach „Ersetzen“ „E“ ein mit „+04“. „E+04“ bedeutet 10 hoch 4, also zehntausend. Durch diese Ersetzung werden die Textdaten in Daten in wissenschaftlicher Notation umgewandelt.

Klicken Sie auf „Alle ersetzen“. Sie können sehen, dass die Daten mit „10.000“ in Daten in wissenschaftlicher Notation geändert wurden.
Ersetzen Sie auf die gleiche Weise „Milliarde“ durch „E+08“, was 10 hoch 8 bedeutet, also einhundert Millionen.
Nachdem Sie auf „Alle ersetzen“ geklickt haben, werden die Daten zu Daten in wissenschaftlicher Notation.
Nachdem Sie den Datenbereich ausgewählt haben, klicken Sie auf AutoSumme, um die Daten zu summieren.
Zweite Methode: Benutzerdefinierte Formatmethode
Wenn wir möchten, dass die Daten nach der Summierung einheitlich auf der Ebene „10.000“ angezeigt werden, verwenden Sie wie zuvor „Benutzerdefiniert“.
Nachdem Sie den Datenbereich ausgewählt haben, drücken Sie Strg+1, klicken Sie im Popup-Dialogfeld auf „Anpassen“ und geben Sie unter „Typ“ das benutzerdefinierte Zahlenformat „0!.0,10.000“ für „10.000“ ein.
Dann klicken Sie auf „OK“, um die Datenergebnisse anzuzeigen.
Die zu diesem Zeitpunkt angezeigten Daten werden standardmäßig nach dem Dezimalpunkt gerundet, sodass nur eine Dezimalstelle übrig bleibt. Wenn Sie das ursprüngliche Erscheinungsbild der Daten sehen möchten, können Sie es in der Bearbeitungsleiste sehen.
Verwandte Lernempfehlungen: Excel-Tutorial
Das obige ist der detaillierte Inhalt vonPraktischer Austausch von Excel-Kenntnissen: Wie summiert man Daten mit Einheiten?. Für weitere Informationen folgen Sie bitte anderen verwandten Artikeln auf der PHP chinesischen Website!
 Vergleichen Sie die Ähnlichkeiten und Unterschiede zwischen zwei Datenspalten in Excel
Vergleichen Sie die Ähnlichkeiten und Unterschiede zwischen zwei Datenspalten in Excel
 Excel-Duplikatfilter-Farbmarkierung
Excel-Duplikatfilter-Farbmarkierung
 So kopieren Sie eine Excel-Tabelle, um sie auf die gleiche Größe wie das Original zu bringen
So kopieren Sie eine Excel-Tabelle, um sie auf die gleiche Größe wie das Original zu bringen
 Excel-Tabellen-Schrägstrich in zwei Teile geteilt
Excel-Tabellen-Schrägstrich in zwei Teile geteilt
 Die diagonale Kopfzeile von Excel ist zweigeteilt
Die diagonale Kopfzeile von Excel ist zweigeteilt
 Absolute Referenzeingabemethode
Absolute Referenzeingabemethode
 Java-Export Excel
Java-Export Excel
 Der Excel-Eingabewert ist unzulässig
Der Excel-Eingabewert ist unzulässig