Im vorherigen Artikel „Excel-Funktionslernen: Reden wir über die SUMPRODUCT-Funktion“ haben wir gelernt, wie man die SUMPRODUCT-Funktion verwendet. Der folgende Artikel stellt praktische Excel-Kenntnisse vor und spricht über die fortgeschrittene Diagrammerstellung. Ich hoffe, er ist für alle hilfreich!

Nachdem ich dieses Tutorial zum ersten Mal gelesen habe, verstehe ich nicht, was es ist. Lesen Sie dieses Tutorial zum zweiten Mal, oder? Selbst nachdem ich das Tutorial ausgeschaltet habe, kann ich es immer noch nicht tun. Nachdem ich dieses Tutorial zum dritten Mal gelesen habe, vergiss es, ich schalte den Computer ein und folge mit. Nicht viele Leute können dieses interessante Diagramm auf hoher Ebene erstellen, also beeilen Sie sich und lernen Sie es. Nachdem Sie es gelernt haben, werden Sie der hellste Stern in Ihrem Freundeskreis sein. Haha, hilf mir auf, ich möchte weiter lernen.
Apropos Grafik, jeder weiß nicht, was ihm in den Sinn kommt. Hehe, die von Fenzi geschriebenen Tutorials sind normalerweise Diagramme, daher sind die Grafiken hier untrennbar mit den Diagrammen verbunden (natürlich hoffe ich trotzdem, dass ich etwas anderes schreiben kann, haha! ). Wie genau verändert es den Horizont? Nun, vielleicht folgen als nächstes ein paar Tutorials, die Ihnen zeigen, welche Art von Funken Grafiken und Diagramme erzeugen können.
Es scheint, dass ich wieder viel Unsinn geredet habe, schauen wir uns den Diagrammeffekt an!

Überlegen Sie, woraus dieser kreisförmige Prozentsatz besteht?
Kreisdiagramm? NEIN, Radarkarte? NEIN.
Das heißt?
Glauben Sie nicht, dass ein rundes Diagramm ein Kreisdiagramm bedeutet. Wenn Sie wissen möchten, wie man es erstellt, lesen Sie weiter.
Die Daten hier sind sehr einfach, es handelt sich um eine Abschlussrate und einen Zielwert:
Wählen Sie die Daten aus und fügen Sie sie in ein Säulendiagramm ein. Sie haben es richtig gehört, es ist ein Säulendiagramm, wie in der Abbildung gezeigt Bild:

Der Effekt nach dem Einfügen Das ist nicht das, was wir wollen. Wir müssen das Diagramm auswählen und dann „Zeilen und Spalten wechseln“, damit die beiden Daten zwei Reihen bilden, wie in der Abbildung gezeigt:

Löschen Sie die unnötigen Elemente des Diagramms „Diagrammtitel“, „Diagrammlegende“, „Gitterlinien“, „Abszissenachse“, wählen Sie sie aus und drücken Sie die ENTF-Taste, um sie zu löschen.
Wählen Sie die vertikale Achse des Diagramms aus, klicken Sie mit der rechten Maustaste auf „Achse formatieren“ und legen Sie die Maximal- und Minimalwerte der Achse fest.

Nachdem Sie die Maximal- und Minimalwerte festgelegt haben, können Sie zum Löschen die ENTF-Taste drücken.
Wählen Sie die Datenreihe aus und legen Sie das Format der Datenreihe fest, wie im Bild gezeigt:
Sehen wir uns den Effekt zu diesem Zeitpunkt an:
Der Protagonist ist hier, fügen Sie einen Kreis ein (denken Sie daran , beim Einfügen eines Grafikdiagramms nicht auswählen), halten Sie die UMSCHALTTASTE gedrückt, um einen perfekten Kreis zu zeichnen. Stellen Sie dann das Grafikformat ein, wie im Bild gezeigt:
Wählen Sie den gezeichneten Kreis aus, halten Sie die STRG-Taste gedrückt und ziehen Sie, um eine Grafik zu kopieren, und legen Sie dann die Größe und die Umrisslinien fest.
Richten Sie die beiden Diagramme aus und kombinieren Sie sie (denken Sie daran, dass beide Kreise ausgewählt sind), wie im Bild gezeigt:

Kopieren Sie die kombinierten Grafiken, klicken Sie auf die Diagrammzielreihe, fügen Sie sie ein. Der Effekt ist:
Wählen Sie den kleinen Kreis in der Mitte des kombinierten Diagramms erneut aus, um die Füllfarbe festzulegen (klicken Sie für das kombinierte Diagramm zweimal, um es separat auszuwählen und festzulegen). Der Effekt ist:
Fügen Sie auf diese Weise das ein Diagramm in die Abschlussratenreihe, Wirkung:
Ähm, was ist das? Es ist alles deformiert, was soll ich tun?
Wählen Sie die Datenreihe aus und legen Sie das Füllformat fest, wie in der Abbildung gezeigt:
Warum Kaskadierung und Skalierung auf 1 verwenden?
Da unser Ziel 1 ist, möchten wir, dass diese Form um 1 skaliert wird.
Der Effekt nach dem Einstellen:

Wenn wir zu diesem Zeitpunkt die Größe des Diagramms anpassen, wird der Kreis deformiert. Was sollen wir tun?
Lernen Sie, wie Sie dem Diagramm eine Reihe hinzufügen, die neue Reihe in „Kreisdiagramm“ ändern und dann das Kreisdiagramm so einstellen, dass es keine Füllung und keine Linien hat.
Das Kreisdiagramm erzwingt, dass das Diagramm als Quadrat angezeigt wird. Egal wie Sie es vergrößern oder verkleinern, es wird immer ein perfekter Kreis sein!
Okay, schick den Buddha in den Westen, lass uns darüber reden, wie man ihn hinzufügt.
Wählen Sie das Diagramm aus, klicken Sie mit der rechten Maustaste auf „Daten auswählen“, klicken Sie auf die Schaltfläche „Hinzufügen“ und ändern Sie nach dem Hinzufügen den Diagrammtyp in ein Kreisdiagramm, wie im Bild gezeigt:
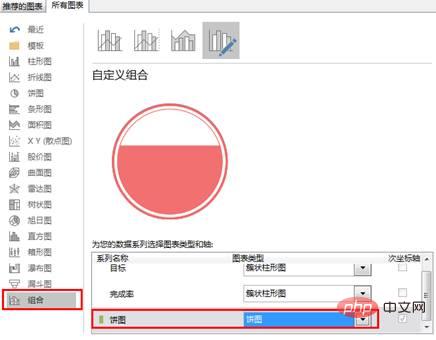
Nach dem Hinzufügen des Kreisdiagramms Sie können erneut versuchen, daran zu ziehen, um zu sehen, ob es sich um eine Grafik handelt. Sie sind alle perfekt rund. hey-hey.
Verwandte Lernempfehlungen: Excel-Tutorial
Das obige ist der detaillierte Inhalt vonPraktischer Austausch von Excel-Kenntnissen: Erweiterte Diagrammproduktion – Säulendiagramm. Für weitere Informationen folgen Sie bitte anderen verwandten Artikeln auf der PHP chinesischen Website!
 Vergleichen Sie die Ähnlichkeiten und Unterschiede zwischen zwei Datenspalten in Excel
Vergleichen Sie die Ähnlichkeiten und Unterschiede zwischen zwei Datenspalten in Excel
 Excel-Duplikatfilter-Farbmarkierung
Excel-Duplikatfilter-Farbmarkierung
 So kopieren Sie eine Excel-Tabelle, um sie auf die gleiche Größe wie das Original zu bringen
So kopieren Sie eine Excel-Tabelle, um sie auf die gleiche Größe wie das Original zu bringen
 Excel-Tabellen-Schrägstrich in zwei Teile geteilt
Excel-Tabellen-Schrägstrich in zwei Teile geteilt
 Die diagonale Kopfzeile von Excel ist zweigeteilt
Die diagonale Kopfzeile von Excel ist zweigeteilt
 Absolute Referenzeingabemethode
Absolute Referenzeingabemethode
 Java-Export Excel
Java-Export Excel
 Der Excel-Eingabewert ist unzulässig
Der Excel-Eingabewert ist unzulässig




