
Centos7 kann Oracle verwenden, obwohl Oracle die Installation des Centos-Systems nicht unterstützt, kann Oracle durch Ändern des Betriebssystemlogos installiert werden. Methode: Rufen Sie mit „vi /etc/redhat-release“ den Bearbeitungsmodus auf und ersetzen Sie den Inhalt der ersten Zeile durch „redhat-7“.

Die Betriebsumgebung dieses Artikels: Centos 7-System, Dell G3-Computer.
Centos7 kann Oracle verwenden.
Oracle unterstützt die Centos-Systeminstallation standardmäßig nicht. Sie müssen die Betriebssystem-Systemidentifikation auf die entsprechende RedHat-Version ändern.
Da Oracle die Centos-Systeminstallation standardmäßig nicht unterstützt, muss es auf die entsprechende RedHat-Version geändert werden.
Sehen Sie sich die aktuelle Systemversion an:
cat /proc/version
Geben Sie ein:
vi /etc/redhat-release
Gehen Sie in den Bearbeitungsmodus, klicken Sie auf die Schaltfläche „Einfügen“ auf der Tastatur, ersetzen Sie dann die erste Zeile durch redhat-7, drücken Sie die Esc-Taste, geben Sie Folgendes ein: wq, Hinweis Hier befindet sich ein Doppelpunkt. Drücken Sie die Eingabetaste, speichern Sie und beenden Sie den Vorgang (Hinweis: Dies gilt für alle nachfolgenden Methoden zum Ändern von Dateien, daher werde ich nicht auf Details eingehen).
Der Installationsvorgang läuft wie folgt ab:
1. Klicken Sie mit der rechten Maustaste auf den Desktop, wählen Sie „Im Terminal öffnen“ und geben Sie den Befehl ein: su
Geben Sie das ROOT-Passwort ein: Benutzer erstellen group oinstall: groupadd oinstallErstellen Sie die Benutzergruppe dba: groupadd dbaErstellen Sie den Oracle-Benutzer und treten Sie den oinstall- und dba-Benutzergruppen bei: useradd -g oinstall -g dba -m oracleLegen Sie das Benutzer-Oracle-Anmeldekennwort fest Muss einmal bestätigt werden. Bitte beachten Sie, dass das Passwort zweimal erforderlich ist (Hinweis: Das Passwort hier ist das Oracle-Konto-Anmeldepasswort): passwd oracleZeigen Sie den neu erstellten Oracle-Benutzer an: id oracle
2 Oracle-Datenbank-Installationsverzeichnis
Oracle-Datenbank-Installationsverzeichnis: mkdir -p /data /oracle
Oracle-Datenbank-Konfigurationsdateiverzeichnis: mkdir -p /data/oraInventoryOracle-Datenbank-Softwarepaket-Dekomprimierungsverzeichnis: mkdir -p /data/database Erneut eingeben: cd /dataNach der Erstellung überprüfen: lsLegen Sie den Verzeichnisbesitzer als Oracle-Benutzer der oinstall-Benutzergruppe fest: chown -R oracle:oinstall /data/oracle Geben Sie dann ein: chown - R oracle:oinstall /data/oraInventory Dann geben Sie ein: chown -R oracle:oinstall /data/database
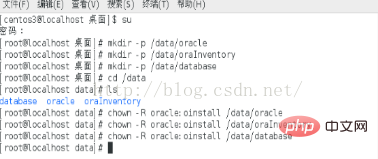 3. Ändern Sie das Betriebssystem-Logo
3. Ändern Sie das Betriebssystem-Logo
Da Oracle die Centos-Systeminstallation standardmäßig nicht unterstützt, Es muss auf die entsprechende RedHat-Version geändert werden.
Sehen Sie sich die aktuelle Systemversion an: cat /proc/versionGeben Sie Folgendes ein: vi /etc/redhat-releaseGehen Sie in den Bearbeitungsmodus, klicken Sie auf die Schaltfläche „Einfügen“ auf der Tastatur und ersetzen Sie die erste Zeile durch redhat-7 , drücken Sie die Esc-Taste, geben Sie Folgendes ein: wq, beachten Sie, dass sich hier ein Doppelpunkt befindet, drücken Sie die Eingabetaste, speichern und beenden Sie den Vorgang (Hinweis: Dies gilt für alle nachfolgenden Methoden zum Ändern von Dateien, daher werde ich nicht auf Details eingehen).4. Schalten Sie die Firewall aus.
Schalten Sie die Firewall aus: systemctl stop firewalld.service Geben Sie den Bearbeitungsstatus ein: vi /etc/selinux/config
Ändern Sie den Wert von SELINUX in „Disabled“, speichern Sie und beenden Sie den Vorgang.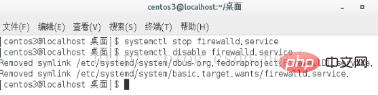 6. Ändern Sie die Kernel-Parameter
6. Ändern Sie die Kernel-Parameter
Geben Sie den Bearbeitungsstatus ein: vi /etc/sysctl.conf
Fügen Sie am Ende den folgenden Code hinzu:net.ipv4.icmp_echo_ignore_broadcasts = 1 net.ipv4.conf.all.rp_filter = 1 fs.file-max = 6815744 fs.aio-max-nr = 1048576 kernel.shmall = 2097152 kernel.shmmax = 2147483648 kernel.shmmni = 4096 kernel.sem = 250 32000 100 128 net.ipv4.ip_local_port_range = 9000 65500 net.core.rmem_default = 262144 net.core.rmem_max= 4194304 net.core.wmem_default= 262144 net.core.wmem_max= 1048576

7 Legen Sie Grenzwerte für Oracle-Benutzer fest, um die Leistung der Software zu verbessern. Geben Sie den Bearbeitungsstatus ein: vi /etc/security/limits.conf
Suchen Sie die letzte Zeile # End of file und fügen Sie in der Leerzeile darüber den folgenden Code ein:
oracle soft nproc 2047 oracle hard nproc 16384 oracle soft nofile 1024 oracle hard nofile 65536
Speichern und beenden.
8. Konfigurieren Sie die Umgebungsvariablen des BenutzersGeben Sie den Bearbeitungsstatus ein: vi /home/oracle/.bash_profile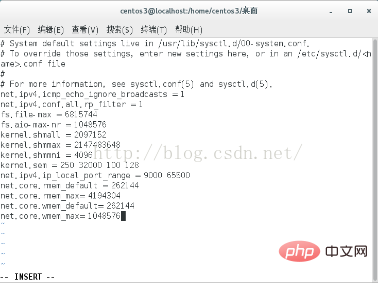
export ORACLE_BASE=/data/oracle #oracle数据库安装目录 export ORACLE_HOME=$ORACLE_BASE/product/11.2.0/db_1 export ORACLE_SID=orcl #oracle启动数据库实例名 export ORACLE_TERM=xterm export PATH=$ORACLE_HOME/bin:/usr/sbin:$PATH export LD_LIBRARY_PATH=$ORACLE_HOME/lib:/lib:/usr/lib export LANG=C export NLS_LANG=AMERICAN_AMERICA.ZHS16GBK
9 Nachdem die oben genannten Schritte abgeschlossen sind, können Sie Oracle installieren.
10. Benutzer zum Oracle-Benutzer wechseln. Klicken Sie wie in der Abbildung unten gezeigt auf das Dreieckssymbol in der oberen rechten Ecke des Desktops, klicken Sie auf Ihren Benutzernamen und dann auf Benutzer wechseln. Geben Sie das zuvor festgelegte Oracle-Konto-Anmeldekennwort ein. Kopieren Sie die von Oracle dekomprimierte Datei auf den Desktop, benennen Sie sie als Datenbank, doppelklicken Sie, um den Ordner aufzurufen, klicken Sie mit der rechten Maustaste in die leere Stelle und wählen Sie „Im Terminal öffnen“, um die Terminalschnittstelle aufzurufen.
11. Starten Sie die Installation
Um verstümmelte Zeichen während des Installationsvorgangs zu vermeiden, geben Sie den Befehl ein: export LANG=en_US.UTF-8
Starten Sie die Oracle-Installation: ./runInstaller
1) Starten Sie die Installation Schnittstelle, wie in der Abbildung unten gezeigt, entfernen Sie das Häkchen bei „Ich möchte Sicherheit über My Oracle Support erhalten“, klicken Sie auf „Weiter“ und wählen Sie „Ja“, um fortzufahren.
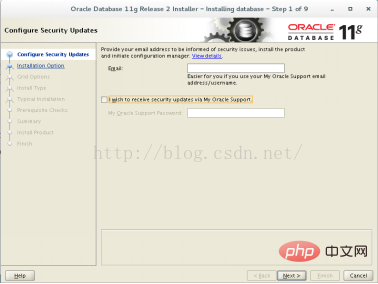
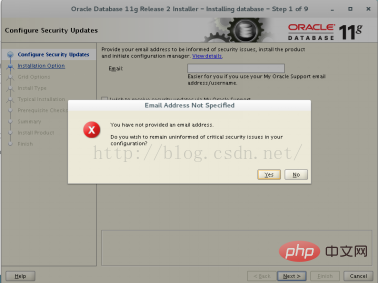
2) Wählen Sie „Datenbank erstellen und konfigurieren“ und klicken Sie auf „Weiter“.
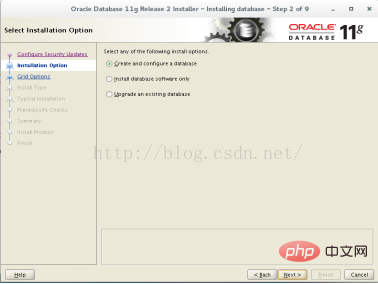
3) Wählen Sie „Desk Class“ und klicken Sie auf „Weiter“.
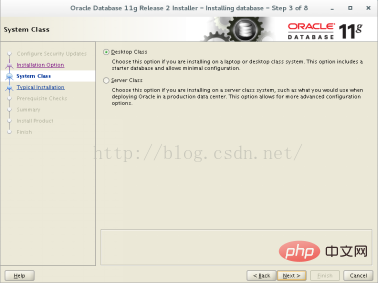
4) Rufen Sie die Schnittstelle unten auf, geben Sie das Passwort in „Administratorpasswort“ ein und bestätigen Sie das Passwort in „Passwort bestätigen“. Klicken Sie auf „Weiter“, eine kleine vertikale Linie erscheint in der Mitte, klicken Sie auf die „Tab“-Taste und klicken Sie auf „Enter“.
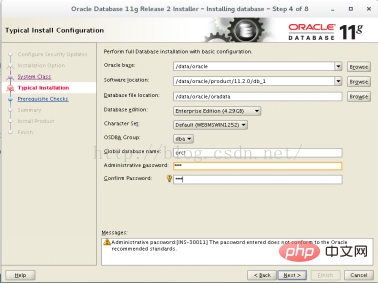
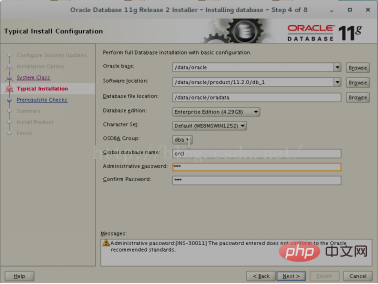
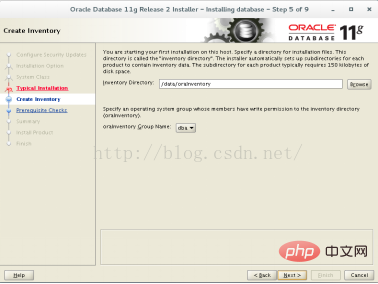
5) Klicken Sie auf „Weiter“ und aktivieren Sie „Alle ignorieren“ in der oberen rechten Ecke. Klicken Sie auf „Weiter“ und dann auf „Fertig stellen“, um die Installation zu starten.
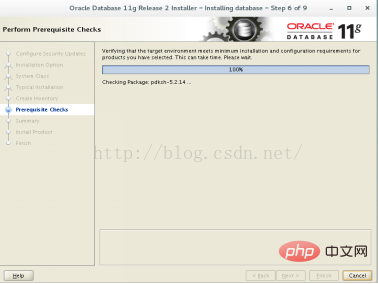
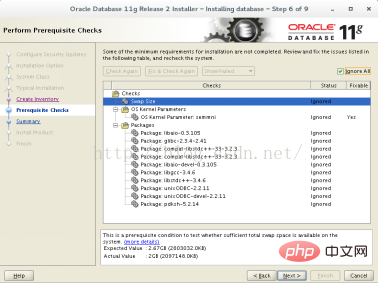
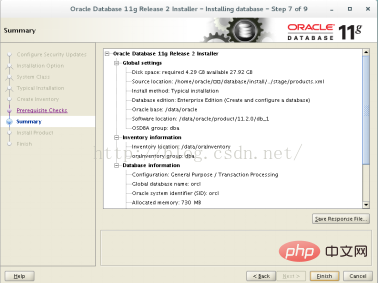
6) Wenn der Installationsfortschritt 68 % erreicht, werden in der Mitte zwei kleine vertikale Linien zum Klicken angezeigt Klicken Sie mit der rechten Maustaste und wählen Sie „Schließen“ oder klicken Sie direkt auf die Leertaste, um die Installation fortzusetzen.
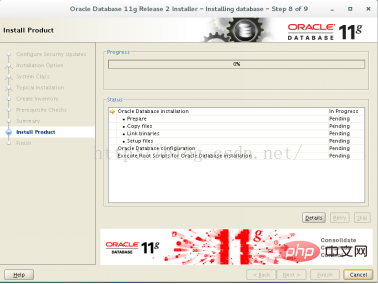
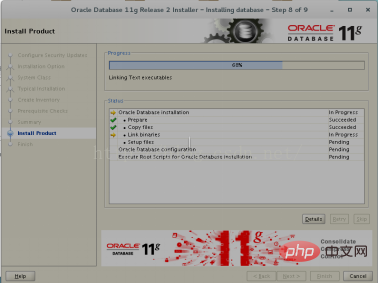
7) Wenn die Installation 95 % erreicht, wird die in der Abbildung unten gezeigte Schnittstelle angezeigt. Klicken Sie auf „OK“ und klicken Sie dann weiter auf „OK“, um mit der Installation der Datenbankinstanz zu beginnen. Wenn die Installation 100 % erreicht, wird die Installationsoberfläche wieder grau. In der Mitte der Oberfläche befindet sich eine vertikale Linie. Sie können sie auseinanderziehen, indem Sie die Maus darauf platzieren und auf „OK“ klicken. Wenn die Installation abgeschlossen ist, klicken Sie auf „Schließen“.
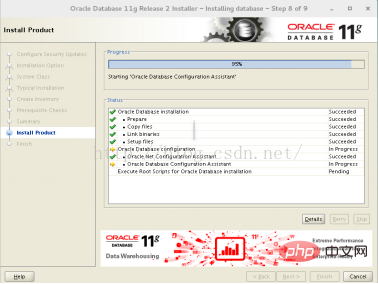
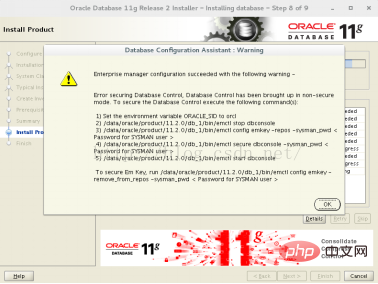
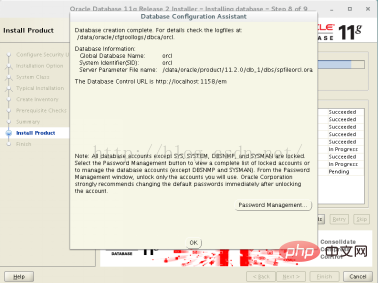
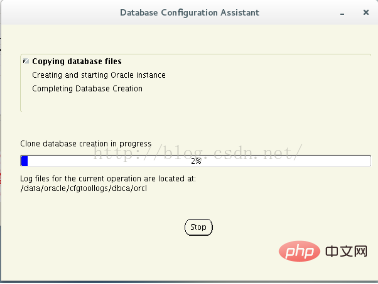
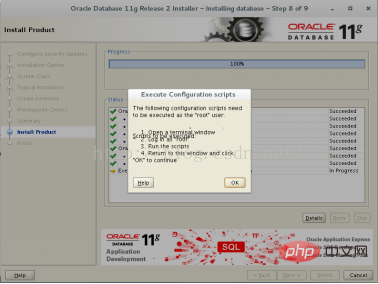
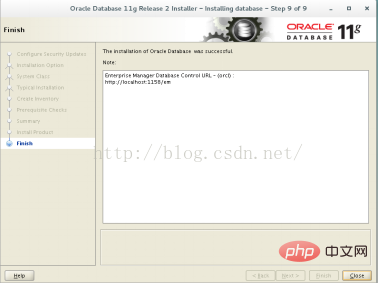
Nach Abschluss der Installation verlassen Sie das Oracle-Konto und geben Sie das Root-Konto ein.
Klicken Sie mit der rechten Maustaste auf den Desktop, wählen Sie „Im Terminal öffnen“, geben Sie ein: su - oracle
Geben Sie das Passwort ein und wechseln Sie zum Oracle-Benutzer.
Überwachung starten: lsnrctl start
Geben Sie ein: sqlplus /nolog
wobei orcl der Instanzname und 123 das Passwort ist. Wenn „Verbunden“ angezeigt wird, wie in der Abbildung unten gezeigt, ist die Verbindung erfolgreich, was darauf hinweist, dass die Datenbank erfolgreich eingerichtet wurde.
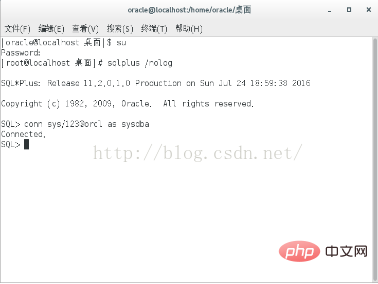
Empfohlenes Tutorial: „Centos-Tutorial“
Das obige ist der detaillierte Inhalt vonKann Centos7 Oracle verwenden?. Für weitere Informationen folgen Sie bitte anderen verwandten Artikeln auf der PHP chinesischen Website!