
Wie richte ich eine Remote-Python-Umgebung in
VScode ein? Der folgende Artikel zeigt Ihnen Schritt für Schritt, wie Sie eine Remote-Python-Umgebung in VScode erstellen. Ich hoffe, er wird Ihnen hilfreich sein!
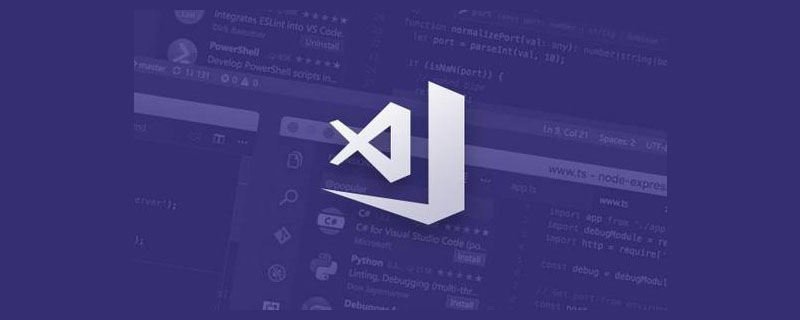
Ich habe Jupyter Lab verwendet, um Code auf dem Server zu schreiben. Heute habe ich versucht, VScode zum Schreiben von Remote-Code zu verwenden, was hiermit aufgezeichnet wird.
Installieren Sie zunächst das Remote-ssh-Plugin.
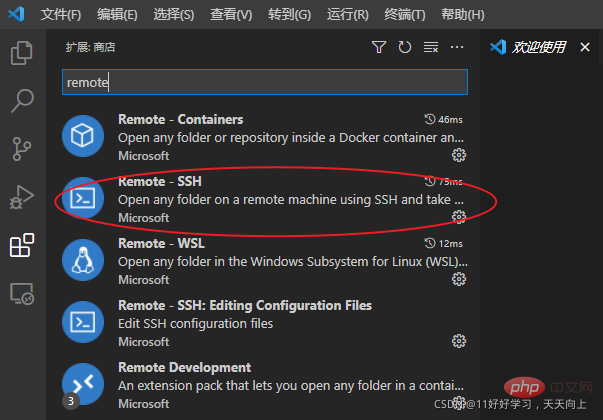
Dann verwenden Sie Strg + Umschalt + P, um das Befehlsfeld zu öffnen, geben Sie „Mit Host verbinden“ ein, wählen Sie den ersten Befehl aus:

Wählen Sie „Neuen SSH-Host hinzufügen“

und geben Sie dann die Remote-Adresse ein Folgen Sie der Aufforderung und melden Sie sich bei Ihrem Konto an. [Empfohlenes Lernen: „Vscode-Einführungs-Tutorial“]
 Wählen Sie hier die SSH-Konfigurationsdatei im Benutzernamenverzeichnis unseres Computers aus. Wenn nicht, müssen Sie zuerst die SSH-Funktion des Computers aktivieren, die bereits unterstützt wird ssh, Sie können es ganz einfach öffnen. Referenz: OpenSSH installieren, verlinken
Wählen Sie hier die SSH-Konfigurationsdatei im Benutzernamenverzeichnis unseres Computers aus. Wenn nicht, müssen Sie zuerst die SSH-Funktion des Computers aktivieren, die bereits unterstützt wird ssh, Sie können es ganz einfach öffnen. Referenz: OpenSSH installieren, verlinken
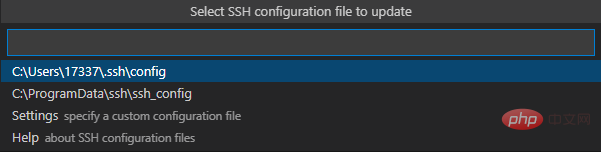
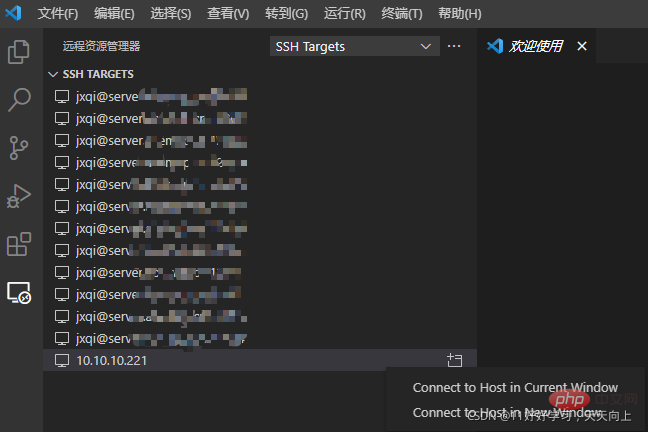
Host 10.10.10.1 User usename HostName 10.10.10.1
Host usename@10.10.10.1 User usename HostName 10.10.10.1
'Ungültiger Besitzer oder schlechte Berechtigungen' und die Lösung für das Problem „Die Pipe, in die der Remote-Host-Remote-SSH-Prozess schreiben möchte, existiert nicht“ von vscode
%SystemRoot%/openssh
D:\Program Files\Git\usr\bin
vscode-Tutorial
! !Das obige ist der detaillierte Inhalt vonWie richte ich eine Remote-Python-Umgebung in VScode ein? (Schritt teilen). Für weitere Informationen folgen Sie bitte anderen verwandten Artikeln auf der PHP chinesischen Website!
 vscode
vscode
 So führen Sie Code mit vscode aus
So führen Sie Code mit vscode aus
 Einführung in das von vscode verwendete Framework
Einführung in das von vscode verwendete Framework
 Welche Sprache wird im Allgemeinen zum Schreiben von vscode verwendet?
Welche Sprache wird im Allgemeinen zum Schreiben von vscode verwendet?
 In welcher Sprache kann vscode geschrieben werden?
In welcher Sprache kann vscode geschrieben werden?
 vscode Chinesische Einstellungsmethode
vscode Chinesische Einstellungsmethode
 Einführung in die Verwendung von vscode
Einführung in die Verwendung von vscode
 Der Unterschied zwischen vscode und Visual Studio
Der Unterschied zwischen vscode und Visual Studio