
Dieser Artikel vermittelt Ihnen relevantes Wissen über die Installation und Verwendung von Docker unter Win10. Ich hoffe, dass er Ihnen hilfreich sein wird.

1. Docker-Installation
Docker für Windows ist eine Docker Community Edition (CE)-Anwendung. Das Installationspaket für Docker für Windows enthält alles, was Sie zum Ausführen von Docker auf Windows-Systemen benötigen. Wenn Sie keine virtuelle Maschine installieren möchten und Docker direkt in Ihrem Windows-Betriebssystem installieren und nutzen möchten, müssen Sie zunächst prüfen, ob Ihr System die Installations- und Nutzungsanforderungen von Docker für Windows erfüllt.
Die aktuelle Version von Docker für Windows läuft auf den 64-Bit-Editionen Windows 10 Pro, Professional, Enterprise und Education (1607 Anniversary Update, Version 14393 oder höher). Ps: Die Home-Version ist nicht möglich. Wenn Sie eine Home-Version haben, sollten Sie zunächst auf die professionelle Version upgraden. Die empfohlene Adresse zum Knacken der professionellen Version lautet: http://blog.csdn.net/SONGCHUNHONG/article /details/78006389. Die zweite Möglichkeit besteht darin, Docker Toolbox online zu installieren. http://blog.csdn.net/tina_ttl/article/details/51372604
Wenn Sie die Umgebungsbedingungen von Docker erfüllen Windows, prüfen Sie dann zunächst, ob die Virtualisierung des Computers aktiviert ist: Rufen Sie den Task-Manager auf (Strg+Alt+Entf), klicken Sie auf Leistung->CPU, um zu überprüfen, ob die Virtualisierung aktiviert ist, dann müssen Sie den neu starten Computer und rufen Sie das BIOS auf, um die Virtualisierung zu aktivieren (unsere Notebook-CPUs verfügen alle über Virtualisierung. Geben Sie beim Neustart das BIOS ein und drücken Sie esc -> und drücken Sie dann f12 ->, um die Virtualisierung zu aktivieren)
Virtualisierung aktivieren. Rufen Sie den Task-Manager auf, um zu sehen, ob die Virtualisierung aktiviert ist. 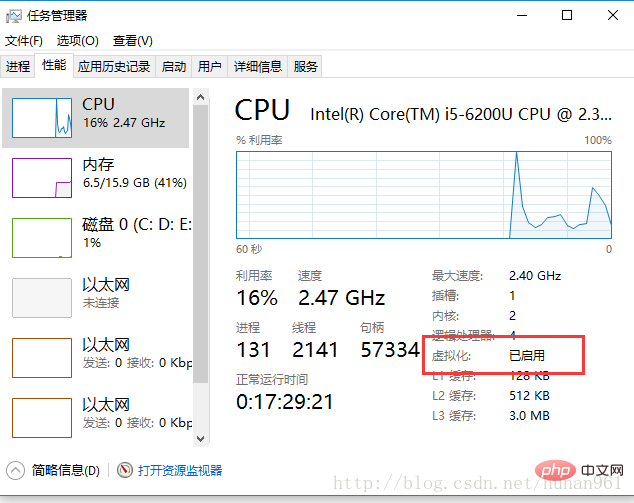
Gehen Sie dann zur Systemsteuerung des Computers – >Programme – >Windows-Funktionen aktivieren oder deaktivieren – und markieren Sie Hyper-v. Nach der Aktivierung wird der Computer neu gestartet für Windows. 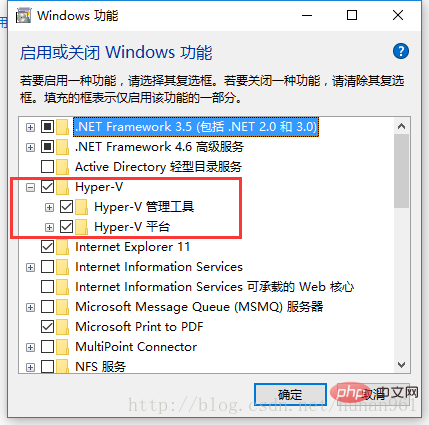
Geben Sie die URL https://docs.docker.com/docker-for-windows/install/#download-docker-for-windows zum Herunterladen und Installieren ein. Ich habe die stabile Version installiert. Bei der Installation gibt es nichts zu beachten. 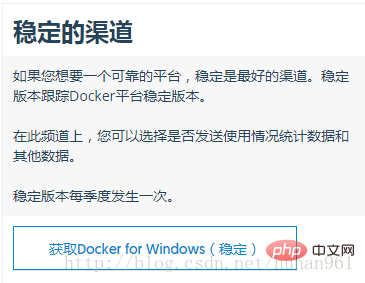
Nach dem Start wird in der unteren rechten Ecke des Desktops angezeigt, dass Docker ausgeführt wird, was darauf hinweist, dass der Start erfolgreich war Daraufhin wird eine Docker Cloud-Anmeldeschnittstelle angezeigt. Gehen Sie zur Registrierung und melden Sie sich an. Es ähnelt in gewisser Weise Git, Sie können Bilder abrufen und so weiter. 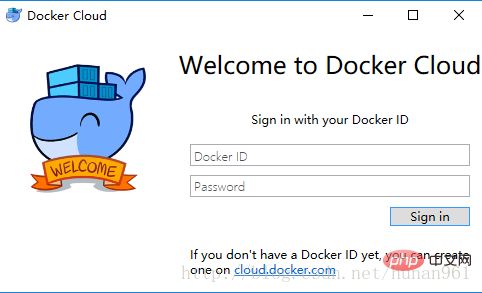
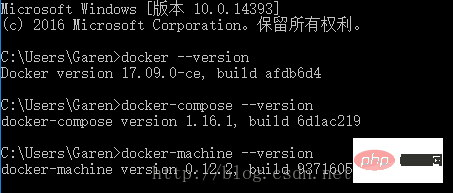

Führen Sie ein Ubuntu mit dem Befehl docker run -it ubuntu bash aus. Container, ich habe diesen Container schon einmal abgerufen, er ist etwa mehrere zehn Megabyte groß, also habe ich ihn direkt aktiviert . Geben Sie den Exit-Befehl ein, um den Container zu stoppen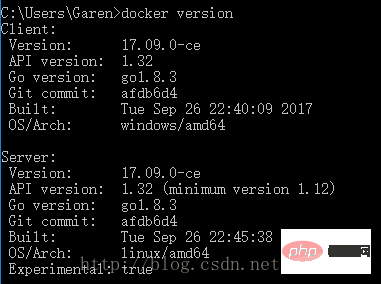
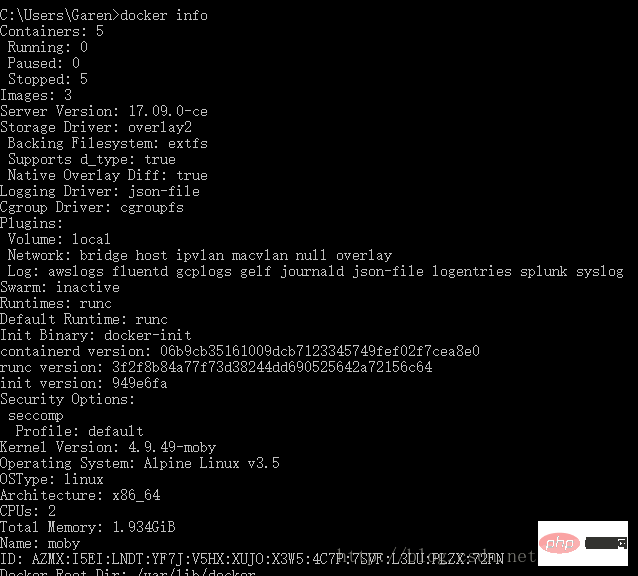
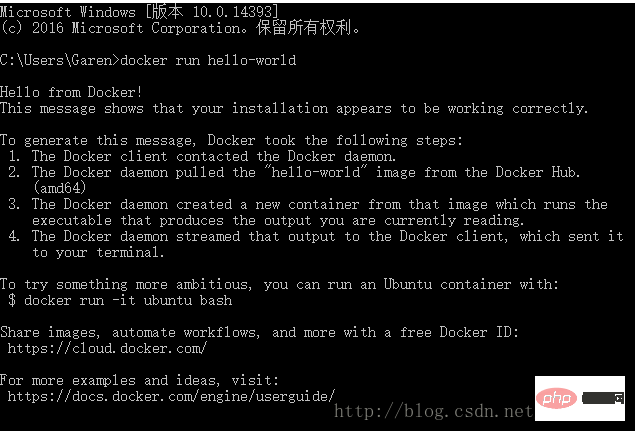
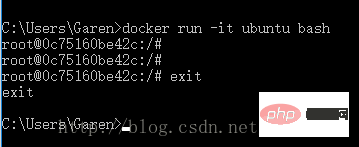
Container und Bilder stoppen oder entfernen. Wenn Sie den Webserver stoppen möchten, geben Sie Folgendes ein: docker stop webserver und starten Sie dann docker start webserver neu. Um einen laufenden Container mit einem einzigen Befehl zu stoppen und zu löschen, geben Sie Folgendes ein: docker rm -f webserver. Dadurch wird der Container gelöscht, nicht jedoch das Nginx-Image. Sie können lokale Docker-Bilder auflisten. Möglicherweise möchten Sie einige Bilder behalten, damit Sie sie nicht erneut aus Docker Hub abrufen müssen. Um nicht mehr benötigte Bilder zu löschen, verwenden Sie docker rmi gefolgt von der Bild-ID oder dem Bildnamen. Zum Beispiel Docker RMI Nginx 
Set-ExecutionPolicy RemoteSignedSet-ExecutionPolicy RemoteSigned
get-executionpolicy Install-Module posh-docker或者,要仅为当前用户安装模块,键入: Install-Module -Scope CurrentUser posh-docker
Import-Module posh-docker
if (-Not (Test-Path $PROFILE)) {
New-Item $PROFILE –Type File –Force}Add-Content $PROFILE "`nImport-Module posh-docker"这将创建一个$PROFILE如果不存在,并将此行添加到文件中: Import-Module posh-docker
要检查文件是否已正确创建,或只需手动编辑,请在PowerShell中键入以下内容: Notepad $PROFILE
Um zu überprüfen, ob die Richtlinieneinstellungen korrekt sind, führen Sie Folgendes aus: get-executionpolicy
Es sollte RemoteSigned zurückgeben. 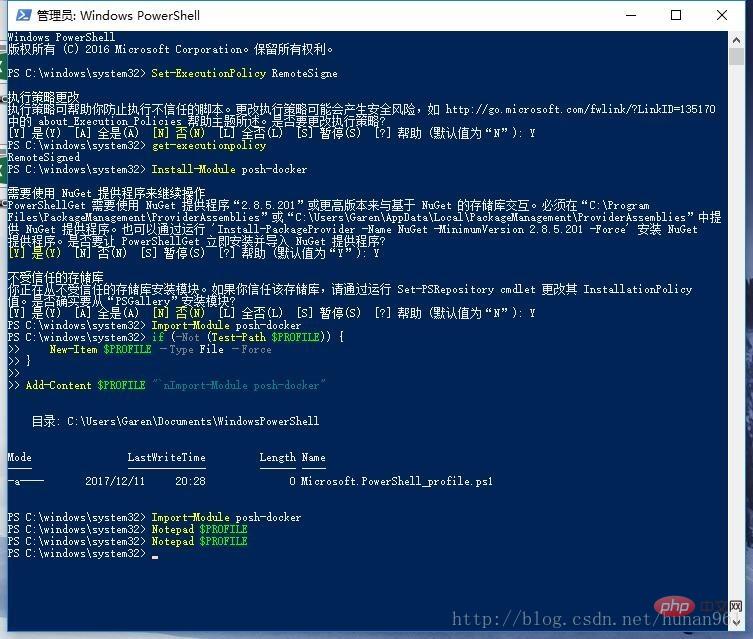
Install-Module posh-docker Alternativ können Sie, um das Modul nur für den aktuellen Benutzer zu installieren, Folgendes eingeben: Install- Module -Scope CurrentUser posh-dockerNach Abschluss der Installation kann die automatische Vervollständigung nur für die aktuelle PowerShell aktiviert werden. Geben Sie Folgendes ein: Import-Module posh-docker
Um den Tab-Vervollständigungsstatus beizubehalten Geben Sie in allen PowerShell-Sitzungen $PROFILE an der PowerShell-Eingabeaufforderung Folgendes ein:
1.Dockerfile:# Use an official Python runtime as a parent imageFROM python:2.7-slim# Set the working directory to /appWORKDIR /app# Copy the current directory contents into the container at /appADD . /app# Install any needed packages specified in requirements.txtRUN pip install --trusted-host pypi.python.org -r requirements.txt# Make port 80 available to the world outside this containerEXPOSE 80# Define environment variableENV NAME World# Run app.py when the container launchesCMD ["python", "app.py"]2.app.py:
from flask import Flask
from redis import Redis, RedisError
import os
import socket# Connect to Redisredis = Redis(host="redis", db=0, socket_connect_timeout=2, socket_timeout=2)app = Flask(__name__)@app.route("/")def hello():
try:
visits = redis.incr("counter")
except RedisError:
visits = "<i>cannot connect to Redis, counter disabled</i>"
html = "<h3>Hello {name}!</h3>" \ "<b>Hostname:</b> {hostname}<br>" \ "<b>Visits:</b> {visits}"
return html.format(name=os.getenv("NAME", "world"), hostname=socket.gethostname(), visits=visits)if __name__ == "__main__":
app.run(host='0.0.0.0', port=80)3. requirements.txt:
Flask
Redis$PROFILE erstellt, falls es nicht existiert, und diese Zeile zur Datei hinzugefügt: Import-Module posh- docker
Um zu überprüfen, ob die Datei korrekt erstellt wurde, oder um sie einfach manuell zu bearbeiten, geben Sie Folgendes in PowerShell ein: 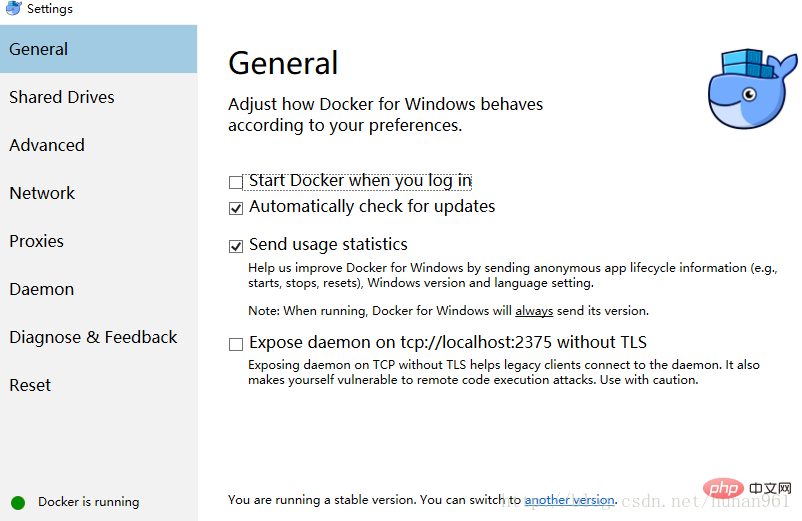
Notepad $PROFILE
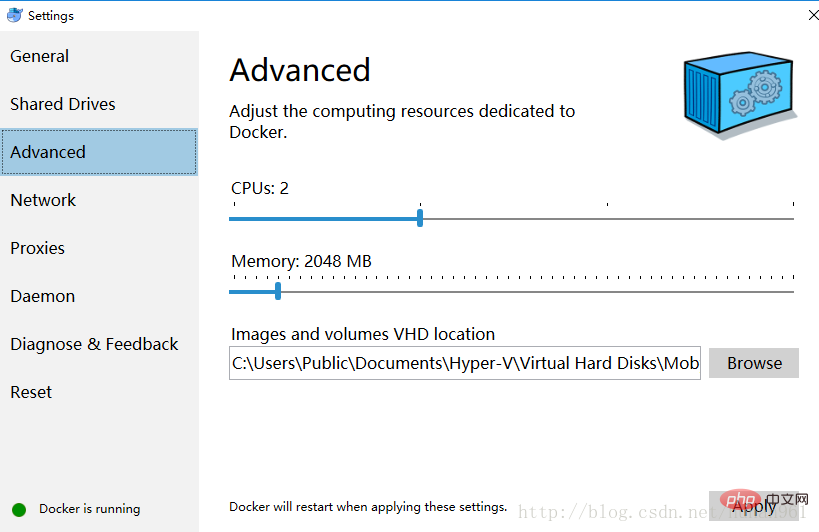 Einstellungen
Einstellungen
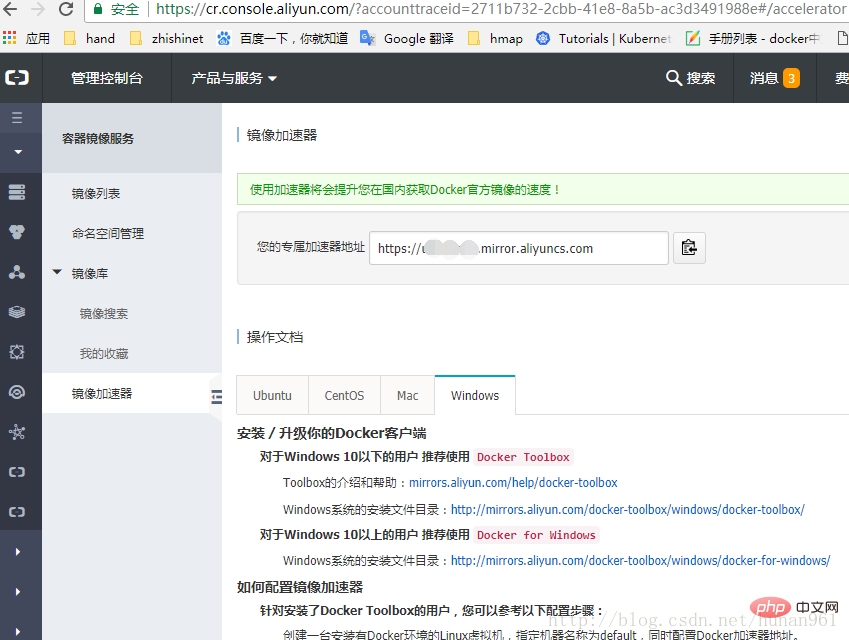
Allgemein: Hier ist die Einstellung, damit Docker beim Booten automatisch startet. Suchen Sie nach Updates, wenn Die Anwendung startet und veröffentlicht Nutzungsstatistiken. 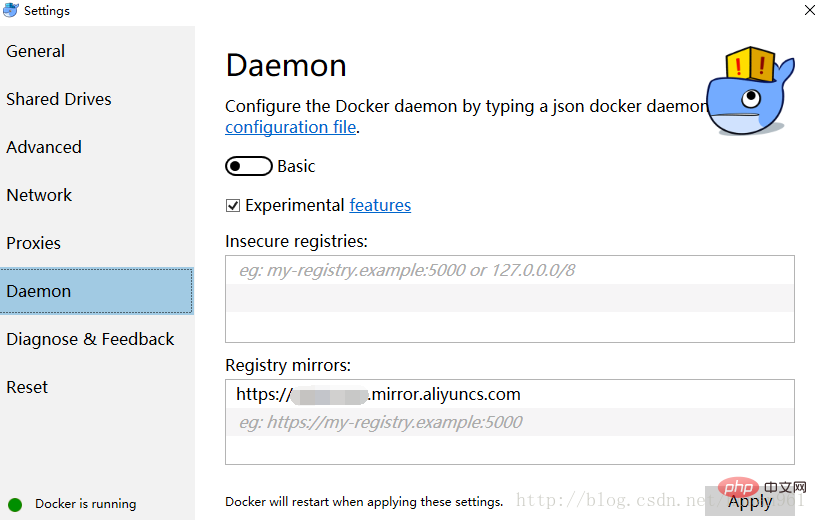
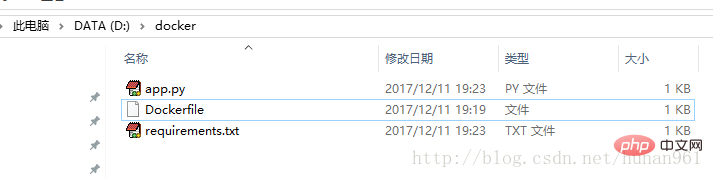
1.Dockerfile:# Use an official Python runtime as a parent imageFROM python:2.7-slim# Set the working directory to /appWORKDIR /app# Copy the current directory contents into the container at /appADD . /app# Install any needed packages specified in requirements.txtRUN pip install --trusted-host pypi.python.org -r requirements.txt# Make port 80 available to the world outside this containerEXPOSE 80# Define environment variableENV NAME World# Run app.py when the container launchesCMD ["python", "app.py"]2.app.py:
from flask import Flask
from redis import Redis, RedisError
import os
import socket# Connect to Redisredis = Redis(host="redis", db=0, socket_connect_timeout=2, socket_timeout=2)app = Flask(__name__)@app.route("/")def hello():
try:
visits = redis.incr("counter")
except RedisError:
visits = "<i>cannot connect to Redis, counter disabled</i>"
html = "<h3>Hello {name}!</h3>" \ "<b>Hostname:</b> {hostname}<br>" \ "<b>Visits:</b> {visits}"
return html.format(name=os.getenv("NAME", "world"), hostname=socket.gethostname(), visits=visits)if __name__ == "__main__":
app.run(host='0.0.0.0', port=80)3. requirements.txt:
Flask
Redis在docker目录下打开cmd.exe运行命令(确保能够找到Dockerfile文件,镜像取名叫friendlyhello): docker build -t friendlyhello .
ps:千万不要落了上面那行后面的那个点,曾经入过坑的。。命令包括后面的那个点 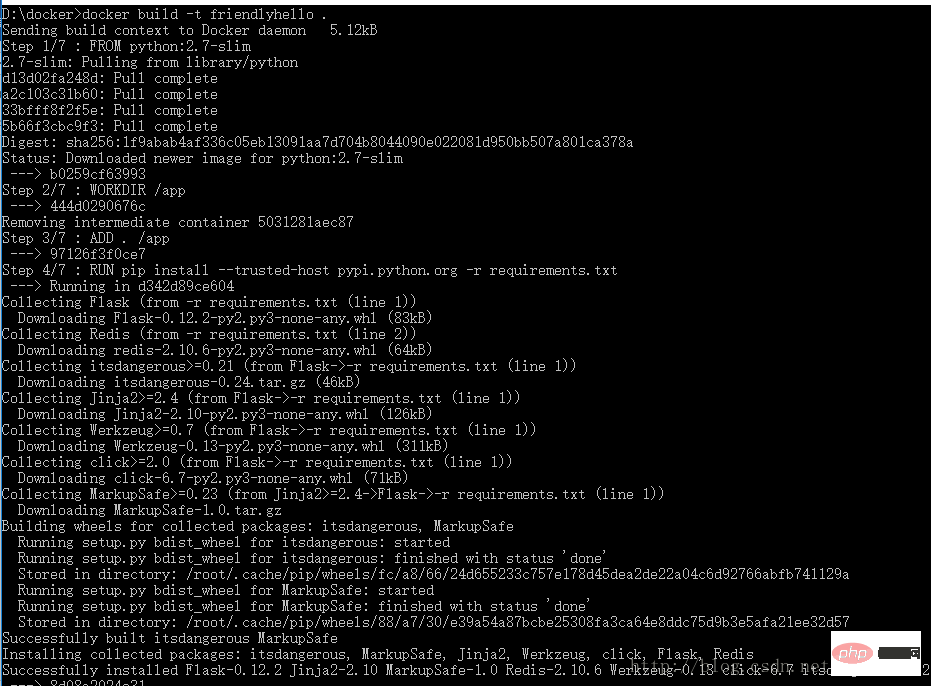
然后再执行命令:
docker images 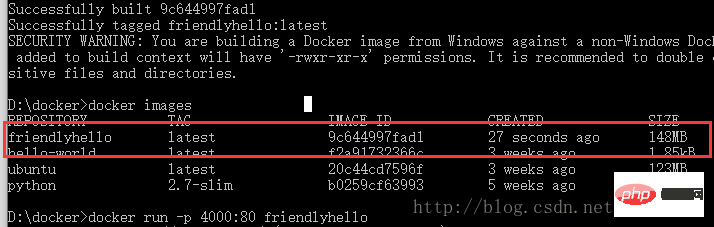
运行镜像程序:
docker run -p 4000:80 friendlyhello 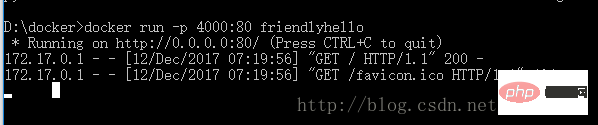
可以看到Python正在为应用程序提供消息的http://0.0.0.0:80。但是,这个消息来自容器内部,它不知道我们将该容器的端口80映射到4000,从而打开URL: http://localhost:4000 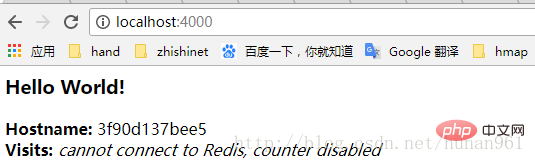
首先在接着上面的操作步骤后按下ctrl+c在终端退出,这并不意味着镜像停止运行了
键入docker container ls 列出正在运行的容器 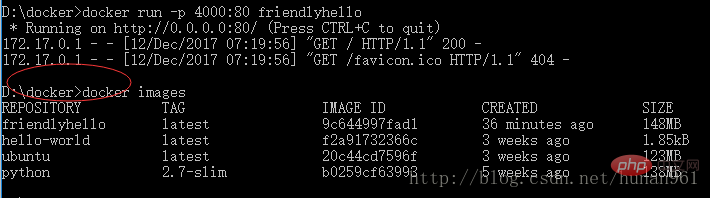

运行命令: docker container stop <container name or id></container>
停止容器。否则,在下一步中重新运行容器时,将会收到错误响应。 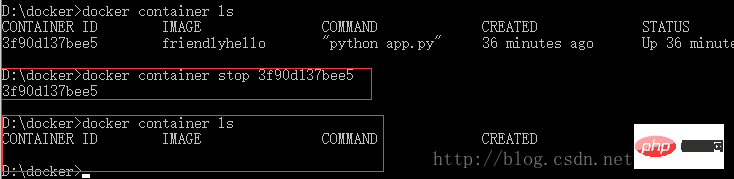
前面已经说过了,docker和git的操作有类似之处,所以docker也
有远程仓库,如果前面已经注册过并登录了docker cloud,那么
访问网址:https://hub.docker.com 在里面创建存储库,否则先
注册吧。 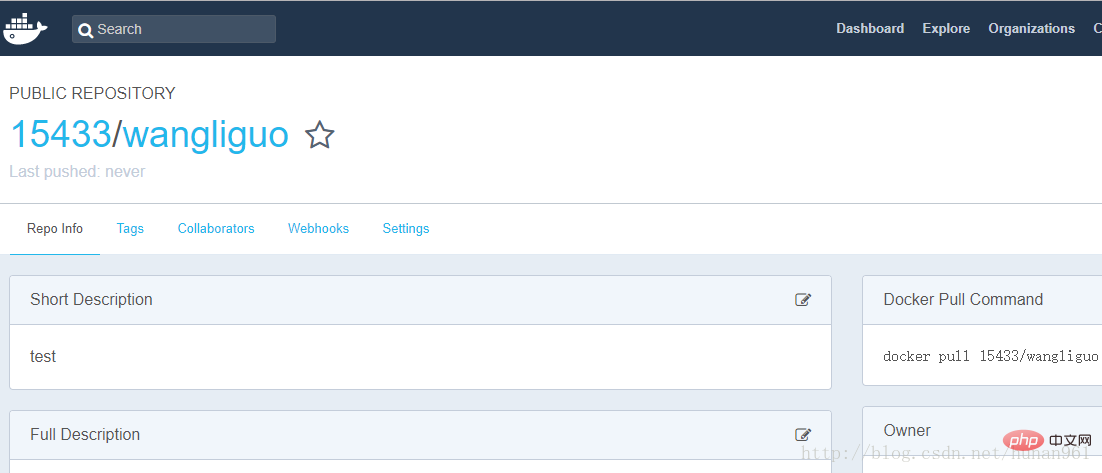
前面在本地创建了一个friendlyhello的镜像,现在要把它push到
自己的docker hub的存储库中去,首先:
1. 登录docker hub (我已经登录过了。。再登录一次吧) 
2. 标记镜像:
把镜像放入wangliguo存储库并标记为test 
3. 查看镜像: 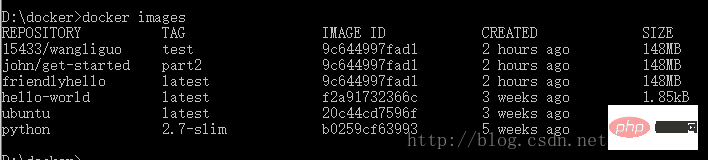
4. 发布镜像(推送镜像) 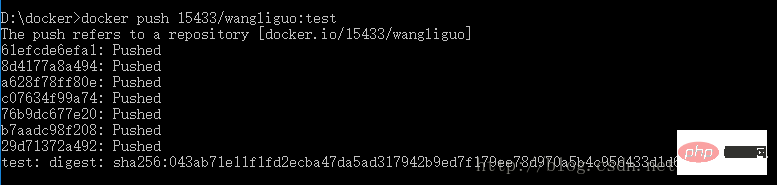
5. Docker Hub上查看镜像: 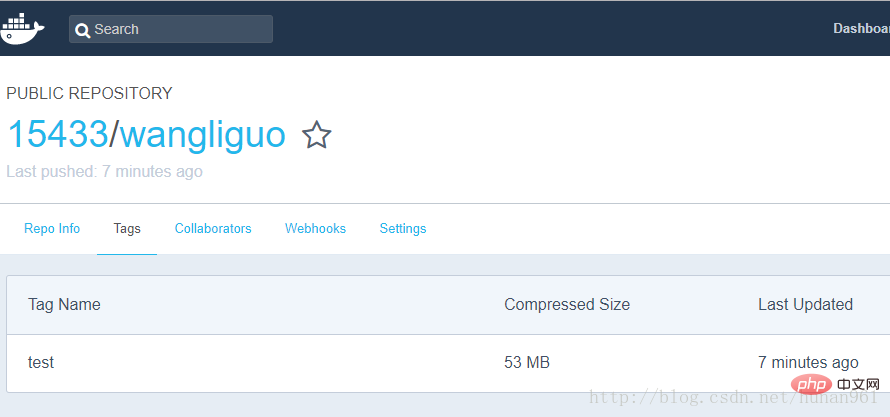
6. 从远程存储库中提取并运行镜像:现在当远程存储库有了镜像后,就可以从远程存储库提取并运行了 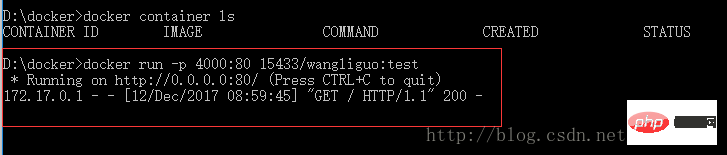
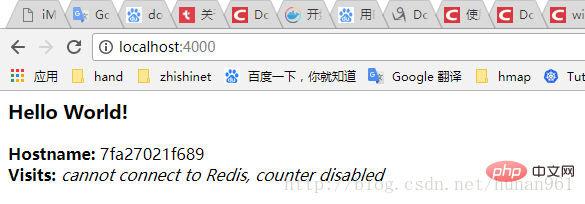
在分布式应用程序中,应用程序的不同部分被称为“服务”。例如,想象一个视频共享站点,它可能包括用于将应用程序数据存储在数据库中的服务,用于用户上传东西的视频转码服务,为前端服务等等。
服务实际上只是“生产中的容器”。服务只运行一个镜像,但它编码镜像运行的方式 - 应该使用哪个端口,容器应该运行多少个副本,以便服务具有所需的容量,以及等等。缩放服务会更改运行该软件的容器实例的数量,从而为流程中的服务分配更多的计算资源。
使用Docker平台定义,运行和扩展服务非常简单 - 只需编写一个docker-compose.yml文件即可。
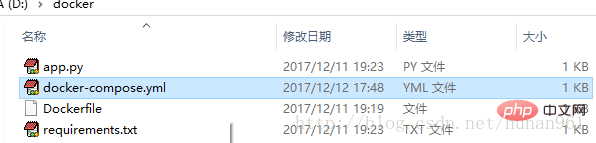
键入:
version: "3"services: web: # replace username/repo:tag with your name and image details image: 15433/wangliguo:test deploy: replicas: 5 resources: limits: cpus: "0.1" memory: 50M restart_policy: condition: on-failure ports: - "80:80" networks: - webnet networks: webnet:
拉取的是上个步骤中的存储库的tag。
运行该镜像的5个实例作为一个服务调用web,限制每个使用,最多10%的CPU(跨所有核心)和50MB的RAM。
如果一个失败,立即重新启动容器。
将主机上的端口80映射到web端口80。
指导web容器通过一个负载平衡的网络共享80端口webnet。(在内部,容器本身将web在临时端口上发布到 端口80)。
webnet使用默认设置(这是一个负载平衡覆盖网络)定义网络。
先运行命令:docker swarm init 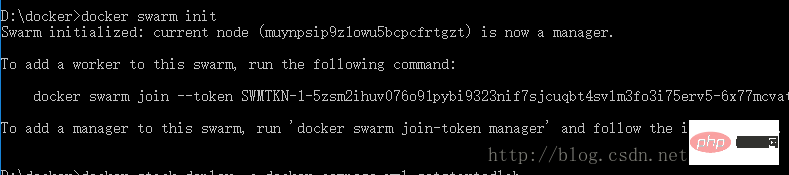
然后再运行命令:docker stack deploy -c docker-compose.yml getstartedlab
给它取名叫getstartedlab 
服务堆栈在这台主机上运行了5个部署镜像的容器实例
运行命令查看:docker service ls 
在服务中运行的单个容器称为任务,可以看到上面有个getstartedlab_web的服务
运行命令docker service ps getstartedlab_web 查看此服务下的任务: 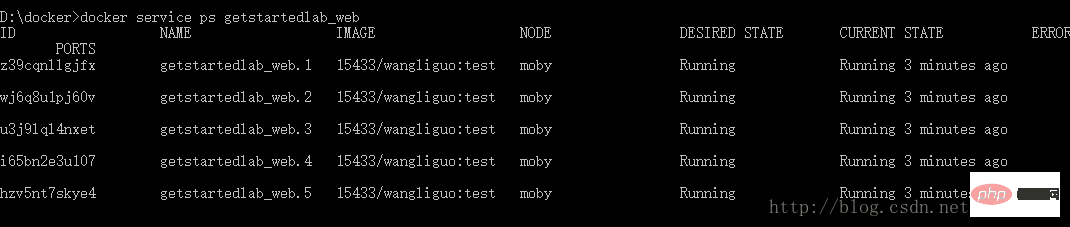
如果只列出系统中的所有容器,也会显示任务,但不会被服务过滤:
运行命令:docker container ls -q 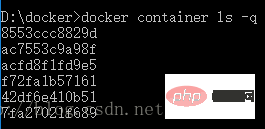
然后打开浏览器,键入http://localhost 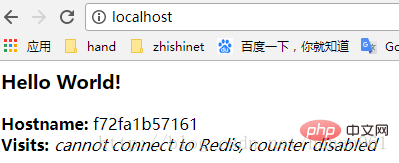
点击刷新多次,可以发现Hostname的更改,以循环方式选择5个任务中的一个来响应。容器ID将与前一个命令(docker container ls -q)的输出相匹配。
比如更改docker-compose.yml中的replicas值,保存更改并重新运行docker stack deploy命令来更新应用程序: 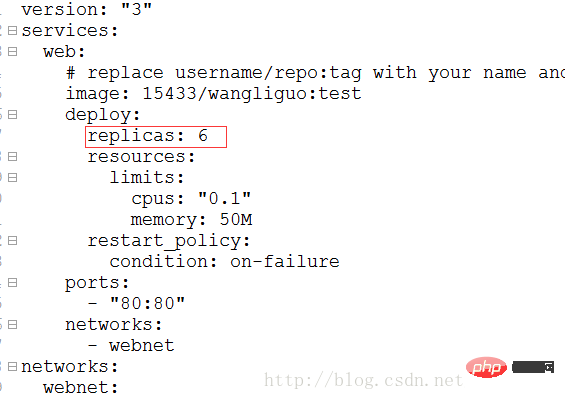
运行命令:
docker stack deploy -c docker-compose.yml getstartedlab 
Docker会做一个就地更新,然后重新运行docker container ls -q以查看重新配置的已部署实例 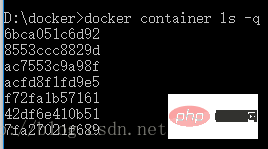
可以看到之前是6个,现在是7个,刚好多了一个任务
ps:电脑中还运行这之前步骤中从docker hub中拉取并运行着的那个任务,所以会看到6个和7个
Schließen Sie die Anwendung Docker Stack rm getstartedlab -q
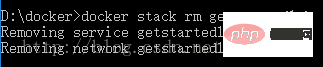
Dies ist die Aufgabe, die im vorherigen Schritt vom Docker-Hub abgerufen und ausgeführt wurde.  7. Cluster Jetzt werden sie jedoch vom Cluster-Manager auf dem Cluster ausgeführt. Maschinen in einem Schwarm können physisch oder virtuell sein. Nach dem Beitritt zu einer Gruppe werden sie Knoten genannt.
7. Cluster Jetzt werden sie jedoch vom Cluster-Manager auf dem Cluster ausgeführt. Maschinen in einem Schwarm können physisch oder virtuell sein. Nach dem Beitritt zu einer Gruppe werden sie Knoten genannt.
Schwarmmanager können mehrere Strategien zum Betreiben von Containern anwenden, wie zum Beispiel den „leersten Knoten“, der die am wenigsten genutzten Maschinen mit Containern füllt. oder „global“, was sicherstellt, dass jede Maschine nur eine Instanz eines bestimmten Containers erhält. Sie können den Schwarmmanager anweisen, diese Richtlinien in der Compose-Datei zu verwenden.
Der Gruppenmanager ist die einzige Maschine in der Gruppe, die Ihre Befehle ausführen oder andere Maschinen autorisieren kann, der Gruppe als Arbeiter beizutreten. Arbeiter stellen Fähigkeiten zur Verfügung und haben keine Befugnis, einer anderen Maschine zu sagen, was sie tun kann und was nicht.
Bisher habe ich Docker im Single-Host-Modus auf meinem lokalen Rechner genutzt. Docker kann aber auch in den Cluster-Modus wechseln, weshalb Clustering zum Einsatz kommt. Durch die Aktivierung des Schwarmmodus wird die aktuelle Maschine zum Schwarmmanager. Docker führt dann die Befehle aus, die auf dem von Ihnen verwalteten Cluster ausgeführt werden, und nicht nur auf dem aktuellen Computer. 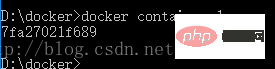
2. Führen Sie docker swarm init aus, um den Schwarmmodus zu aktivieren und die aktuelle Maschine zu erstellen ein Schwarmmanager, und dann wird Docker Swarm Join auf anderen Maschinen ausgeführt, sodass diese als Arbeiter dem Schwarm beitreten können.
3. Starten Sie den Hyper-V-Manager
Klicken Sie auf Start→Windows-Verwaltungstools→Hyper-V-Manager
5. Klicken Sie auf „Typ als externes Netzwerk des virtuellen Switches erstellen“. Geben Sie den Namen „myswitch“ ein und aktivieren Sie das Kontrollkästchen „Aktiven Netzwerkadapter Ihres Hosts freigeben“.
6. Erstellen Sie einige virtuelle Maschinen mit dem Knotenverwaltungstool „docker-machine“: 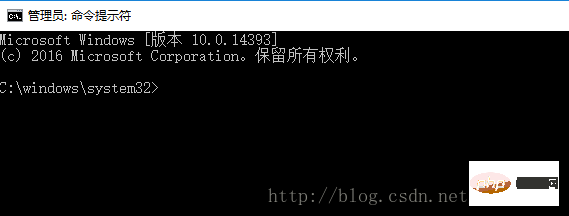 docker-machine create -d hyperv –hyperv- virtual-switch „myswitch ” myvm1
docker-machine create -d hyperv –hyperv- virtual-switch „myswitch ” myvm1
docker-machine create -d hyperv –hyperv-virtual-switch „myswitch“ myvm2
Ich habe sie bereits zuvor erstellt, daher werde ich jetzt zwei weitere erstellen: myvm3 und myvm4 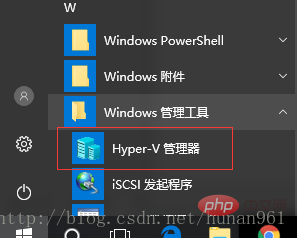 docker-machine create -d hyperv – hyperv-virtual-switch „myswitch“ myvm3
docker-machine create -d hyperv – hyperv-virtual-switch „myswitch“ myvm3
docker-machine create -d hyperv –hyperv-virtual-switch „myswitch“ myvm4 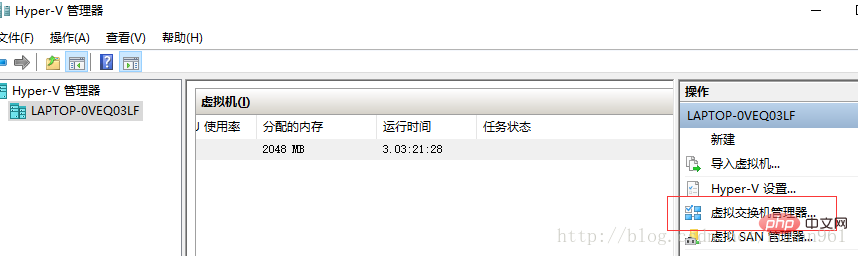
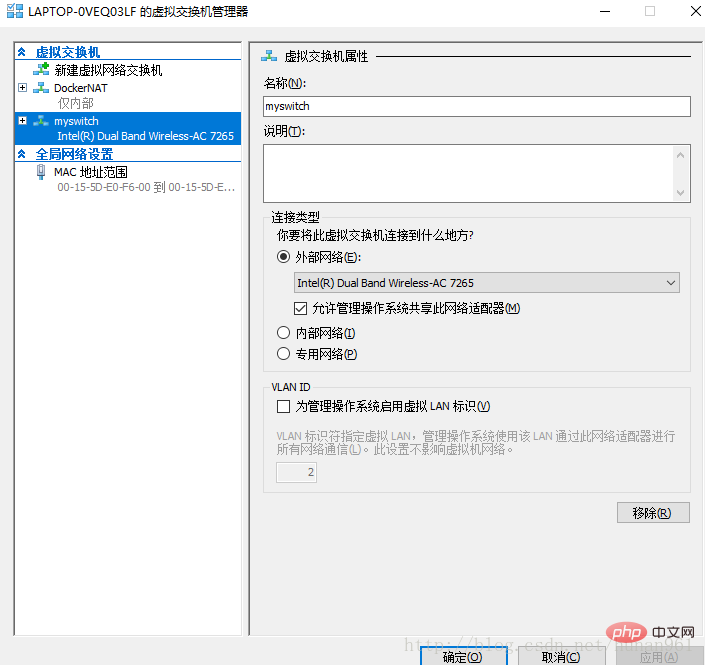
7. Jetzt werden zwei virtuelle Maschinen mit den Namen myvm3 und myvm4 erstellt. Verwenden Sie den Befehl
docker-machine ls, um die Maschinen aufzulisten und ihre IP-Adressen abzurufen. 
先使用命令docker-machine ssh myvm3 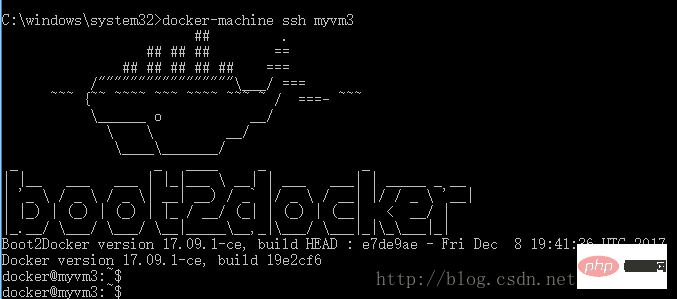
然后让myvm3 成为一个管理员:docker swarm init
注意红框中的内容,这是后面的myvm4 加入集群要执行的命令 
运行命令:docker node ls 
可以看到myvm3 已经成为管理员了
以管理员身份再运行一个cmd.exe.然后运行命令:docker-machine ssh myvm4 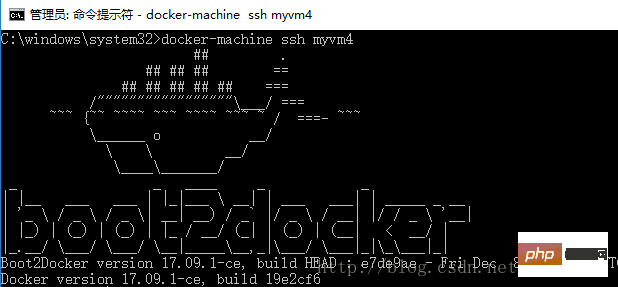
然后再运行命令:(这就是上一页中图片里红框中的内容,下面的token是我这里的,正常运行到这里的时候是去myvm3的docker swarm init命令中把红框框位置里的命令复制粘贴过来执行)
docker swarm join --token SWMTKN-1-0csyw4yz6uxob90h0b8ejoimimrgisiuy9t2ugm8c1mxfvxf99-7q7w5jw1mrjk1jlri2bcgqmu8 10.211.106.194:2377

然后再切换到myvm3 的cmd.exe中执行命令:docker node ls 
可以看到,我们已经创建了一个简单的集群。、
附离开群命令:docker swarm leave
docker-machine为swarm管理器配置一个shell
运行命令:docker-machine env myvm3 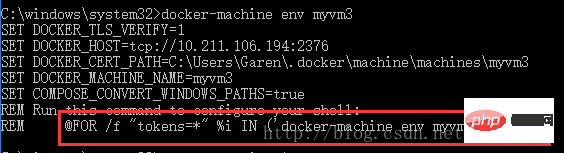
注意最后一行的内容
我这里是@FOR /f "tokens=*" %i IN ('docker-machine env myvm3') DO @%i
复制粘贴运行它 
再运行docker-machine ls以验证它myvm3 是否为活动机器 
在swarm管理器上部署应用程序
以部署我们之前docker-compose.yml服务为例 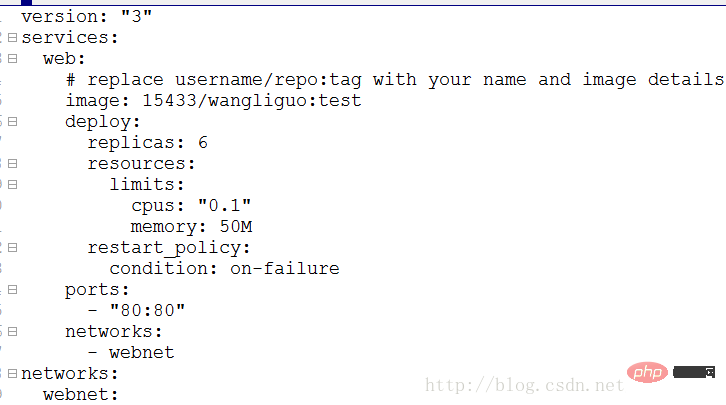
首先在这个以管理员身份打开的cmd中进入到docker-compose.yml文件的所在的目录中去,我的因为在D/docker中,如果不过来,那么执行命令:
docker stack deploy -c docker-compose.yml getstartedlab会出现: 
进入目录后执行上面那条命令: 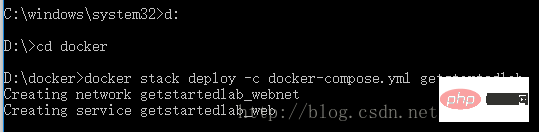
再执行命令docker stack ps getstartedlab 查看服务详情: 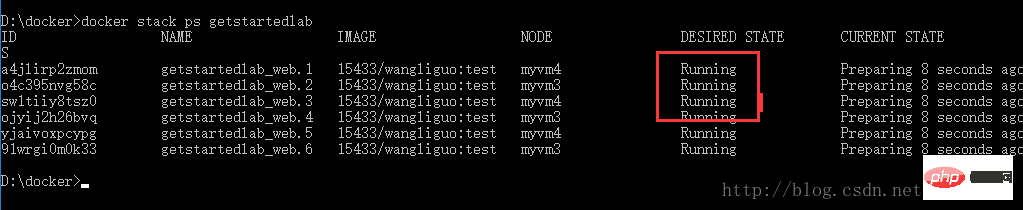
如果发现state存在shutdown的情况(也有可能出现你的图片上的实例数量大于你在服务文件中定义的数量的情况,这都是我爬过的坑,现在我这里定义的是6,图片上也是6,),那应该是你在之前服务哪一章运行过命令:
docker stack deploy -c docker-compose.yml getstartedlab 而没有把getstartedlab移除掉
这时应该执行命令:docker stack rm getstartedlab 把getstartedlab移除掉
Ps:我是d,c盘都执行了这个命令,因为之前运行docker stack deploy -c docker-compose.yml getstartedlab命令是在d盘的时候
然后重新运行:docker stack deploy -c docker-compose.yml getstartedlab 和
docker stack ps getstartedlab 就好了
浏览器访问集群的网址:
如图红框框所示,浏览器上访问其中的任何一个,然后刷新,将看到6个可能的容器ID,它们都是随机循环的,展示了负载平衡 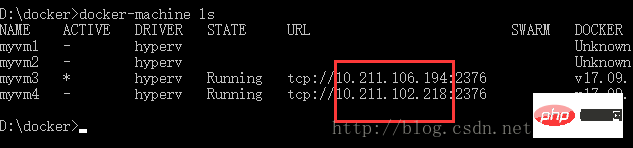
比如说如果修改了docker-compose.yml文件后,执行命令: docker stack deploy -c docker-compose.yml getstartedlab 再次运行以部署这些更改即可 比如说前面提到的移除应用程序:docker stack rm getstartedlab 离开群:docker swarm leave –force 重新启动已停止的虚拟机,执行: docker-machine start <machine-name></machine-name>
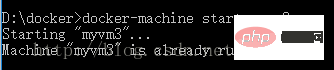
Empfohlenes Lernen: „Docker-Video-Tutorial“
Das obige ist der detaillierte Inhalt vonInstallation und Nutzung von Docker unter Win10 (ausführliche Erklärung mit Bildern und Text). Für weitere Informationen folgen Sie bitte anderen verwandten Artikeln auf der PHP chinesischen Website!
 Der Unterschied zwischen k8s und Docker
Der Unterschied zwischen k8s und Docker
 Mit welchen Methoden kann Docker in den Container gelangen?
Mit welchen Methoden kann Docker in den Container gelangen?
 Was soll ich tun, wenn der Docker-Container nicht auf das externe Netzwerk zugreifen kann?
Was soll ich tun, wenn der Docker-Container nicht auf das externe Netzwerk zugreifen kann?
 Wozu dient das Docker-Image?
Wozu dient das Docker-Image?
 Computer Software
Computer Software
 Verwendung des Zahlenformats
Verwendung des Zahlenformats
 Computer-404-Fehlerseite
Computer-404-Fehlerseite
 So verbinden Sie PHP mit der MSSQL-Datenbank
So verbinden Sie PHP mit der MSSQL-Datenbank