
Wie erstelle ich ein Maven-Projekt in vscode? Der folgende Artikel führt Sie Schritt für Schritt durch die Kombination von Bildern und Texten zum Erstellen eines Maven-Projekts. Ich hoffe, er wird Ihnen hilfreich sein!
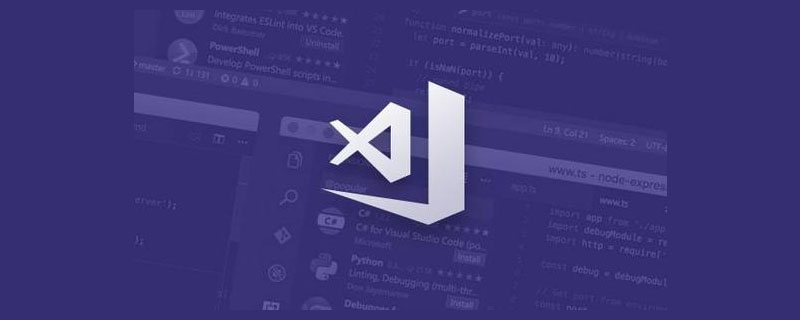
Weil ich in letzter Zeit Designmuster lerne und das PDF-Buch „Re-Learning Design Patterns“ lese, um es zusammenzufassen und zusammenzufassen. Natürlich muss ich noch aus vielen Aspekten und Blickwinkeln darüber nachdenken Konzentrieren Sie sich auf ihre Gedanken und setzen Sie sie in die Praxis um. Wenden Sie Ideen auf das wirkliche Leben oder ein bestimmtes Entwicklungsszenario an.
Ein weiterer Punkt ist, dass ich, obwohl ich die Go-Sprache für die Arbeit verwende, meiner Meinung nach nicht zu schwer ist, daher bin ich es gewohnt, viel Python, JS usw. zu verwenden. usw., und ich verwende auch vscode, um Markdown zu schreiben, also habe ich seitdem nicht mehr viel über die Verwendung von IDEA nachgedacht ...
Ohne weiteres Kurz gesagt, fangen wir mit der Show an ...
Ich wollte das Plug-in direkt auf vscode verwenden. Apropos, es scheint, dass ich zuerst die Installation der Java-Sprache erwähnen muss ... [Empfohlenes Lernen : „vscode-Tutorial“]
Ich werde mit der Mac-Plattform beginnen. Natürlich gibt es im Internet viele Tutorials zur Installation der Java-Sprache, ich werde sie hier nicht im Detail vorstellen.
Mac wird mit Java geliefert, Sie können es genauso gut im Terminal eingeben
java -version
Das Problem, auf das Sie stoßen können, ist: Der integrierte Mac verfügt nicht über Java. Wenn Sie dies tun, können Sie diesen Teil ignorieren. .
Der integrierte Java-Pfad lautet im Allgemeinen: /Library/Java/JavaVirtualMachines/Library/Java/JavaVirtualMachines
有没有就无所谓了,那么教你一招使用jenv来管理你的java版本,不过我在此贴一下java版本的镜像下载地址
java版本镜像下载地址
https://mirrors.tuna.tsinghua.edu.cn/AdoptOpenJDK/
下载之后解压到上面提到的路径...
ok, 添加环境变量,在此声明一下,鄙人用的是oh-my-zsh,因此可在.zshrc中添加,当然你可以在.bash_profile中添加也不是不可以。
如上图,我可以将代码贴到文中,方便复制,当然,你可以举一反三哈
# added by java jdk 1.8 JAVA_HOME=/Library/Java/JavaVirtualMachines/jdk1.8.0_181.jdk/Contents/Home PATH=$JAVA_HOME/bin:$PATH:. CLASSPATH=$JAVA_HOME/lib/tools.jar:$JAVA_HOME/lib/dt.jar:. export JAVA_HOME export PATH export CLASSPATH
执行以上操作之后,需要使用source .zshrc刷一下环境变量,此时你可以使用java -version,就可以出现上图出现过的场景。
当然,鄙人使用jenv进行管理多个版本的java,关于如何安装jenv,鄙人自然使用mac的brew:
brew install jenv
然后,像java一样,添加环境变量,当然,你安装结束终端会提示你在xxx文件中补充环境变量:
# jenv export PATH="$HOME/.jenv/bin:$PATH" eval "$(jenv init -)"
此时鄙人在终端输入jenv,即可看到一下画面
以上都ok的话,我们可以添加版本,可以使用jenv add,我可以举个例子,演示的是11版本,大家伙可以举一反三哈:
jenv add /Library/Java/JavaVirtualMachines/jdk-11.0.12+7/Contents/Home
添加成功之后,你可以在终端上输入jenv versions
切换版本:jenv global 11.0 or jenv local 11.0即可
废话不在多说,毕竟这是什么文章?vscode创建maven工程...核心在这呢...
说起创建Maven工程,那前提是你系统上有没有安装maven框架,对于Mac os系统来说,依然可以用brew进行安装
brew install maven
当然,除了brew,也可以去官网上下载二进制文件即可,要记得补上环境变量
说起环境变量,你可以在.zshrc上补,你也可以在/usr/local/bin上添加对应bin文件的软链接
以上操作执行之后,可以在终端输入mvn看到效果了
一张图解决,多方便
安装插件完成后按下 Ctrl+Shift+P 输入Java: Configure Java Runtime
.) 🎜🎜Es spielt keine Rolle, ob Sie es haben oder nicht, ich bringe Ihnen einen Trick bei, um
🎜🎜Es spielt keine Rolle, ob Sie es haben oder nicht, ich bringe Ihnen einen Trick bei, um jenv< zu verwenden /code> um Ihre Java-Version zu verwalten, aber ich werde die Java-Versionsspiegel-Download-Adresse hier veröffentlichen🎜<Blockquote>🎜Java-Versionsspiegel-Download-Adresse🎜🎜https://mirrors.tuna.tsinghua.edu.cn/AdoptOpenJDK/🎜< /blockquote>🎜Entpacken Sie es nach dem Herunterladen in den oben genannten Pfad. .🎜🎜<img src="https://img.php.cn/upload/image/891/591/270/163417602953994Bringen Sie Ihnen Schritt für Schritt bei, wie Sie ein Maven-Projekt in vscode erstellen (Kombination aus Grafiken und Text)." title= "163417602953994Bringen Sie Ihnen Schritt für Schritt bei, wie Sie ein Maven-Projekt in vscode erstellen (Kombination aus Grafiken und Text)." alt="Bringen Sie Ihnen Schritt für Schritt bei, wie Sie ein Maven-Projekt in vscode erstellen (Kombination aus Grafiken und Text)."/>🎜🎜 Ok, füge Umgebungsvariablen hinzu. Ich verwende hier <code>oh-my-zsh, damit ich es in < hinzufügen kann code>.zshrc Natürlich können Sie es auch in hinzufügen. Es ist nicht unmöglich, es zu .bash_profile hinzuzufügen. 🎜🎜.) 🎜🎜As Im obigen Bild kann ich den Code zum einfachen Kopieren in den Text einfügen. Natürlich können Sie Schlussfolgerungen ziehen 🎜
🎜🎜As Im obigen Bild kann ich den Code zum einfachen Kopieren in den Text einfügen. Natürlich können Sie Schlussfolgerungen ziehen 🎜<packaging>pom</packaging>
source .zshrc verwenden, um die Umgebungsvariablen zu putzen . Zu diesem Zeitpunkt können Sie java -version verwenden. Die im obigen Bild gezeigte Szene wird angezeigt. 🎜🎜Natürlich verwende ich jenv, um mehrere Versionen von Java zu verwalten. Was die Installation von jenv betrifft, verwende ich natürlich brew von Mac: 🎜<modules> <module>child-demo001</module> </modules>
<parent> <artifactId>parent-demo</artifactId> <groupId>com.example</groupId> <version>1.0-SNAPSHOT</version> </parent>
jenv in das Terminal ein und Sie können einen Blick auf den Bildschirm werfen🎜🎜.) 🎜 🎜Wenn alle oben genannten Punkte in Ordnung sind, können wir eine Version hinzufügen, indem wir
🎜 🎜Wenn alle oben genannten Punkte in Ordnung sind, können wir eine Version hinzufügen, indem wir jenv add verwenden. Die Demonstration ist Version 11. Sie können zeichnen Schlussfolgerungen: 🎜package com.example.child.demo;
/**
* Hello world!
*
*/
public class App
{
public static void main( String[] args )
{
System.out.println( "Hello World!" );
}
}Jenv-Versionen eingeben 🎜🎜.) 🎜🎜Switch-Version:
🎜🎜Switch-Version: jenv global 11.0 oder jenv local 11.0 🎜🎜Kein Unsinn mehr, was ist das denn für ein Artikel? 🎜vscode erstellt ein Maven-Projekt🎜...Der Kern ist hier...🎜🎜Apropos Erstellen eines Maven-Projekts: Voraussetzung ist, dass das Maven-Framework auf Ihrem System installiert ist , Sie können weiterhin brew zum Installieren verwenden🎜rrreee🎜Natürlich können Sie zusätzlich zu brew auch die Binärdatei von der offiziellen Website herunterladen Umgebungsvariablen🎜🎜Apropos Umgebungsvariablen: Sie können sie in .zshrc hinzufügen, oder Sie können einen Softlink entsprechend der Bin-Datei in /usr/local/bin</code hinzufügen >🎜🎜Nachdem Sie die oben genannten Vorgänge ausgeführt haben, können Sie <code>mvn in das Terminal eingeben und den Effekt sehen🎜🎜.) 🎜
🎜.) 🎜🎜Drücken Sie nach der Installation des Plug-Ins
🎜🎜Drücken Sie nach der Installation des Plug-Ins Strg+Umschalt+P. Geben Sie Java: Java Runtime konfigurieren ein.🎜检查项目、工程等运行时版本
给vscode的maven插件键入setting.xml和可执行文件,分别如下图所示
若想测试的话,也不是不可以,演示一下简单工程
使用cmd+shfit+p 输入 Java: create Project,输入项目名,在src文件夹中,选择Run运行Java代码,控制台数据Hello World则为成功。
有两种方式:
使用cmd+shfit+p 输入 Java: create Project,或出现创建项目的类型,我们选择maven,这样吧,我动图演示一下,如何创建使用第一种方式创建maven工程的...

其实我感觉就跟idea创建maven工程师类似的,无非就是选择对应的maven工程,其次选择版本,然后键入各种id名称等,所以和idea创建maven工程大同小异...
不过,虽然我这么说了,但是上面的动图仅仅是第一步,因为你键入一些信息之后,vscode下面调试或者终端区,依然会让你确认一些信息,比如
按照提示,一步一步操作即可,这里我就不演示动图了。
第二种,比较简单,直接在下图中添加+号即可
基于上面创建Maven工程的基础,那么,我们首先有这样的父工程parent-demo

在父工程的pom文件中加入一行代码,保存即可,记得重新编译一下pom。
<packaging>pom</packaging>
接着,我们添加子工程
最后,我们看以下图:
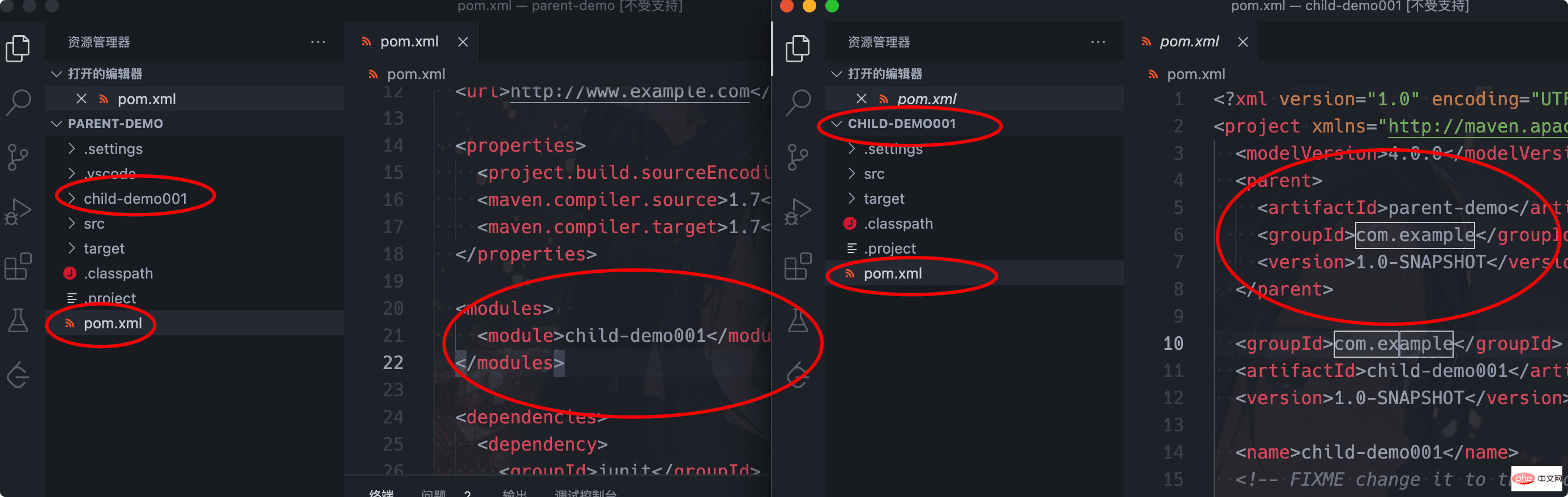
从上图可以看出,父工程pom文件自动添加
<modules> <module>child-demo001</module> </modules>
而子工程的pom文件,自动添加
<parent> <artifactId>parent-demo</artifactId> <groupId>com.example</groupId> <version>1.0-SNAPSHOT</version> </parent>
我们测试一下子工程,测试自动生成的代码
package com.example.child.demo;
/**
* Hello world!
*
*/
public class App
{
public static void main( String[] args )
{
System.out.println( "Hello World!" );
}
}从上图可以,按照我们的预期,是可以输出Hello World,是的,完全没得问题。
综上,给我的感觉是和idea没什么区别,如果vscode工具比较熟悉的话,很快就掌握其中的使用了。
更多编程相关知识,请访问:编程入门!!
Das obige ist der detaillierte Inhalt vonBringen Sie Ihnen Schritt für Schritt bei, wie Sie ein Maven-Projekt in vscode erstellen (Kombination aus Grafiken und Text).. Für weitere Informationen folgen Sie bitte anderen verwandten Artikeln auf der PHP chinesischen Website!
 vscode
vscode
 So führen Sie Code mit vscode aus
So führen Sie Code mit vscode aus
 Einführung in das von vscode verwendete Framework
Einführung in das von vscode verwendete Framework
 Welche Sprache wird im Allgemeinen zum Schreiben von vscode verwendet?
Welche Sprache wird im Allgemeinen zum Schreiben von vscode verwendet?
 In welcher Sprache kann vscode geschrieben werden?
In welcher Sprache kann vscode geschrieben werden?
 vscode Chinesische Einstellungsmethode
vscode Chinesische Einstellungsmethode
 Einführung in die Verwendung von vscode
Einführung in die Verwendung von vscode
 Der Unterschied zwischen vscode und Visual Studio
Der Unterschied zwischen vscode und Visual Studio