 Betrieb und Instandhaltung
Betrieb und Instandhaltung
 Windows-Betrieb und -Wartung
Windows-Betrieb und -Wartung
 Wie übertrage ich das Laufwerk C auf das Laufwerk D, wenn es voll ist?
Wie übertrage ich das Laufwerk C auf das Laufwerk D, wenn es voll ist?
Wie übertrage ich das Laufwerk C auf das Laufwerk D, wenn es voll ist?
So übertragen Sie das Laufwerk C auf das Laufwerk D, wenn es voll ist: Klicken Sie zuerst auf „Computer“, wählen Sie „Windows7 (C)“ und geben Sie dann den zu kopierenden Ordner ein, klicken Sie mit der rechten Maustaste und wählen Sie „Kopieren“. Kehren Sie zur Benutzeroberfläche zurück, doppelklicken Sie auf „Software (D)“, um das Laufwerk D einzugeben. Wählen Sie schließlich den Speicherort für den Ordner aus, klicken Sie mit der rechten Maustaste und wählen Sie „Einfügen“.

Die Betriebsumgebung dieses Artikels: Windows 7-System, Dell G3-Computer.
So übertragen Sie das Laufwerk C auf das Laufwerk D, wenn es voll ist:
1. Klicken Sie auf „Computer“, wählen Sie „Windows7 (C)“ und geben Sie ein.
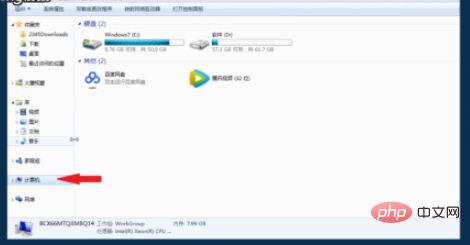
2. Wählen Sie den zu kopierenden Ordner aus, klicken Sie mit der rechten Maustaste, wählen Sie „Kopieren“, kehren Sie zur Benutzeroberfläche zurück und doppelklicken Sie auf „Software (D)“, um das Laufwerk D einzugeben.
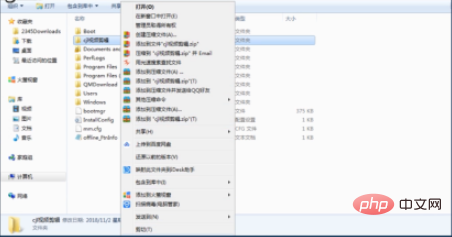
3. Wählen Sie den Speicherort für den Ordner aus, klicken Sie mit der rechten Maustaste, wählen Sie „Einfügen“ und warten Sie, bis der Vorgang abgeschlossen ist.
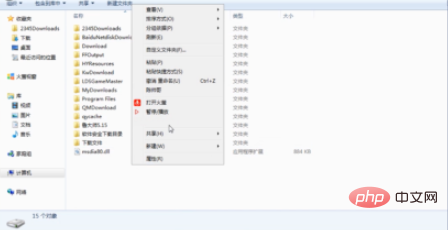
Verwandte Lernempfehlungen: Lernprogramm zum Betrieb und zur Wartung von Windows-Servern
Das obige ist der detaillierte Inhalt vonWie übertrage ich das Laufwerk C auf das Laufwerk D, wenn es voll ist?. Für weitere Informationen folgen Sie bitte anderen verwandten Artikeln auf der PHP chinesischen Website!

Heiße KI -Werkzeuge

Undress AI Tool
Ausziehbilder kostenlos

Undresser.AI Undress
KI-gestützte App zum Erstellen realistischer Aktfotos

AI Clothes Remover
Online-KI-Tool zum Entfernen von Kleidung aus Fotos.

Clothoff.io
KI-Kleiderentferner

Video Face Swap
Tauschen Sie Gesichter in jedem Video mühelos mit unserem völlig kostenlosen KI-Gesichtstausch-Tool aus!

Heißer Artikel

Heiße Werkzeuge

Notepad++7.3.1
Einfach zu bedienender und kostenloser Code-Editor

SublimeText3 chinesische Version
Chinesische Version, sehr einfach zu bedienen

Senden Sie Studio 13.0.1
Leistungsstarke integrierte PHP-Entwicklungsumgebung

Dreamweaver CS6
Visuelle Webentwicklungstools

SublimeText3 Mac-Version
Codebearbeitungssoftware auf Gottesniveau (SublimeText3)
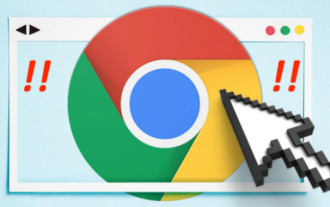 So installieren Sie Google Chrome auf Laufwerk D
Mar 08, 2024 pm 01:58 PM
So installieren Sie Google Chrome auf Laufwerk D
Mar 08, 2024 pm 01:58 PM
Wie installiere ich Google Chrome auf dem Laufwerk D? Der Standardinstallationspfad von Google Chrome ist Laufwerk C, aber Laufwerk C ist die Systemfestplatte des Computers. Wenn die gesamte Software auf diesem Laufwerk installiert ist, ist nicht genügend Speicherplatz vorhanden, was dazu führt, dass der Computer einfriert Im Laufwerk D belegt dies jedoch nicht den Speicher der laufenden Festplatte. Viele Benutzer wissen jedoch nicht, wie sie Google Chrome auf Laufwerk D installieren. Als nächstes hat der Herausgeber ein Tutorial zur Installation von Google Chrome auf dem Laufwerk D zusammengestellt. Ich hoffe, es wird Ihnen hilfreich sein. Installieren Sie Google Chrome auf dem Laufwerk D. Klicken Sie auf die Verknüpfung von Google Chrome, bewegen Sie die Maus über die Verknüpfung, klicken Sie dann mit der rechten Maustaste und wählen Sie die Option „Eigenschaften“, um die Einstellungsoberfläche aufzurufen. 2. Wählen Sie dann den Speicherort der Datei aus (wie in der Abbildung gezeigt).
 Kann der Appdata-Ordner auf das Laufwerk D verschoben werden?
Feb 18, 2024 pm 01:20 PM
Kann der Appdata-Ordner auf das Laufwerk D verschoben werden?
Feb 18, 2024 pm 01:20 PM
Kann der Appdata-Ordner auf das Laufwerk D verschoben werden? Mit zunehmender Beliebtheit der Computernutzung werden immer mehr persönliche Daten und Anwendungen der Benutzer auf dem Computer gespeichert. Im Windows-Betriebssystem gibt es einen speziellen Ordner namens Appdata-Ordner, der zum Speichern der Anwendungsdaten des Benutzers verwendet wird. Viele Benutzer fragen sich, ob dieser Ordner aus Datenverwaltungs- und Sicherheitsgründen auf das Laufwerk D oder andere Datenträger verschoben werden kann. In diesem Artikel werden wir dieses Problem diskutieren und einige Lösungen anbieten. Lassen Sie mich zuerst
 Wie viel Speicher bleibt normalerweise auf dem Laufwerk C des Computers übrig?
Jun 27, 2023 pm 03:15 PM
Wie viel Speicher bleibt normalerweise auf dem Laufwerk C des Computers übrig?
Jun 27, 2023 pm 03:15 PM
Auf dem Computer-Laufwerk C bleiben im Allgemeinen 50–80 GB übrig. Da das System bei der zukünftigen Verwendung Junk-Dateien und Cache-Dateien generiert, wird empfohlen, mindestens 50–80 GB Speicherplatz für das Laufwerk C zu reservieren, wenn Sie es nicht gewohnt sind, den Pfad zu wählen Wenn Sie Ihren Computer nicht oft reinigen, benötigen Sie mindestens 100 GB.
 So formatieren Sie das Laufwerk C mit dem DOS-Befehl
Feb 19, 2024 pm 04:23 PM
So formatieren Sie das Laufwerk C mit dem DOS-Befehl
Feb 19, 2024 pm 04:23 PM
Der DOS-Befehl ist ein im Windows-Betriebssystem verwendetes Befehlszeilentool, mit dem verschiedene Systemverwaltungsaufgaben und -vorgänge ausgeführt werden können. Eine der häufigsten Aufgaben ist das Formatieren der Festplatte, einschließlich des Laufwerks C. Das Formatieren des Laufwerks C ist ein relativ gefährlicher Vorgang, da dadurch alle Daten auf dem Laufwerk C gelöscht und das Dateisystem neu initialisiert werden. Bevor Sie diesen Vorgang durchführen, stellen Sie sicher, dass Sie wichtige Dateien gesichert haben und sich darüber im Klaren sind, welche Auswirkungen die Formatierung auf Ihren Computer haben wird. Das Folgende wird in der DOS-Befehlszeile formatiert
 Warum habe ich Laufwerk C und Laufwerk H? Hier sind 5 Gründe
Feb 05, 2024 pm 03:30 PM
Warum habe ich Laufwerk C und Laufwerk H? Hier sind 5 Gründe
Feb 05, 2024 pm 03:30 PM
Einfach ausgedrückt ist die Festplatte Ihres Computers komprimiert. Durch das Komprimieren der Festplatte Ihres Computers können Sie mehr Informationen auf der Festplatte unterbringen, müssen jedoch einen Bereich (eine so genannte H-Partition) für Dateien erstellen, die im komprimierten Zustand nicht verwendet werden können. Hinweis: H-Laufwerk ist der unkomprimierte Teil der Festplatte. Kann ich H sicher entfernen? Das Komprimieren einer Festplatte ist normalerweise dauerhaft und eine Dekomprimierung ist zwar möglich, aber unzuverlässig. Wenn es ein Problem mit dem Laufwerk C: oder der komprimierten Festplatte gibt, wird empfohlen, es zu löschen und von vorne zu beginnen. C: Normalerweise das Systemlaufwerk für Microsoft-basierte Systeme, es kann aber auch das einzige Laufwerk sein. Wenn der Computer nicht mit einem Netzwerk verbunden ist, fungiert er möglicherweise als „Hauptlaufwerk“. Auf dem Laufwerk C: werden normalerweise auch Anwendungen gespeichert. Vor Festplatten gab es in Computern zwei
 So stellen Sie Computer-Downloads so ein, dass sie automatisch auf Laufwerk D gespeichert werden
Nov 28, 2023 pm 04:39 PM
So stellen Sie Computer-Downloads so ein, dass sie automatisch auf Laufwerk D gespeichert werden
Nov 28, 2023 pm 04:39 PM
Sie können Computer-Downloads so einstellen, dass sie automatisch auf Laufwerk D gespeichert werden, indem Sie die Browsereinstellungen öffnen, auf die Download-Einstellungen zugreifen, die Download-Einstellungen suchen, den Speicherort für Downloads ändern, Laufwerk D als Speicherort auswählen und schließlich die Änderungen speichern. Detaillierte Einführung: 1. Öffnen Sie die Browsereinstellungen, z. B. Google Chrome, Mozilla Firefox oder Microsoft Edge usw. 2. Greifen Sie auf die Download-Einstellungen zu und wählen Sie dann „Einstellungen“ oder „Optionen“ und andere ähnliche Optionen Download-Einstellungen usw.
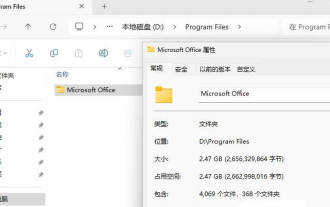 So verschieben Sie die Office-Dateien von Laufwerk C auf Laufwerk d__Tipps zum schnellen Verschieben von Office-Dateien von Laufwerk C in Win11
Mar 20, 2024 pm 02:51 PM
So verschieben Sie die Office-Dateien von Laufwerk C auf Laufwerk d__Tipps zum schnellen Verschieben von Office-Dateien von Laufwerk C in Win11
Mar 20, 2024 pm 02:51 PM
Ich verwende Office oft. Es nimmt viel Platz auf dem Laufwerk C ein. Wenn ich alle Office-Dateien im Win11-System auf das Laufwerk D verschieben möchte, schauen wir uns das an Ausführliches Tutorial unten. 1. Erstellen Sie einen neuen Ordner [Programme] auf dem Laufwerk D, halten Sie dann die [Umschalt]-Taste gedrückt und klicken Sie auf [Neustart], um in den abgesicherten Modus zu gelangen. Geben Sie im abgesicherten Modus (im normalen Modus kann einige Software nicht vollständig geschlossen werden und die Übertragung kann nicht abgeschlossen werden. Sie können nur den abgesicherten Modus oder das PE-System aufrufen) das Verzeichnis [C:\ProgramFiles\] ein und schneiden Sie den Ordner [Microsoft Office] aus , und fügen Sie es dann in das Verzeichnis [D:\ProgramFiles\] ein. 2. Nachdem die Verschiebung abgeschlossen ist
 Was bedeutet 0 verfügbare Bytes auf Laufwerk C?
Mar 13, 2023 pm 04:03 PM
Was bedeutet 0 verfügbare Bytes auf Laufwerk C?
Mar 13, 2023 pm 04:03 PM
0 Bytes auf Laufwerk C verfügbar bedeutet, dass Laufwerk C (Systemlaufwerk) keinen Speicherplatz hat und der verbleibende Speicherplatz 0 Bytes beträgt. Die Gründe für 0 Bytes im Laufwerk C: 1. Der Speicherplatz auf Laufwerk C ist voll; wenn das Laufwerk C nicht über genügend Speicher verfügt, müssen Sie die Dateien auf Laufwerk C bereinigen und unnötige Dateien löschen , der einfachste Weg Der beste Weg ist, das System neu zu installieren, um den Computer wieder in den Normalzustand zu versetzen.






