
Methode: 1. Wenn Sie die Win10-Startlogo-Oberfläche erreichen, drücken Sie lange auf den Netzschalter, um das Herunterfahren zu erzwingen. Wiederholen Sie diesen Vorgang dreimal, um die automatische Reparaturoberfläche aufzurufen. Klicken Sie dann auf „Erweiterte Optionen“ – „Fehlerbehebung“ – „Erweiterte Optionen“ – „Starteinstellungen“ – „Neustart“ und drücken Sie schließlich die Zifferntaste 4 oder die Taste F4.

Die Betriebsumgebung dieses Tutorials: Windows 10-System, Dell G3-Computer.
Empfohlenes Tutorial: „Windows-Tutorial“
Methode eins zum Aufrufen des abgesicherten Win10-Modus:
Wenn Ihr Computer und Ihr Win10-System den Desktop nicht mehr normal aufrufen können, wird empfohlen, Methode eins zu verwenden.
Wenn Win10 die Logo-Schnittstelle startet, drücken und halten Sie den Netzschalter, um das Herunterfahren zu erzwingen. Wenn Win10 die Logo-Schnittstelle startet, drücken und halten Sie den Netzschalter Wiederholen Sie diesen Vorgang dreimal. Die Diagnose Ihres Computers wird angezeigt, und die automatische Reparaturschnittstelle wird angezeigt.
Zu diesem Zeitpunkt ruft der Computer die automatische Reparaturschnittstelle auf und wir klicken auf „Erweiterte Optionen“.
Klicken Sie dann auf die Option „Fehlerbehebung“, wie im Bild unten gezeigt.
Klicken Sie auf „Erweiterte Optionen“, wie im Bild unten gezeigt.

In der Benutzeroberfläche für erweiterte Optionen klicken wir auf „Starteinstellungen“, wie im Bild unten gezeigt.
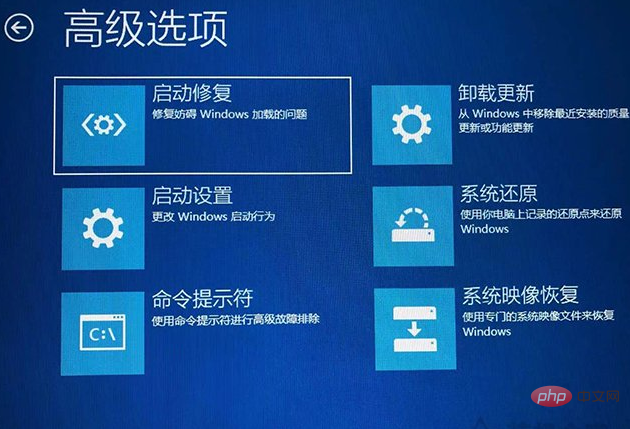
In der Benutzeroberfläche der Starteinstellungen klicken wir auf „Neustart“, wie im Bild unten gezeigt.
Die Seriennummern 4-6 sind allesamt sichere Modi. Wir können sie nach Bedarf auswählen. Es ist kein Netzwerk erforderlich, um den sicheren Modus zu aktivieren.
Methode 2 zum Aufrufen des abgesicherten Win10-Modus:
Wenn wir noch das Betriebssystem Windows 10 aufrufen können, können wir auf das Menü „Start“ und dann auf „Einstellungen“ klicken.
In der Windows-Einstellungsoberfläche klicken wir auf „Update und Sicherheit“, wie im Bild unten gezeigt.

Klicken Sie auf „Wiederherstellung“ und dann im erweiterten Startvorgang auf „Jetzt neu starten“.
Geben Sie nach dem Neustart des Systems die erweiterten Startoptionen ein, wählen Sie dann „Fehlerbehebung“ -> „Erweiterte Optionen“ -> „Starteinstellungen“ -> „Neustart“, verwenden Sie die Zifferntaste 4 oder F4 und wählen Sie „Aktivieren“. „Abgesicherter Modus“: Es gibt viele Arten von sicheren Modi, die die Nutzung des Netzwerks erfordern, und es gibt auch sichere Modi mit dem Netzwerk.
Methode 3 zum Aufrufen des abgesicherten Win10-Modus:
Halten Sie die Umschalttaste auf der Tastatur gedrückt und klicken Sie auf „Neu starten“.
Geben Sie nach dem Neustart des Systems die erweiterten Startoptionen ein, wählen Sie dann „Fehlerbehebung“ -> „Erweiterte Optionen“ -> „Starteinstellungen“ -> „Neustart“, verwenden Sie die Zifferntaste 4 oder F4 und wählen Sie „Aktivieren“. „Abgesicherter Modus“: Es gibt viele Arten von sicheren Modi, die die Nutzung des Netzwerks erfordern, und es gibt auch sichere Modi mit dem Netzwerk.
Weitere verwandte Artikel finden Sie auf der Chinesischen PHP-Website! !
Das obige ist der detaillierte Inhalt vonSo wechseln Sie in Win10 in den abgesicherten Modus. Für weitere Informationen folgen Sie bitte anderen verwandten Artikeln auf der PHP chinesischen Website!
 Der Win10-Bluetooth-Schalter fehlt
Der Win10-Bluetooth-Schalter fehlt
 Warum werden alle Symbole in der unteren rechten Ecke von Win10 angezeigt?
Warum werden alle Symbole in der unteren rechten Ecke von Win10 angezeigt?
 Der Unterschied zwischen Win10-Ruhezustand und Ruhezustand
Der Unterschied zwischen Win10-Ruhezustand und Ruhezustand
 Win10 pausiert Updates
Win10 pausiert Updates
 Was tun, wenn der Bluetooth-Schalter in Windows 10 fehlt?
Was tun, wenn der Bluetooth-Schalter in Windows 10 fehlt?
 Win10 stellt eine Verbindung zum freigegebenen Drucker her
Win10 stellt eine Verbindung zum freigegebenen Drucker her
 Bereinigen Sie den Müll in Win10
Bereinigen Sie den Müll in Win10
 So geben Sie den Drucker in Win10 frei
So geben Sie den Drucker in Win10 frei

