
In diesem Artikel erfahren Sie, wie Sie eine LaTeX-Schreibumgebung in VSCode erstellen. Es hat einen gewissen Referenzwert. Freunde in Not können sich darauf beziehen. Ich hoffe, es wird für alle hilfreich sein.

Verwandte Empfehlungen: „Vscode Basic Tutorial“
Die Installation von TeXlive und Visual Studio Code wird hier nicht beschrieben. Zu beachten ist, dass nach der Installation Sie müssen das bin-Verzeichnis von TeXlive ändern (<span style="font-size:14px">C:texlive2015binwin32<code><span style="font-size:14px">C:texlive2015binwin32</span>)添加到系统的环境变量(PATH)中。
在安装 Visual Studio Code 之后,在左侧打开 扩展(快捷键 <span style="font-size:14px">Ctrl+Shift+X</span>),搜索 LaTeX Workshop,选择安装,并选择重启 VS Code 激活插件。
在我们编写 LaTeX 文档的时候,有两个命令很特殊,一个是 <span style="font-size:14px">%!TEX program = xelatex</span>,一个是 <span style="font-size:14px">% !TEX root = relative/or/absolute/path/to/root/file.tex</span>,前者指定编译方式,后者指定主(根)文件,借助这个,我们可以对不同文档设定不同的编译方式,这就简化了编译时的麻烦。如果我们指定了文档的编译方式,则只需要按照下面配置就可以编译 LaTeX 文档了。
具体做法是,在 VS Code 左下角,点击齿轮图案的按钮,选择 设置,在右侧添加 LaTeX Workshop 的配置命令
"latex-workshop.latex.clean.enabled": false,
"latex-workshop.view.pdf.hand": true,
// 可变编译方式
"latex-workshop.latex.toolchain": [
{
"command": "", // 注意这里是留空的
"args": [
"-synctex=1",
"-interaction=nonstopmode",
"-file-line-error",
"%DOC%"
]
}
],然后我们选择新建一个文档(前几天看到两个博主借鉴我们 2014 年 Sublime Text 搭建 LaTeX 编写环境博文的内容,连下面的代码都是一样的,但是在文中却没有引用我们的,呵呵呵),鉴于此,我决定加入一些个人信息。
%!TEX program = xelatex
% 使用 ctexart 文类,UTF-8 编码
\documentclass[UTF8]{ctexart}
\title{测试}
\author{ddswhu}
\date{\today}
\begin{document}
\maketitle
This is the context of the article.
这就是文章的所有内容。
\end{document}将这个文件保存为 <span style="font-size:14px">test.tex</span>,然后使用快捷键 <span style="font-size:14px">Ctrl+Alt+B</span> 编译,或者在文档中,鼠标右键,选择 Build LaTeX Project,这样就能使用 <span style="font-size:14px">xelatex</span> 编译 <span style="font-size:14px">test.tex</span> 了。
其实,LaTeX Workshop 默认的编译方式是 <span style="font-size:14px">latexmk</span>,我们还可以仿造 MiKTeX 里面的 TeXify 命令,只需要将配置修改为
"latex-workshop.latex.toolchain": [
{
"command": "texify",
"args": [
"--synctex",
"--pdf",
"--tex-option=\"-interaction=nonstopmode\"",
"--tex-option=\"-file-line-error\"",
"%DOC%.tex"
]
}
]说到指定单独的编译方式,这里还是有两个不同的方式,一种是在上述的配置基础上继续修改,可以将 <span style="font-size:14px">command</span>修改为 <span style="font-size:14px">xelatex</span>或者<span style="font-size:14px">pdflatex</span>以及<span style="font-size:14px">bibtex</span>) wird zur Umgebungsvariablen (PATH) des Systems hinzugefügt.
Installation von Plug-Ins
Nach der Installation von Visual Studio Code öffnen Sie links Erweiterungen (Tastenkombination <span style="font-size:14px">Strg+Umschalt+X <span style="font-size: 14px;"> ), suchen Sie nach LaTeX Workshop, wählen Sie die Installation und starten Sie VS Code neu, um das Plug-in zu aktivieren.
<span style="font-size:14px">%!TEX program = xelatex🎜< /code>, einer ist <code><span style="font-size:14px">% !TEX root = relative/or/absolute/path/to/root/file.tex🎜</code >, ersterer gibt an die Kompilierungsmethode, und letztere gibt die Hauptdatei (Root-Datei) an. Damit können wir unterschiedliche Kompilierungsmethoden für verschiedene Dokumente festlegen, was die Probleme beim Kompilieren vereinfacht. Wenn wir die Dokumentkompilierungsmethode angeben, müssen wir nur die folgende Konfiguration befolgen, um das LaTeX-Dokument zu kompilieren. 🎜🎜Die spezifische Methode besteht darin, auf die Zahnradmuster-Schaltfläche in der unteren linken Ecke von VS Code zu klicken, Einstellungen auszuwählen und den Konfigurationsbefehl von LaTeX Workshop auf der rechten Seite hinzuzufügen. 🎜<div class="code" style="position:relative; padding:0px; margin:0px;"><pre class='brush:php;toolbar:false;'>"latex-workshop.latex.toolchain": [
{
"command": "pdflatex",
"args": [
"-synctex=1",
"-interaction=nonstopmode",
"-file-line-error",
"%DOC%"
]
}, {
"command": "bibtex",
"args": [
"%DOCFILE%"
]
}, {
"command": "pdflatex",
"args": [
"-synctex=1",
"-interaction=nonstopmode",
"-file-line-error",
"%DOC%"
]
}, {
"command": "pdflatex",
"args": [
"-synctex=1",
"-interaction=nonstopmode",
"-file-line-error",
"%DOC%"
]
}
]</pre><div class="contentsignin">Nach dem Login kopieren</div></div>🎜Dann entscheiden wir uns, ein neues Dokument zu erstellen (ich habe zwei gesehen Blogger haben vor ein paar Tagen daraus gelernt Der Inhalt unseres Blog-Beitrags von 2014 über den Aufbau einer LaTeX-Schreibumgebung mit Sublime Text, sogar der Code unten ist derselbe, aber unser Code wird im Artikel nicht zitiert, hahaha), in Anbetracht dessen, I Ich habe beschlossen, einige persönliche Informationen hinzuzufügen. 🎜<div class="code" style="position:relative; padding:0px; margin:0px;"><div class="code" style="position:relative; padding:0px; margin:0px;"><pre class='brush:php;toolbar:false;'>{
"version": "0.1.0",
"isShellCommand": true,
"suppressTaskName": true,
"tasks": [{
"taskName": "PDFLaTeX",
"command": "pdflatex",
"isBuildCommand": true,
"args": [
"-synctex=1",
"-interaction=nonstopmode",
"-file-line-error",
"filename.tex"
]}, {
"taskName": "BibTeX",
"command": "bibtex",
"isTestCommand": true,
"args": ["filename.aux"]
},
{
"taskName": "XeLaTeX",
"command": "xelatex",
"isBuildCommand": true,
"args": [
"-synctex=1",
"-interaction=nonstopmode",
"-file-line-error",
"filename.tex"
]},
]
}</pre><div class="contentsignin">Nach dem Login kopieren</div></div><div class="contentsignin">Nach dem Login kopieren</div></div>🎜Speichern Sie diese Datei als <code><span style="font-size:14px">test.tex🎜 und verwenden Sie die Tastenkombination <span style="font-size:14px" > Strg+Alt+B🎜 Kompilieren oder im Dokument mit der rechten Maustaste klicken und „LaTeX-Projekt erstellen“ auswählen, damit Sie <span style="font-size:14px">xelatex🎜</ verwenden können Code > Jetzt <code><span style="font-size:14px">test.tex🎜 kompilieren. 🎜🎜Tatsächlich ist die Standardkompilierungsmethode von LaTeX Workshop <span style="font-size:14px">latexmk🎜. Wir können den TeXify-Befehl auch in MiKTeX nachahmen Die Konfiguration soll 🎜 rrreee🎜Geben Sie die Kompilierungsmethode an🎜<span style="font-size:14px">command🎜 in <span style="font-size:14px">xelatex🎜 ändern oder <span style="font-size:14px">pdflatex🎜 und <span style="font-size:14px">bibtex🎜. 🎜🎜Das Folgende ist eine vollständige PDFLaTeX-Kompilierung (pdflatex->bibtex->pdflatex->pdflatex)🎜rrreee🎜🎜Da hier die spezifische Kompilierungsmethode angegeben ist, ist es nicht erforderlich, die Kompilierungsmethode im Dokumentabschnitt anzugeben . Da die Konfigurationsdatei global ist, erfordert diese Methode temporäre Konfigurationsdateien für verschiedene Dateien, was etwas umständlich ist. 🎜🎜在 VS Code 中,在操作时并不是以单个文件为依托,而是以项目或者工程为单位。对应的,在 VS Code,我们需要将这个文件夹导入到 VS Code 中,并为这个项目配置 <span style="font-size:14px">tasks.json</span> 文件,在 <span style="font-size:14px">tasks.json</span> 文件中指定编译方式等。
具体操作是,在任务栏选择 任务->运行任务,然后 VS Code 会提示没有任务,需要配置任务,然后选择使用模板创建任务,在模板选择的时候,选择 MS.build 就行。然后将 <span style="font-size:14px">tasks.json</span>文件内容修改为(filename 替换为你需要编译的文件名(主文档))。
{
"version": "0.1.0",
"isShellCommand": true,
"suppressTaskName": true,
"tasks": [{
"taskName": "PDFLaTeX",
"command": "pdflatex",
"isBuildCommand": true,
"args": [
"-synctex=1",
"-interaction=nonstopmode",
"-file-line-error",
"filename.tex"
]}, {
"taskName": "BibTeX",
"command": "bibtex",
"isTestCommand": true,
"args": ["filename.aux"]
},
{
"taskName": "XeLaTeX",
"command": "xelatex",
"isBuildCommand": true,
"args": [
"-synctex=1",
"-interaction=nonstopmode",
"-file-line-error",
"filename.tex"
]},
]
}这样,任务配置好了,接下来就只要运行就行了。依次选择 任务->运行任务,选择你所需要的编译方式,如果需要完整编译,假设文档有 bib 文件,则需要选择 PDFLaTeX->BibTeX->PDFLaTeX->PDFLaTeX,这种配置的好处是,你可以完全控制编译方式,能选择编译 bib 文件,适用于大型项目,比如论文,笔记或者书籍等(推荐)。并且只要你配置好 <span style="font-size:14px">tasks.json</span>文件之后,以后打开文件就不用管编译方式和配置了,可以直接运行任务就行。
编译的默认快捷键是 <span style="font-size:14px">Ctrl+Alt+B</span>,由于我习惯了 Sublime Text 的 <span style="font-size:14px">Ctrl+B</span>,所以这里我们再提一下 VS Code 快捷键的设置,在 VS Code 左下角,点击齿轮图案的按钮,选择 键盘快捷方式,然后再搜索栏里面选择 LaTeX Workshop,将第一个 Build LaTeX Project 的快捷键修改为 <span style="font-size:14px">Ctrl+B</span> 即可。
通过右侧的红色 PDF 按钮,我们可以打开 PDF 预览,我们在查看 PDF 的时候,可以通过快捷键 <span style="font-size:14px">Ctrl+Shift+Left</span>跳转到代码。
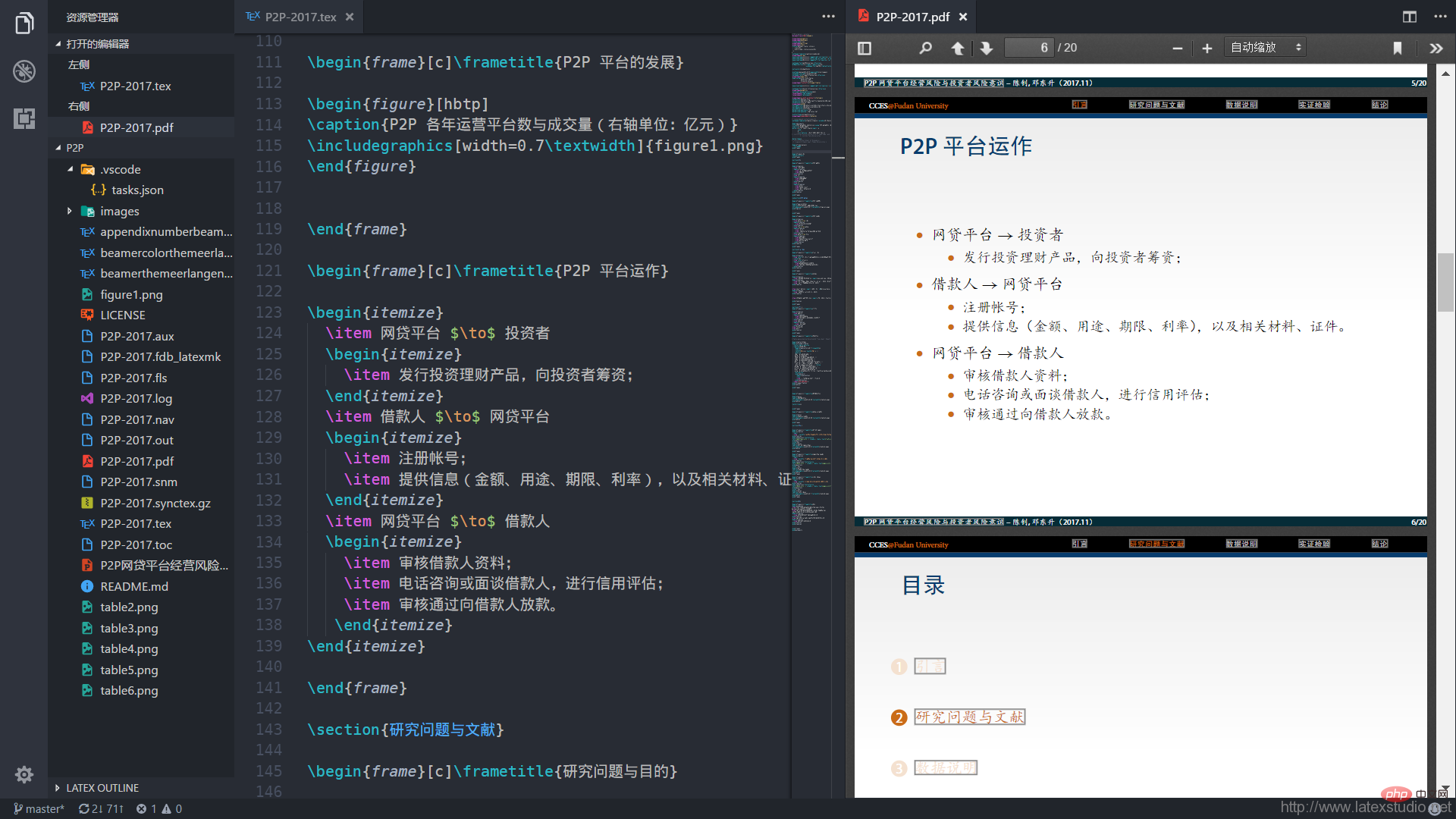
更多编程相关知识,请访问:编程教学!!
Das obige ist der detaillierte Inhalt vonEine kurze Diskussion darüber, wie man mit VSCode eine LaTeX-Schreibumgebung erstellt. Für weitere Informationen folgen Sie bitte anderen verwandten Artikeln auf der PHP chinesischen Website!
 vscode
vscode
 So führen Sie Code mit vscode aus
So führen Sie Code mit vscode aus
 So geben Sie doppelte Anführungszeichen in Latex ein
So geben Sie doppelte Anführungszeichen in Latex ein
 Latexverwendung
Latexverwendung
 Einführung in das von vscode verwendete Framework
Einführung in das von vscode verwendete Framework
 Welche Sprache wird im Allgemeinen zum Schreiben von vscode verwendet?
Welche Sprache wird im Allgemeinen zum Schreiben von vscode verwendet?
 In welcher Sprache kann vscode geschrieben werden?
In welcher Sprache kann vscode geschrieben werden?
 vscode Chinesische Einstellungsmethode
vscode Chinesische Einstellungsmethode