
Word2016 generiert automatisch ein Inhaltsverzeichnis:
Schritt 1: Kapitelstil festlegen
1. Wählen Sie „Kapitel 1“ und klicken Sie auf „Stil“. " Klicken Sie rechts auf das Symbol „ein horizontales + kleines Dreieck“, wählen Sie „Titel“; wählen Sie 1.1, klicken Sie auf das nach oben zeigende kleine Dreieck auf der rechten Seite von „Stil“, suchen Sie „Titel 1“ und klicken Sie darauf, um 1.1 festzulegen Wählen Sie als Stil für Titel 1 1.1.1 aus, klicken Sie auf das kleine nach unten zeigende Dreieck auf der rechten Seite von „Stil“, suchen Sie nach „Titel 2“ und legen Sie 1.1.1 als Stil für Titel 2 fest .2 als Stil von Titel 2, die Operationsschritte, wie in Abbildung 1 dargestellt:
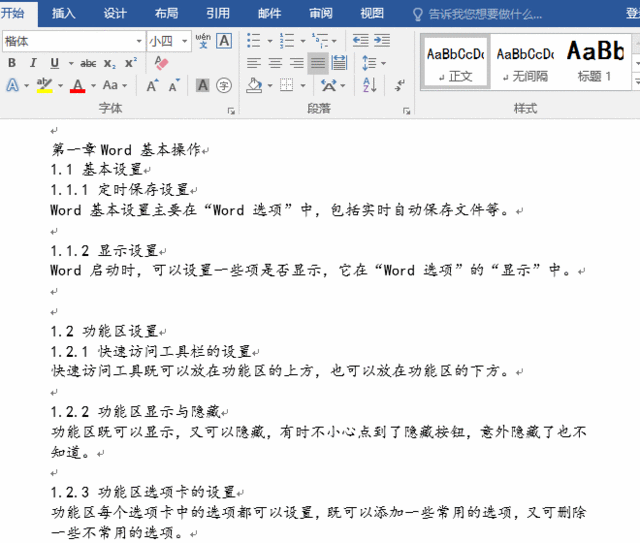
2. Die übrigen Kapitel sind ebenfalls auf diese Weise festgelegt, d. h. „ „Titel“ wird für „Kapitel“ verwendet, z. B. das erste Kapitel; „Abschnitt“ „Verwenden Sie „Titel 1“, z. B. 1.1; verwenden Sie Titel 2 für den „Punkt“ unter „Abschnitt“, z. B. 1.1.1.
Schritt 2: Abschnittsumbruch festlegen
1 Nachdem Sie den Cursor auf den ersten Zeilenumbruch auf der ersten Seite positioniert haben, drücken Sie die Eingabetaste, um einen Zeilenumbruch zu hinterlassen, damit das Inhaltsverzeichnis angezeigt werden kann generiert; wählen Sie die Registerkarte „Layout“, klicken Sie auf „Trennzeichen“, wählen Sie „Nächste Seite“ von „Abschnittsumbruch“, fügen Sie dann einen Abschnittsumbruch für die nächste Seite ein, klicken Sie auf „Einblenden/Ausblenden“ unter der Registerkarte „Startseite“. Das Symbol „Bearbeiten“ ist sichtbar .
2. Nach dem Einfügen des Abschnittsumbruchs können Sie die Seitenzahl festlegen. Da der Abschnittsumbruch eingefügt ist, können Sie sowohl das Inhaltsverzeichnis als auch den Text auf Seitenzahlen beginnend mit 1 festlegen.
Schritt 3: Seitenzahl festlegen
1. Wählen Sie die Registerkarte „Einfügen“, klicken Sie auf „Seitenzahl“ und wählen Sie „Seitenende → Gewöhnliche Zahl 2“, um die Seitenzahl einzufügen. Wählen Sie „Seitenzahl 2“ auf der ersten Seite von „Text“, klicken Sie auf „Seitenzahl“, wählen Sie „Seitenzahlenformat festlegen“, öffnen Sie das Fenster „Seitenzahlenformat“, wählen Sie „Seitenzahl beginnen“ und klicken Sie dann auf „OK“. Die Startseitenzahl der Textseite ist auf 1 eingestellt
2. Außerdem kann die Schriftgröße der Seitenzahl nach Bedarf eingestellt werden und es öffnet sich ein kleines Einstellungsfenster für die Schriftart. Klicken Sie auf das Dropdown-Listenfeld „Schriftgröße“ und wählen Sie eine Schriftgröße aus. Wenn das kleine Fenster „Schriftart“ nicht angezeigt wird, können Sie mit der rechten Maustaste auf die Seitenzahl klicken. Daraufhin wird das kleine Fenster „Schriftart“ angezeigt. oder wählen Sie die Option „Start“, um es festzulegen.
Schritt 4: Inhaltsverzeichnis erstellen
1. Doppelklicken Sie auf eine beliebige leere Stelle auf der Seite, schließen Sie die Kopf- und Fußzeile und positionieren Sie den Cursor vor dem einzigen Zeilenumbruchzeichen auf der ersten Seite Seite, wählen Sie die Registerkarte „Zitat“, klicken Sie auf das Symbol „Inhaltsverzeichnis“, wählen Sie einen Inhaltsverzeichnisstil aus und das Inhaltsverzeichnis des gesamten Buchs wird automatisch generiert.
Weitere technische Artikel zum Thema Word finden Sie in der Spalte Word-Tutorial zum Lernen!
Das obige ist der detaillierte Inhalt vonSo erstellen Sie automatisch ein Inhaltsverzeichnis in Word. Für weitere Informationen folgen Sie bitte anderen verwandten Artikeln auf der PHP chinesischen Website!
 So ändern Sie die Hintergrundfarbe eines Wortes in Weiß
So ändern Sie die Hintergrundfarbe eines Wortes in Weiß
 So löschen Sie die letzte leere Seite in Word
So löschen Sie die letzte leere Seite in Word
 Warum kann ich die letzte leere Seite in Word nicht löschen?
Warum kann ich die letzte leere Seite in Word nicht löschen?
 Eine einzelne Word-Seite ändert die Papierausrichtung
Eine einzelne Word-Seite ändert die Papierausrichtung
 Wort zu ppt
Wort zu ppt
 Die Seitenzahl von Word beginnt auf der dritten Seite als 1 Tutorial
Die Seitenzahl von Word beginnt auf der dritten Seite als 1 Tutorial
 Tutorial zum Zusammenführen mehrerer Wörter zu einem Wort
Tutorial zum Zusammenführen mehrerer Wörter zu einem Wort
 Tabelle zum Einfügen von Wörtern
Tabelle zum Einfügen von Wörtern