
1. Wählen Sie die Funktion „Ersetzen“. Aktivieren Sie die Funktion „Ersetzen“ und wählen Sie im Popup-Dialogfeld „Sonderformat“.
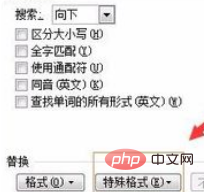
(Empfohlenes Lernen: HTML-Einführungs-Tutorial)
2. Wählen Sie die Kategorie „Format“. Wählen Sie im Popup-Dialogfeld jeweils „Beliebige Zahl“ aus. Hier wird eine beliebige Zahl als Beispiel verwendet.
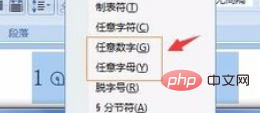
3. Wählen Sie die Einstellung „Format“. Kehren Sie zum Dialogfeld der Funktion „Ersetzen“ zurück und wählen Sie „Formatieren“.
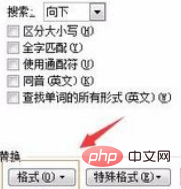
4. Wählen Sie „Western-Schrift“. Wählen Sie im Popup-Dialogfeld häufig verwendete Zahlen- und Buchstabenformate aus: Times New Roman
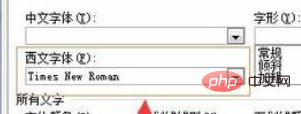
5. Wählen Sie „Alle ersetzen“. Nachdem die Einstellungen abgeschlossen sind, kehren Sie zum Funktionsdialogfeld „Ersetzen“ zurück und wählen Sie „Alle ersetzen“.
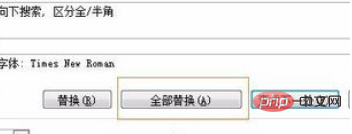
Empfohlene verwandte Tutorials: Word-Tutorial
Das obige ist der detaillierte Inhalt vonSo ändern Sie Zahlenformate in Word stapelweise. Für weitere Informationen folgen Sie bitte anderen verwandten Artikeln auf der PHP chinesischen Website!
 So ändern Sie die Hintergrundfarbe eines Wortes in Weiß
So ändern Sie die Hintergrundfarbe eines Wortes in Weiß
 So löschen Sie die letzte leere Seite in Word
So löschen Sie die letzte leere Seite in Word
 Warum kann ich die letzte leere Seite in Word nicht löschen?
Warum kann ich die letzte leere Seite in Word nicht löschen?
 Eine einzelne Word-Seite ändert die Papierausrichtung
Eine einzelne Word-Seite ändert die Papierausrichtung
 Wort zu ppt
Wort zu ppt
 Die Seitenzahl von Word beginnt auf der dritten Seite als 1 Tutorial
Die Seitenzahl von Word beginnt auf der dritten Seite als 1 Tutorial
 Tutorial zum Zusammenführen mehrerer Wörter zu einem Wort
Tutorial zum Zusammenführen mehrerer Wörter zu einem Wort
 Tabelle zum Einfügen von Wörtern
Tabelle zum Einfügen von Wörtern




