

Hier finden Sie eine Erklärung zum Einrichten der Java-Umgebung. Die Java-Entwicklungsumgebung erfordert JDK (Java Development Kit) und die Java-Laufzeitumgebung erfordert JRE (Java Runtime Environment). Da JDK JRE enthält, müssen Sie nur JDK installieren.
JDK-Installation
1. Wo kann man JDK herunterladen, URL:
http://www.oracle.com/technetwork/java/javase /downloads/index.html
2. JDK7-Downloadadresse:
http://www.oracle.com/technetwork/java/javase/downloads/jdk7-downloads-1880260.html
Laden Sie je nach System verschiedene Versionen herunter. Wenn das System 64-Bit ist, können Sie 64-Bit herunterladen, und wenn das System 32-Bit ist, können Sie 32-Bit herunterladen.
Entpacken Sie das Installationspaket XXX und installieren Sie JDK. Die spezifischen Schritte sind wie folgt:
1), öffnen Sie das Installationsprogramm, klicken Sie auf Weiter
2), wählen Sie den Installationsort
rotes Kästchen markiert den Ort, der geändert werden kann, was bedeutet, wo Sie JDK installiert haben
3), dieser Bildschirm erscheint und fragt uns, ob Um jre zu installieren, ist dies nicht erforderlich. Klicken Sie zunächst auf das rote Kästchen ×. Der obige Bildschirm wird angezeigt. Klicken Sie auf „Ja“.
4) Wenn dieser Bildschirm erscheint, ist die Installation erfolgreich.
Umgebungsvariablen konfigurieren
Konfigurieren Sie nach der Installation die JDK-Umgebungsvariablen. Klicken Sie mit der rechten Maustaste auf den Computer auf dem Desktop und wählen Sie Eigenschaften Oder klicken Sie im Startmenü mit der rechten Maustaste auf „Computer“ und wählen Sie „Eigenschaften“, klicken Sie links auf „Erweiterte Systemeinstellungen“ und unten auf „Umgebungsvariablen“.
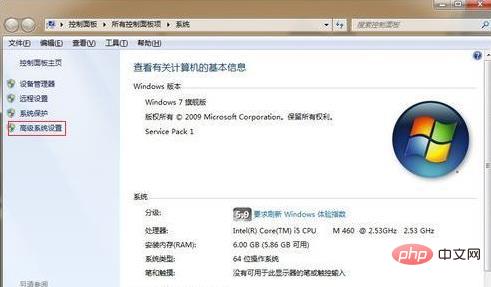
1) Klicken Sie im neuen Popup-Fenster auf die Schaltfläche „Neu“ unter dem Systemvariablenbereich, um ein neues Fenster mit zu öffnen der Variablenname JAVA_HOME. Der Variablenwert füllt den endgültigen Pfad der JDK-Installation aus. Die Adresse, die ich hier installiert habe, ist D:Program FilesJavajdk1.7.0_51, also geben Sie D:Program FilesJavajdk1.7.0_51 ein und klicken Sie auf OK, um den Vorgang abzuschließen.
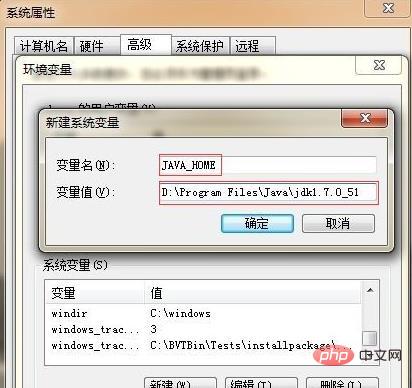
2) Die Path-Variable muss unten festgelegt werden. Da diese Variable bereits im System selbst vorhanden ist, besteht grundsätzlich keine Notwendigkeit, das JDK hinzuzufügen Suchen Sie nach den zugehörigen Werten und doppelklicken Sie zum Bearbeiten. Da jeder Wert durch ein ;-Symbol unterbrochen wird, fügen Sie am Ende zuerst ; ein. Geben Sie keine anderen Symbole, Leerzeichen usw. ein. , fügen Sie das ;-Symbol hinzu, fügen Sie am Ende %JAVA_HOME%bin hinzu und klicken Sie zum Abschluss auf OK.
3) Fügen Sie die Variable CLASSPATH unten hinzu. Da sie nicht existiert, erstellen Sie eine neue mit dem Variablennamen CLASSPATH und dem Variablenwert Klicken Sie in der .class-Datei des aktuellen Verzeichnisses ohne Leerzeichen am Anfang und Ende auf OK, um den Vorgang abzuschließen. Klicken Sie nun auf OK, um das Konfigurationsfenster für Umgebungsvariablen zu schließen.
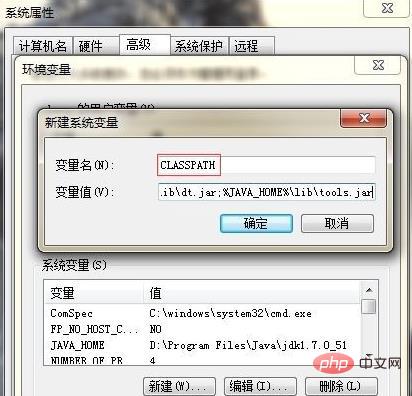
4) Überprüfung: Überprüfen Sie nach Abschluss der obigen Schritte, ob die Konfiguration erfolgreich ist. Klicken Sie auf Start und geben Sie cmd ein, um das Befehlszeilenfenster zu öffnen. Geben Sie java -version ein. und Version 1.7 wird angezeigt. Geben Sie javac -version ein. 1.7.0_51 wird ebenfalls angezeigt. Geben Sie dann javac ein. Wie in der folgenden Abbildung gezeigt, sind die JDK-Installation und die Konfiguration der Umgebungsvariablen erfolgreich.
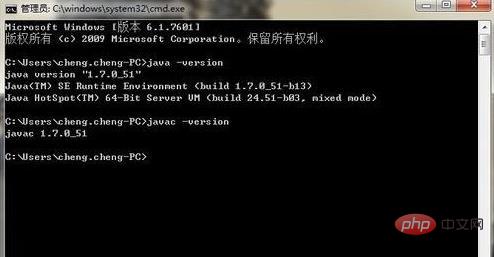
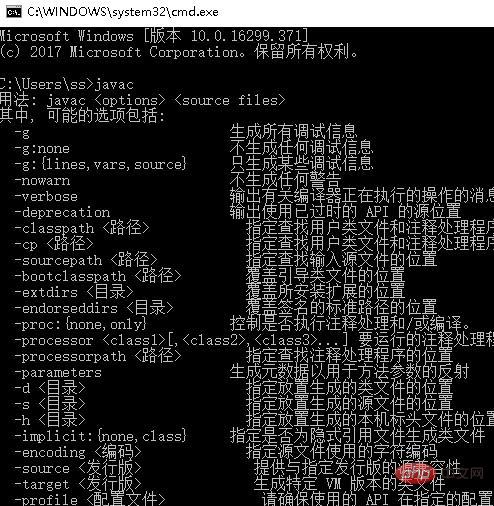
Das obige ist der detaillierte Inhalt vonWie richte ich eine Java-Umgebung ein?. Für weitere Informationen folgen Sie bitte anderen verwandten Artikeln auf der PHP chinesischen Website!