

1. Klicken Sie mit der rechten Maustaste auf „Arbeitsplatz“ und wählen Sie „Eigenschaften“
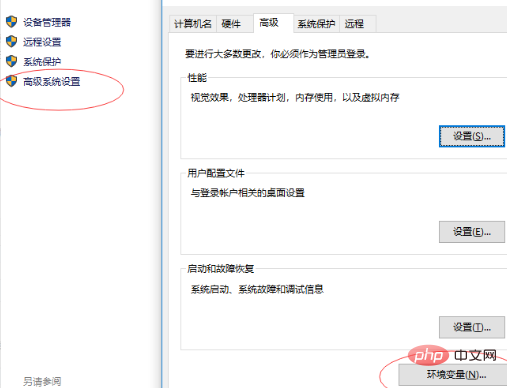
2. Wählen Sie nach der Eingabe „Erweiterte Systemeinstellungen“ und dann „Umgebung“. Variablen. Nachdem Sie das Dialogfeld „Umgebungsvariablen“ geöffnet haben, klicken Sie unten auf die Schaltfläche [Neu] und geben Sie dann JAVA_HOME ein. Der entsprechende Variablenwert ist das Verzeichnis, in dem Ihr JDK installiert ist
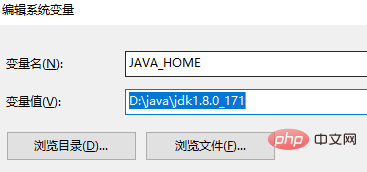
3. Klicken Sie auf OK. Erstellen Sie dann einen neuen Variablennamen: Klassenpfad; Variablenwert: .;%JAVA_HOME%libtools.jar Klicken Sie auf OK
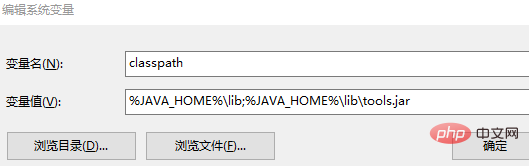
4 die Systemvariable „Pfad“ und doppelklicken, die neue Variable ist %JAVA_HOME%bin
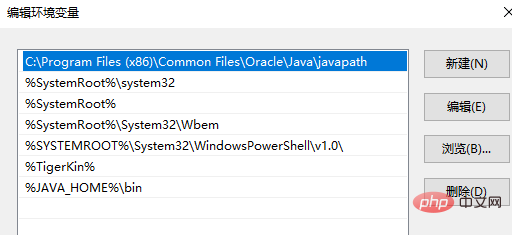
5. Geben Sie nach der Bestätigung „Java“ und „Java-Version“ ein. (java -version Stellt die von Ihnen installierte Java-Version dar) und javac Wenn beide normal ausgeführt werden, bedeutet dies, dass Java korrekt installiert wurde.
Empfohlenes Tutorial: Java-Tutorial
Das obige ist der detaillierte Inhalt vonWindows-Systemkonfiguration Java-Umgebung. Für weitere Informationen folgen Sie bitte anderen verwandten Artikeln auf der PHP chinesischen Website!