
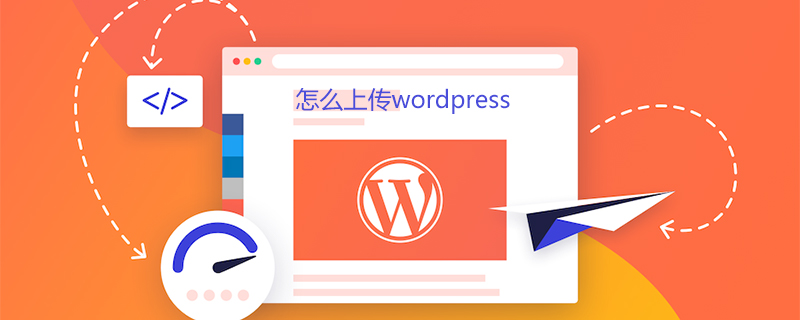
So laden Sie WordPress auf den virtuellen Host hoch
Fügen Sie zunächst das geplante Debugging-Website-Komprimierungspaket hinzu das Stammverzeichnis, z. B. „D: wampwww“
2. Entpacken Sie die gesamten Website-Daten im Stammverzeichnis, z. B. „D: wampwwwwordpress“
3. Zugriff über den lokalen Port, B. „http://localhost :8085/“ (Link ist nur lokal), klicken Sie auf das Website-Projekt, das Sie eingeben möchten
4. Klicken Sie, um die lokale WordPress-Backend-Verwaltung aufzurufen, und führen Sie alle Vorgänge durch. Betrieb und Planung der Website, bevor die Website online geht
http://localhost:8085/wordpress/wp-login.php (Link ist nur lokal)
Nachdem Sie alle Websites lokal erstellt haben, können Sie Beim Hochladen auf den virtuellen Host müssen einige Punkte beachtet werden:
Sichern Sie zunächst die lokalen Website-Dateien, komprimieren Sie sie und laden Sie sie in das Stammverzeichnis des virtuellen Hosts hoch, normalerweise das Verzeichnis public_html .
Zweitens melden Sie sich beim lokalen phpMyAdmin an, exportieren die lokale Datenbank, klicken Sie auf „Exportieren“ und wählen Sie die gizipped-Komprimierungsmethode aus.
Drittens erstellen Sie eine leere Datenbank auf dem virtuellen Host. Melden Sie sich beim Remote-phpMyAdmin an, importieren Sie die lokale Datenbankdatei, nehmen Sie das cPanel-Bedienfeld als Beispiel, klicken Sie auf MySQL-Datenbanken, geben Sie den Datenbanknamen ein und klicken Sie auf Erstellen. Viertens: Importieren Sie die Datenbank und geben Sie den virtuellen Host ein Klicken Sie auf der Datenbankverwaltungsseite auf die Option „Importieren“ und importieren Sie die gerade komprimierte lokale Datenbankdatei.
Fünftens: Korrigieren Sie den Domänennamen und den URL-Link.
Der lokale Domänenname und die URL des virtuellen Hosts sind unterschiedlich und der Webmaster muss sie in phpMyAdmin ändern Zu den zu ändernden Elementen gehören die WordPress-Adresse, die Homepage-Adresse und die Artikel-Guid, die Link-Adresse im Text usw. Der folgende Code wandelt beispielsweise die lokale Debugging-Adresse in eine Website-Adresse um, und cn.bluehost.com ist der hochgeladene Domänenname.
“ UPDATE wp_options SET option_value = replace(option_value,‘localhost/test’,‘cn.bluehost.com’) WHERE option_name =‘home’ OR option_name=‘siteurl’; ”
Natürlich können Sie die WordPress-Vorlagenseite auch direkt im Hintergrund des virtuellen Hosts installieren. Allerdings wird die Website auf diese Weise direkt den Suchmaschinen gegenübergestellt, was einige Nachteile für die Optimierung mit sich bringen kann.
Weitere technische Artikel zu WordPress finden Sie in der Spalte
Das obige ist der detaillierte Inhalt vonSo laden Sie WordPress auf einen virtuellen Host hoch. Für weitere Informationen folgen Sie bitte anderen verwandten Artikeln auf der PHP chinesischen Website!

