Im Bürobetrieb müssen wir manchmal Diagramme verwenden, um Daten intuitiver anzuzeigen. Wie erstellt man also Diagramme in Word? Der folgende Artikel wird es Ihnen vorstellen und ich hoffe, dass er Ihnen hilfreich sein wird.
Schritte zum Erstellen von Diagrammen in Word:
1. Öffnen Sie ein Word-Dokument.
2. Suchen Sie im Menü „Einfügen“ die Werkzeugschaltfläche „Diagramm“.
3. Klicken Sie auf die Schaltfläche „Diagramm“, wählen Sie einen beliebigen Diagrammtyp aus und klicken Sie auf „OK“.
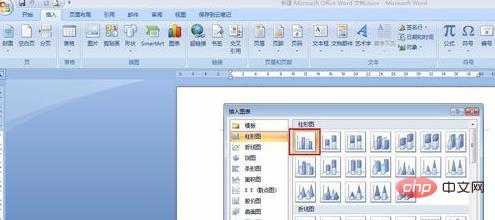
4. Zusätzlich zu dem Diagramm, das wir gerade eingefügt haben, wird auf der rechten Seite eine Excel-Tabelle angezeigt, die zum Bearbeiten der Diagrammdaten verwendet wird.
5. Wir können auf die obere rechte Ecke der Excel-Tabelle klicken, um die Excel-Tabelle zu schließen und bei Bedarf wieder zu öffnen.
6. Wir können die Excel-Tabelle, die wir gerade geschlossen haben, über die Schaltfläche „Daten bearbeiten“ im Menü „Design“ öffnen.
7. Passen Sie die Daten in der Excel-Tabelle rechts an, um das Diagramm zu ändern.

8 Nachdem der Vorgang abgeschlossen ist, können Sie auch den Diagrammstil und die Farbe anpassen, um das Diagramm schöner aussehen zu lassen.
Weitere wortbezogene technische Kenntnisse finden Sie in der Spalte Word-Einführungs-Tutorial zum Lernen!
Das obige ist der detaillierte Inhalt vonSo erstellen Sie ein Diagramm in Word. Für weitere Informationen folgen Sie bitte anderen verwandten Artikeln auf der PHP chinesischen Website!
 So ändern Sie die Hintergrundfarbe eines Wortes in Weiß
So ändern Sie die Hintergrundfarbe eines Wortes in Weiß
 So löschen Sie die letzte leere Seite in Word
So löschen Sie die letzte leere Seite in Word
 Warum kann ich die letzte leere Seite in Word nicht löschen?
Warum kann ich die letzte leere Seite in Word nicht löschen?
 Eine einzelne Word-Seite ändert die Papierausrichtung
Eine einzelne Word-Seite ändert die Papierausrichtung
 Wort zu ppt
Wort zu ppt
 Die Seitenzahl von Word beginnt auf der dritten Seite als 1 Tutorial
Die Seitenzahl von Word beginnt auf der dritten Seite als 1 Tutorial
 Tutorial zum Zusammenführen mehrerer Wörter zu einem Wort
Tutorial zum Zusammenführen mehrerer Wörter zu einem Wort
 Tabelle zum Einfügen von Wörtern
Tabelle zum Einfügen von Wörtern

