
Wenn wir uns zum ersten Mal beim Linux-System anmelden, überprüfen Sie am besten die auf dem Computer ausgeführte Linux-Version, bevor Sie Arbeiten ausführen. Die Identifizierung der Linux-Distribution hilft uns beispielsweise dabei, zu bestimmen, welcher Paketmanager zum Installieren neuer Softwarepakete verwendet werden sollte. Im folgenden Artikel erfahren Sie, wie Sie die auf dem System installierte Linux-Distribution und Kernel-Version mithilfe der Befehlszeile überprüfen. Ich hoffe, dass er für alle hilfreich ist.
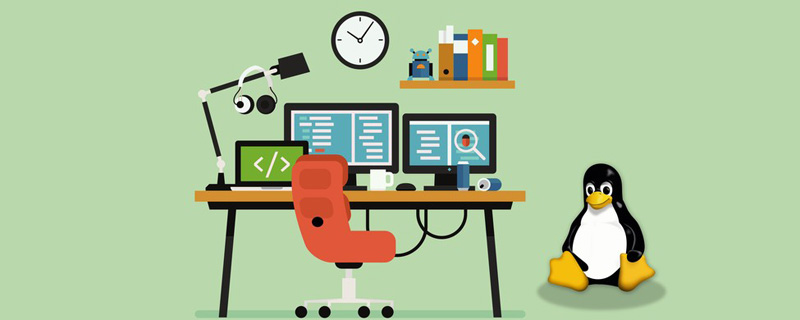
Wenn Menschen von Linux sprechen, beziehen sie sich normalerweise auf Linux-Distributionen. Streng genommen ist Linux ein Kernel, die Kernkomponente des Betriebssystems, der lediglich das Verhalten an der Brücke zwischen Softwareanwendungen und Hardware platziert. Eine Linux-Distribution ist ein Betriebssystem, das aus dem Linux-Kernel, GNU-Tools und -Bibliotheken sowie einer Sammlung von Software besteht. Normalerweise umfasst eine Linux-Distribution eine Desktop-Umgebung, ein Paketverwaltungssystem und eine Reihe vorinstallierter Anwendungen.
Einige der beliebtesten Linux-Distributionen sind Debian, Red Hat, Ubuntu, Arch Linux, Fedora, CentOS, Kali Linux, OpenSUSE, Linux Mint und viele mehr.
Wie überprüfe ich die Linux-Version?
Es gibt einige verschiedene Befehle, die uns dabei helfen können, die Linux-Distribution und Kernel-Version zu bestimmen, die auf unserem System ausgeführt wird.
lsb_release-Befehl
Die lsb_release-Anwendung kann LSB-Informationen (Linux Standard Library) über eine Linux-Distribution anzeigen; dieser lsb_release-Befehl ist anwendbar, wenn das lsb-release-Paket installiert ist Alle Linux-Distributionen:
lsb_release -a
Ausgabe:
No LSB modules are available. Distributor ID:Debian Description:Debian GNU/Linux 9.5 (stretch) Release:9.5 Codename:stretch
Die Linux-Distribution und -Version werden in der Zeile „Beschreibung“ angezeigt. Wie Sie der obigen Ausgabe entnehmen können, ist auf meinem System Folgendes installiert: Debian GNU/Linux 9.5 (Stretch).
Wir können auch die Option -d verwenden, um nur die Zeile „Beschreibung“ anzuzeigen, anstatt alle oben genannten Informationen auszugeben.
lsb_release -d
gibt etwas Ähnliches aus wie:
Description:Debian GNU/Linux 9.5 (stretch)
Wenn Sie „command not found:lsb_release“ erhalten, können Sie einige der anderen Methoden unten ausprobieren, um Ihre Linux-Version zu identifizieren.
/etc/os-release-Datei Die Datei
/ etc / os-release enthält Identifikationsdaten des Betriebssystems, einschließlich Informationen zur Verteilung. Diese Datei ist Teil von systemd und das Linux-System, auf dem systemd ausgeführt wird, sollte über diese Datei verfügen.
Um den Inhalt der OS-Release-Datei anzuzeigen, müssen Sie den folgenden Cat-Befehl ausführen:
cat /etc/os-release
Die Ausgabeergebnisse lauten wie folgt:
PRETTY_NAME="Debian GNU/Linux 9 (stretch)" NAME="Debian GNU/Linux" VERSION_ID="9" VERSION="9 (stretch)" ID=debian HOME_URL="https://www.debian.org/" SUPPORT_URL="https://www.debian.org/support" BUG_REPORT_URL="https://bugs.debian.org/"
/etc/issue-Datei Die Datei
/etc/issue enthält den Systemidentifikationstext, der vor der Anmeldeaufforderung angezeigt wird. Typischerweise enthält diese Datei Informationen über die Linux-Version:
cat /etc/issue
Die Ausgabe sieht folgendermaßen aus:
Debian GNU/Linux 9 \n \l
hostnamectl command
hostnamectl ist Teil von systemd , kann zum Abfragen und Ändern des System-Hostnamens verwendet werden. Dieser Befehl zeigt auch die Linux-Distribution und die Kernel-Version an.
hostnamectl
Ausgabe:
Static hostname: debian9.localdomain
Icon name: computer-vm
Chassis: vm
Machine ID: a92099e30f704d559adb18ebc12ddac4
Boot ID: 7607cbe605d44f638d6542d4c7b3878e
Virtualization: qemu
Operating System: Debian GNU/Linux 9 (stretch)
Kernel: Linux 4.9.0-8-amd64
Architecture: x86-64uname-Befehl
uname-Befehl zeigt mehrere Systeminformationen an, einschließlich Linux-Kernel-Architektur, Namensversion und Release.
Um herauszufinden, welche Linux-Kernelversion auf Ihrem System läuft, müssen Sie den folgenden Befehl eingeben:
uname -srm
Ausgabe
Linux 4.9.0-8-amd64 x86_64
Die obige Ausgabe sagt uns, dass Linux Der Kernel ist 64-Bit, die Version ist „4.9.0-8-amd64“.
Empfohlene verwandte Video-Tutorials: „Linux-Tutorial“
Das Obige ist der gesamte Inhalt dieses Artikels, ich hoffe, dass er für das Lernen aller hilfreich sein wird. Weitere spannende Inhalte finden Sie in den entsprechenden Tutorial-Kolumnen auf der chinesischen PHP-Website! ! !
Das obige ist der detaillierte Inhalt vonWie überprüfe ich die Linux-Version?. Für weitere Informationen folgen Sie bitte anderen verwandten Artikeln auf der PHP chinesischen Website!