
众所周知photoshop是一款强大的绘图软件,那么它不仅可以绘制静态图片,还可以绘制动态图片。下面,我就给大家说说photoshop绘制流星划过的动态gif图片方法,来看看啊!
首先,打开photoshop CS6软件,通过“打开”按钮将两幅需要处理的图片添加进来,如图所示。
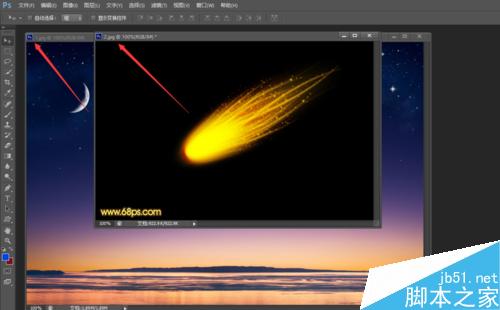
接着,点选左侧的“磁性套索工具”,将右侧图片中的“流星”图形选中,当首尾相连时,双击鼠标完成选取,如图所示。

然后,点击左侧工具栏最上方的“选择”工具,将刚才的选区用鼠标拖入星空图层中,如图所示。
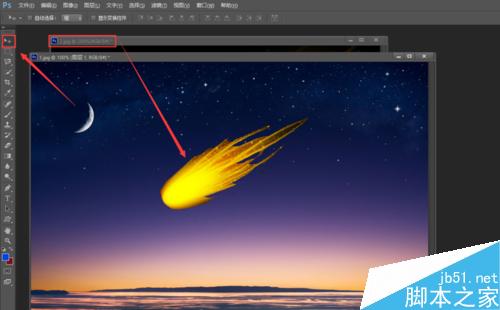
这时候,点击上方“图像”-“模糊”-“高斯模糊”选项,将流星设置的稍微模糊好看一些,如图所示。
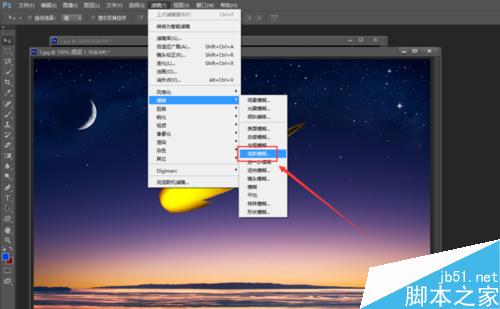
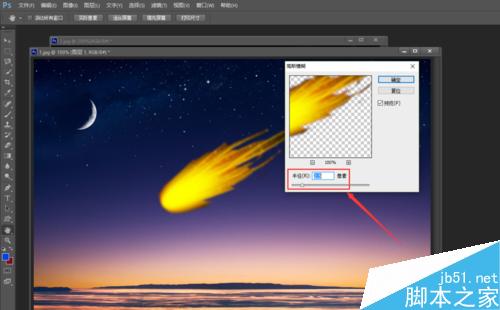
接着,按键盘上的“Ctrl+T”按钮,对流星图层进行编辑,调整其大小和角度至合适位置,如图所示。
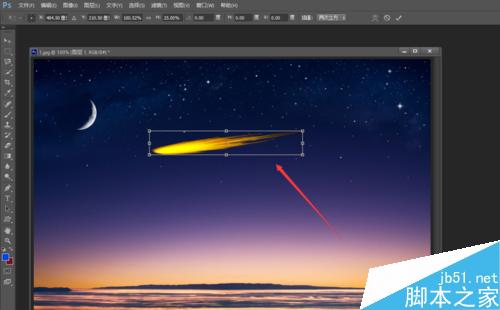
然后,点击界面右上角的“CS6 新增功能”按钮,进入“时间轴”编辑状态,如图所示。
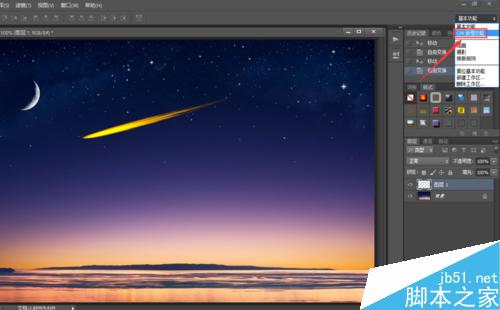
随后,点击时间轴上“复制生成新的涂层”按钮,复制出想要的多个帧图层,如图所示;再依次编辑不同的帧图层,调整流星飞行的轨迹,如图所示。

接着,点击左侧的“文本”编辑工具,输入想要的文字,并点选“图层”-“图层样式”-“混合选项”按钮,设置其“斜面和浮雕”属性,使字体更加立体,如图所示。
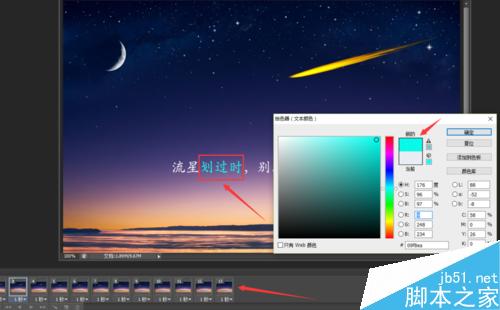
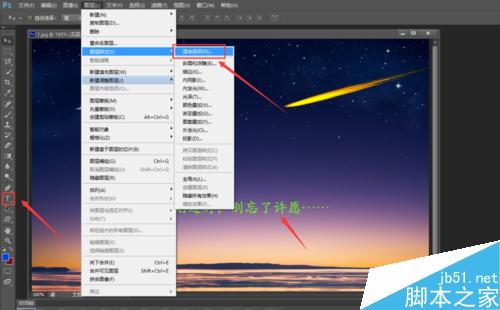

最后,点击“文件”-“存储为web格式”选项,将图片进行存储,格式为“gif”格式。

这样,我们的流星划过的动态gif图片就绘制完成了。
(由于图片较大,显示可能有偏差,但可以看出图片是动态效果!)

以上就是photoshop绘制流星划过的动态gif图片方法介绍,操作很简单的,大家学会了吗?希望能对大家有所帮助!
 Photoshop CS5 Seriennummer
Photoshop CS5 Seriennummer
 Was soll ich tun, wenn die temporäre PS-Festplatte voll ist?
Was soll ich tun, wenn die temporäre PS-Festplatte voll ist?
 So funktioniert der TCP-Drei-Wege-Handshake
So funktioniert der TCP-Drei-Wege-Handshake
 Was tun, wenn der Windows-Fotobetrachter nicht mehr über genügend Speicher verfügt?
Was tun, wenn der Windows-Fotobetrachter nicht mehr über genügend Speicher verfügt?
 So verwenden Sie Excel-Makros
So verwenden Sie Excel-Makros
 So zentrieren Sie ein Div in CSS
So zentrieren Sie ein Div in CSS
 Einführung in Festplattenleistungsindikatoren
Einführung in Festplattenleistungsindikatoren
 So verwenden Sie die Filterfunktion
So verwenden Sie die Filterfunktion




